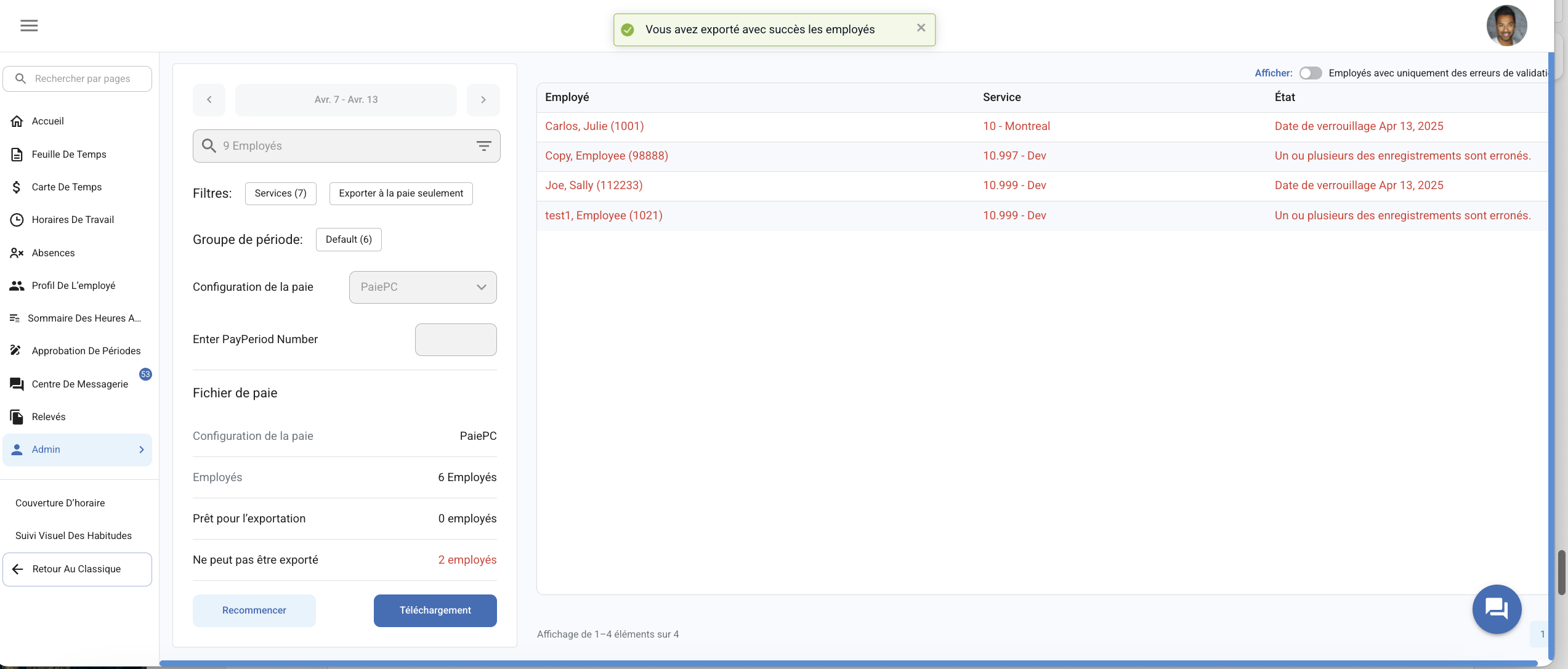La fonction d’exportation vers le système de paie permet aux utilisateurs de l’administration d’exporter les données d’un ou de plusieurs employés sur plusieurs périodes de paie. Les exportations peuvent être effectuées sur différents fournisseurs de paie configurés.
Avant d’initier une exportation, le système effectue plusieurs validations :
- S’assurer que toutes les approbations requises (quotidienne/période) ont été effectuées.
- Erreurs de signature des feuilles de temps.
- Confirmation qu’il n’y a pas de superposition avec la date de verrouillage du système.
Une fois l’exportation terminée avec succès, la date de verrouillage du système est mise à jour au dernier jour de la période exportée.
Comment exporter une feuille de paie
Étape 1 : Sélection de la période de paie
- Utilisez la liste déroulante Période de paie pour choisir une période de paie.
- La liste déroulante affiche la période de paie actuelle et deux périodes précédentes. Par défaut, la période de paie précédente est sélectionnée.
- Si l’utilisateur souhaite sélectionner manuellement les dates de début et de fin, il doit activer le paramètre système OverridePeriodDates.
Étape 2 : Sélection des employés
- L’utilisateur peut sélectionner un ou plusieurs employés, sélectionner des employés de départements ou d’équipes ou les deux.
Étape 3 : Sélectionner les paramètres de paie
- Sélectionnez un groupe de périodes dans la liste déroulante. Par défaut, le groupe de périodes qui compte le plus grand nombre d’employés sera affiché.
- Sélectionnez une configuration de paie dans la liste déroulante (ou conservez la configuration par défaut).
Étape 4 : Section Fichier de paie
- le prestataire de services de paie sélectionné
- le nombre total d’employés inclus dans l’exportation
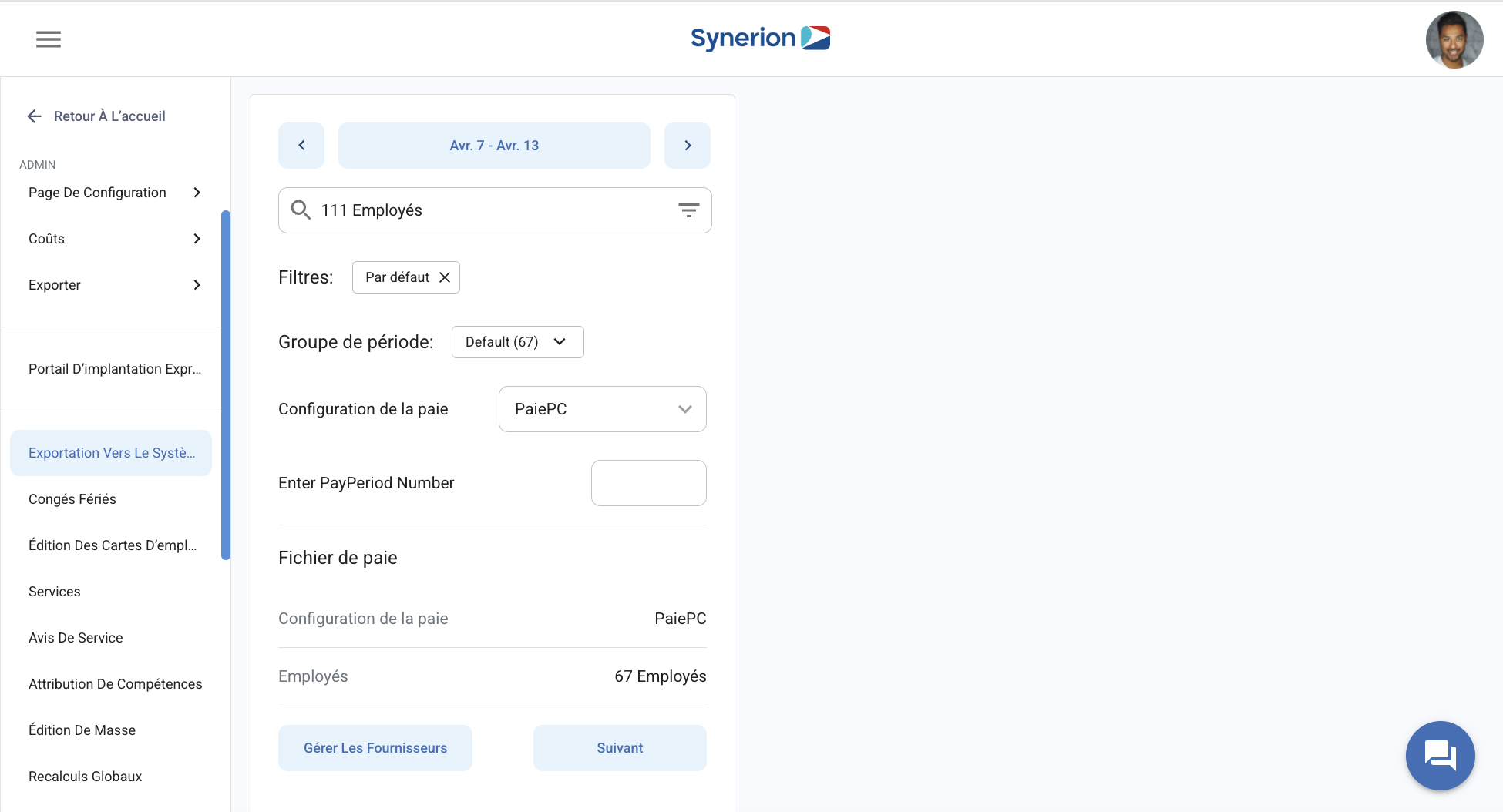
Step 5: Proceed to “Next”
NOTE: Before, clicking on Next, review the selected information. As on payroll export page, these fields will be locked. To edit, user must click on “Start Over”.
- Click on “Next” to move to the export the payroll.
- Here, you can only view (not edit):
- Employee Number
- Period Group
- Payroll Provider
Étape 5 : Passer à « Suivant »
NOTE : Avant de cliquer sur « Suivant », vérifiez les informations sélectionnées. Comme sur la page d’exportation de la paie, ces champs seront verrouillés. Pour les modifier, l’utilisateur doit cliquer sur « Recommencer ».
- Cliquez sur « Suivant » pour passer à l’exportation de la paie.
- Ici, vous ne pouvez que visualiser (et non modifier) :
- Numéro d’employé
- Groupe de périodes
- Fournisseur de paie
Étape 6 : Vérifier la section du fichier de paie
- L’utilisateur peut consulter le nom du prestataire de services de paie et le nombre total d’employés.
- Salariés prêts à être exportés
- les salariés qui ne peuvent pas être exportés (en raison d’erreurs ou de signatures manquantes).
- Si un employé est déjà exporté ou a une date de blocage, une case à cocher « ignorer les employés exportés » apparaît. Par défaut, cette option est activée.
Étape 7 : Corriger les erreurs (si nécessaire)
- S’il y a des erreurs de validation (par exemple, des signatures manquantes), l’utilisateur verra un bouton « Corriger les erreurs » et le bouton « Exporter » sera désactivé (seulement si tous les employés sélectionnés ont des erreurs).
- Dans la grille, l’utilisateur peut visualiser les erreurs dans la colonne Statut.
- Cliquez sur « Corriger les erreurs » pour les résoudre avant de continuer.
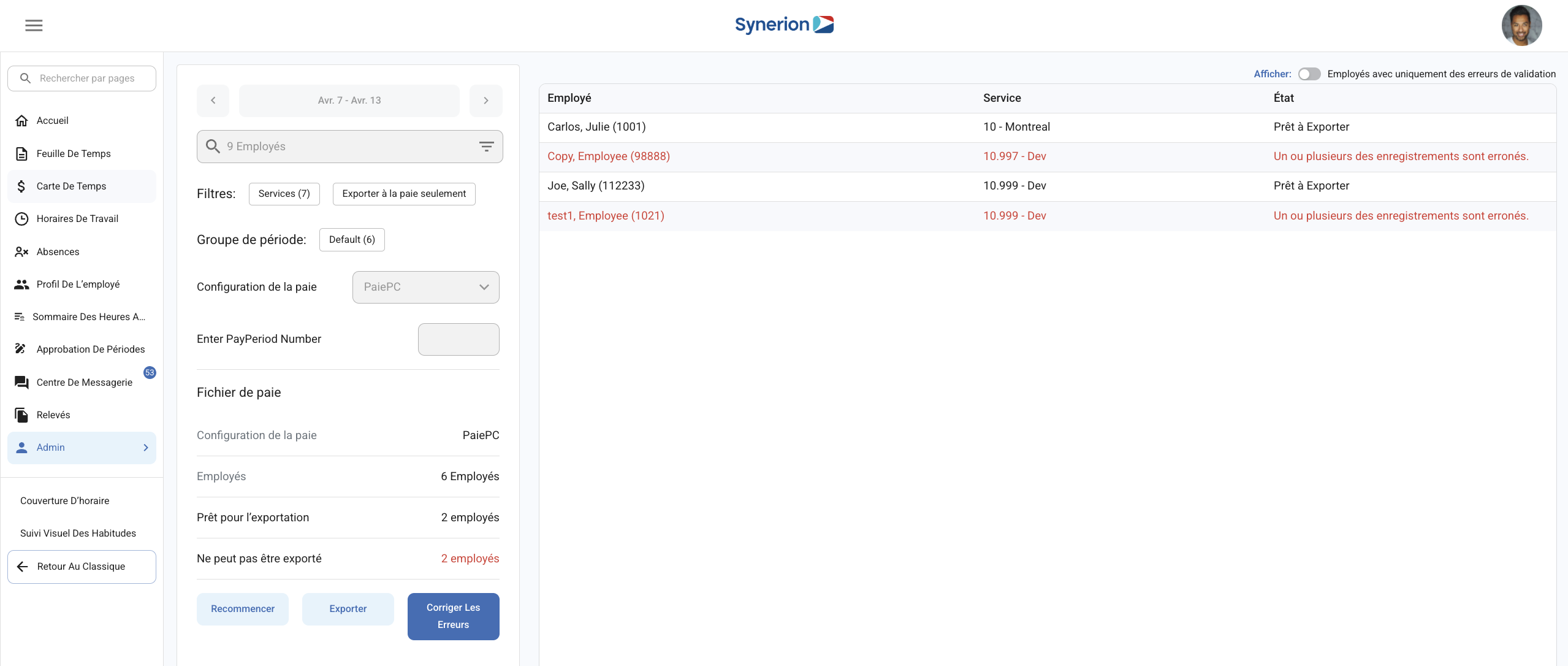
Étape 8 : Exporter la paie
- S’il n’y a pas d’erreur, le bouton Exporter sera activé.
- En cliquant sur le bouton Exporter, une boîte de dialogue de confirmation s’affiche.
- La colonne Statut devient « Exporté ».
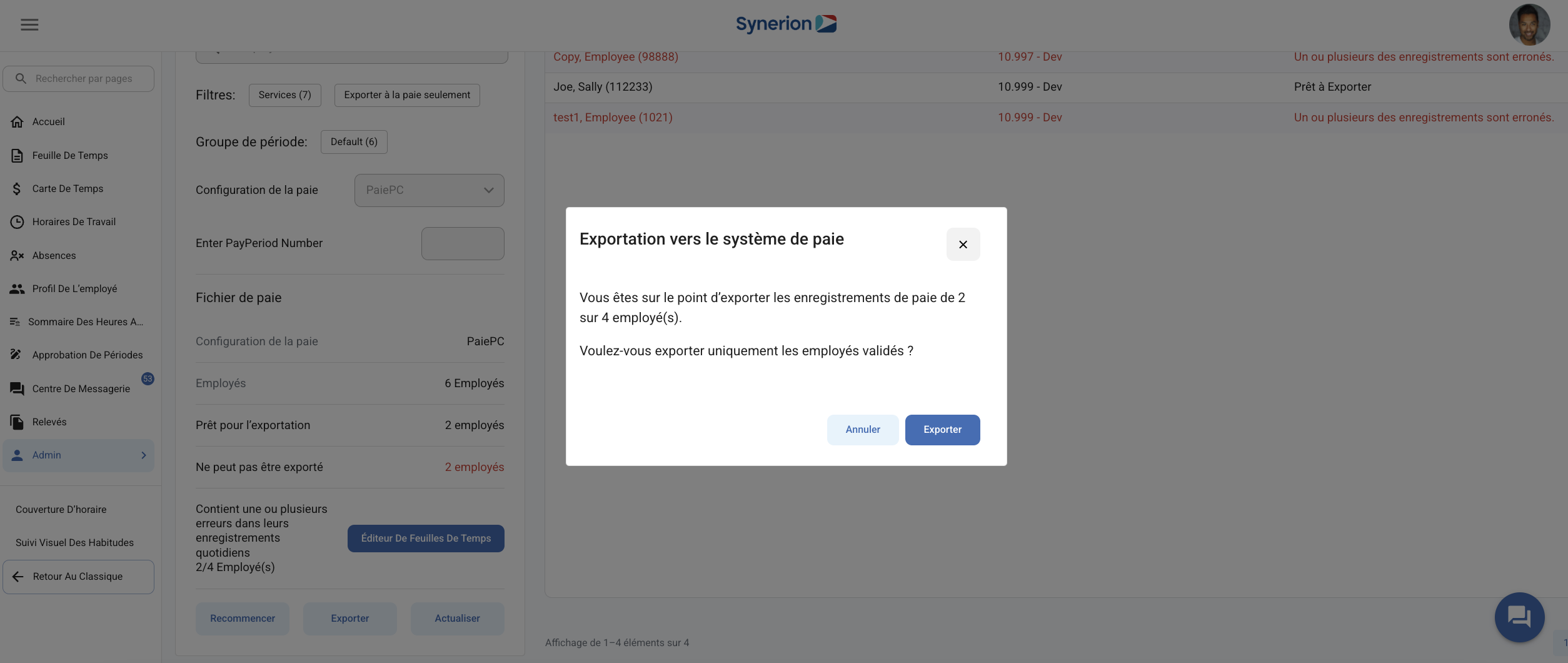
Étape 9 : Télécharger le rapport d’exportation
- Une fois l’exportation terminée, un bouton de téléchargement apparaît.
- Cliquez dessus pour télécharger le rapport d’exportation de la paie.