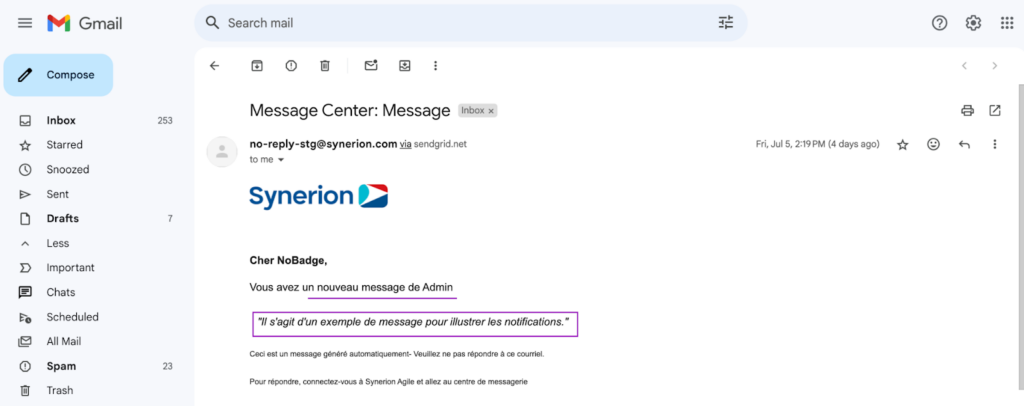Aperçu des fonctionnalités
Le centre de messagerie permet aux utilisateurs de MSS & ESS d’envoyer des messages à une personne, à un groupe d’utilisateurs/employés, à des départements ou à des équipes. L’utilisateur peut utiliser la fonction de messagerie sur MSS web, ESS web, et MSS & ESS Mobile app.
Note: la fonction ‘Centre de messagerie’ pour ESS & MSS Mobile est décrite dans la documentation ‘Mobile 1.5.0’.
L’utilisateur peut
- Envoyer un message à un utilisateur MSS ou ESS
- Envoyer un message à plusieurs utilisateurs
- Envoyer un message aux départements et aux équipes
- Marquer les messages comme lus ou non lus
- Recevoir un message d’absence accepté ou d’absence refusée
- Répondre, répondre à tous et transférer le message
- Recevoir une notification d’alerte par courriel pour tout message entrant
- Rechercher un message via le nom du destinataire ou l’objet du message
L’utilisateur ne pourra pas
- Pouvoir envoyer un message aux utilisateurs du système
- Recevoir des messages pour les demandes d’absence, les changements d’horaire ou l’horaire publié
Autorisation requise: FeatureMessage Center
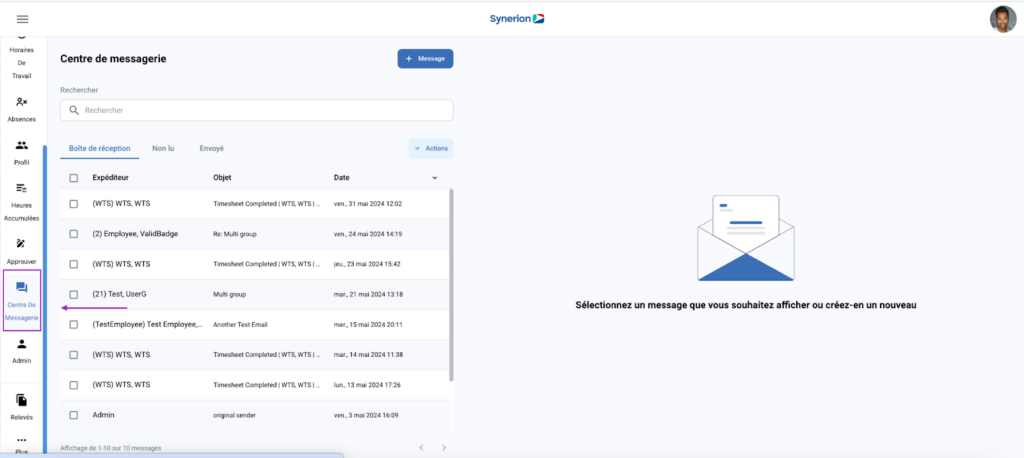
3 onglets : Boîte de réception, Non lu, Envoyé
Sous l’onglet Boîte de réception, l’utilisateur peut
- consulter les messages entrants
- répondre, répondre à tous (si plusieurs destinataires) et transférer
- supprimer un seul message ou un groupe de messages
- marquer les messages sélectionnés comme lus ou non lus
Sous l’onglet Non lus, l’utilisateur peut
- afficher les messages non lus
- répondre, Répondre à tous (si plusieurs destinataires) et Transférer
- supprimer un seul message ou un groupe de messages
- marquer les messages sélectionnés comme lus ou non lus
Sous l’onglet Envoyés, l’utilisateur peut
- afficher les messages que l’utilisateur a envoyés
- supprimer un seul message ou un groupe de messages
- transférer un message
NOTE: La boîte de réception se réactualise automatiquement toutes les 10 secondes pour intégrer les nouveaux messages entrants dans la boîte de réception.
Recherche et triage des colonnes
L’utilisateur peut rechercher un message par le nom de l’expéditeur/du destinataire OU par le sujet. Les messages correspondant à la recherche sont récupérés et affichés à l’utilisateur. La recherche est conservée dans les trois onglets – Boîte de réception, Non lus et Envoyés.
Classement des colonnes :
L’utilisateur peut trier les colonnes Expéditeur, Objet et Date pour les 3 onglets – Boîte de réception, Non lu et Envoyé.
Envoyer un nouveau message
Pour envoyer un message, l’utilisateur:
- Cliquer sur l’icône Centre de messagerie dans le menu principal de gauche pour ouvrir la page du Centre de messagerie.
- Cliquer sur le bouton « + Message » ouvrira la nouvelle fenêtre de message sur le côté droit.
- Pour envoyer un nouveau message, l’utilisateur doit
- Entrer le nom du destinataire (nom de l’employé) dans le champ « Fin ». L’utilisateur peut sélectionner le nom des destinataires dans la liste déroulante ou rechercher des employés en tapant leur nom dans le champ « Fin ».
- Entrer le sujet
- Entrer le Message. Le nouveau message est limité à 2000 caractères
- Une fois les trois champs remplis, le bouton « Envoyer » est activé.
- Une fois que le message est envoyé avec succès, le message » Vous avez envoyé un message avec succès » s’affiche.
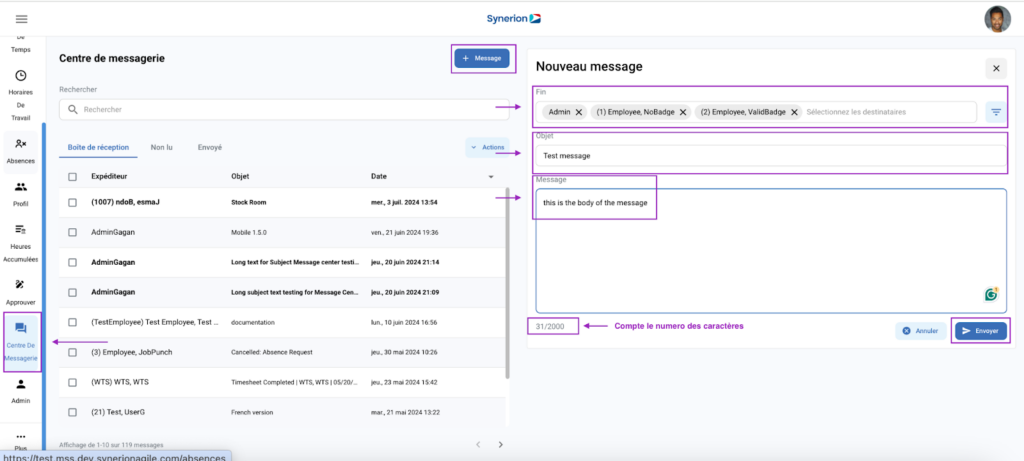
Envoyer un message aux départements ou aux équipes
Pour envoyer un message à des départements ou à des équipes, l’utilisateur peut utiliser l’icône de filtre service/équipe qui apparaît à côté du champ « Fin ». L’utilisateur peut sélectionner les départements ou les équipes dans la liste déroulante en cochant les cases correspondantes.

Annuler l’envoi d’un message
Pour annuler l’envoi d’un message, l’utilisateur peut cliquer sur le bouton « Annuler ». La boîte de dialogue de confirmation s’affiche. Lorsque l’utilisateur clique sur le bouton « Continuer » qui apparaît dans la fenêtre contextuelle, l’envoi d’un nouveau message est annulé et l’utilisateur reste sur l’écran du centre de messages.
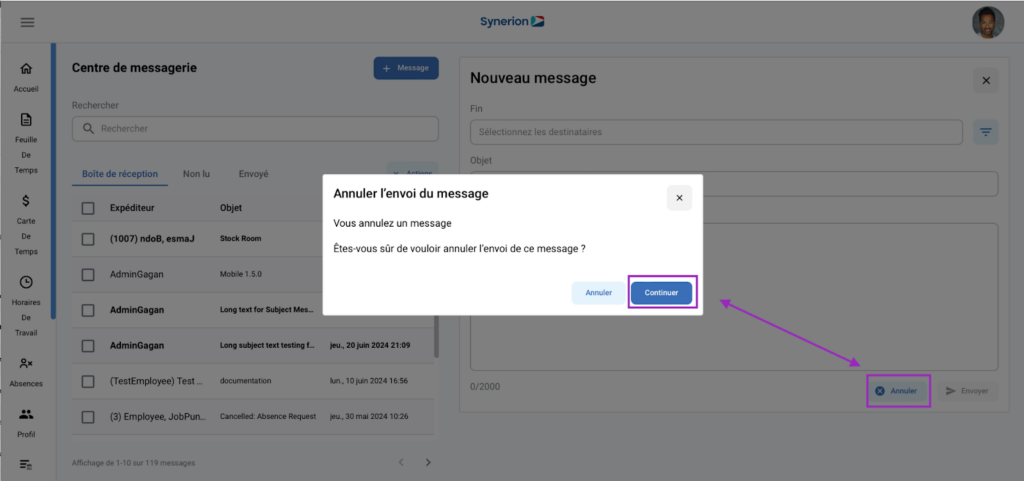
Marquer un message comme lu ou non lu
Contrairement à l’onglet Non lus, l’onglet Boîte de réception offre à l’utilisateur deux façons différentes de marquer les messages non lus –
Marquer un message individuel comme non lu : (applicable à l’onglet Boîte de réception uniquement)
- Cliquez sur Centre de messagerie
- Sous l’onglet Boîte de réception, cliquez sur l’un des messages.
- Dans le coin supérieur gauche, cliquez sur « Marquer comme non lu ».
- Le message passe en gras et affiche le message de réussite du toast.
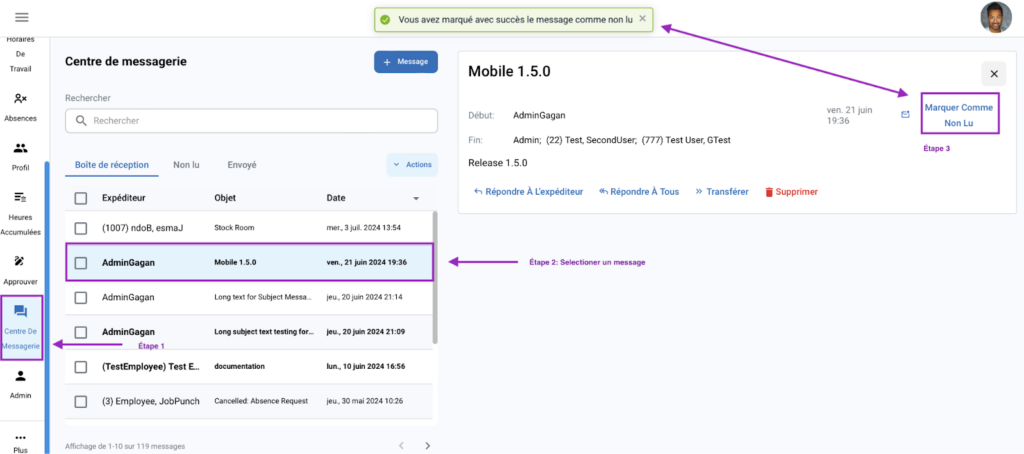
Marquer un groupe de messages comme non lus/lus: (applicable à la fois à la boîte de réception et à l’onglet « Non lu »)
- Cliquez sur Centre de messagerie
- Sous l’onglet Boîte de réception ou Non lu, cliquez sur les cases à cocher pour sélectionner les messages.
- Cliquez sur le bouton “Actions”
- Cliquez sur « Marquer tous comme lus » pour marquer les messages comme lus OU « Marquer tous comme non lus » pour marquer les messages comme non lus.
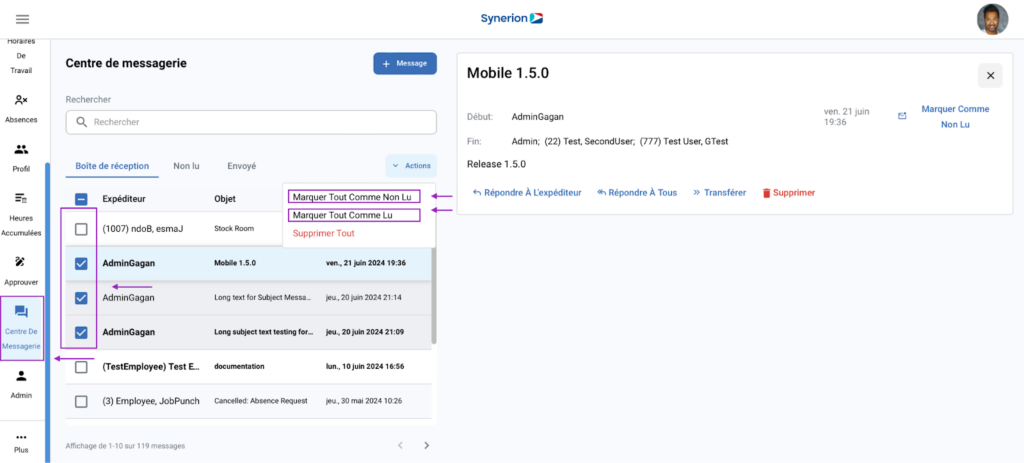
Supprimer un message
L’utilisateur peut supprimer un message de deux manières :
- Supprimer un message individuel :
- Cliquez sur Centre de messagerie
- Sous l’onglet Boîte de réception, cliquez sur l’un des messages.
- Sous les détails du message, cliquez sur « Supprimer »
- La barre d’annulation s’affiche en bas. L’utilisateur peut annuler la suppression d’un message en cliquant sur l’option « Annuler ».
- Une fois que le message a été supprimé avec succès, le message de réussite s’affiche.
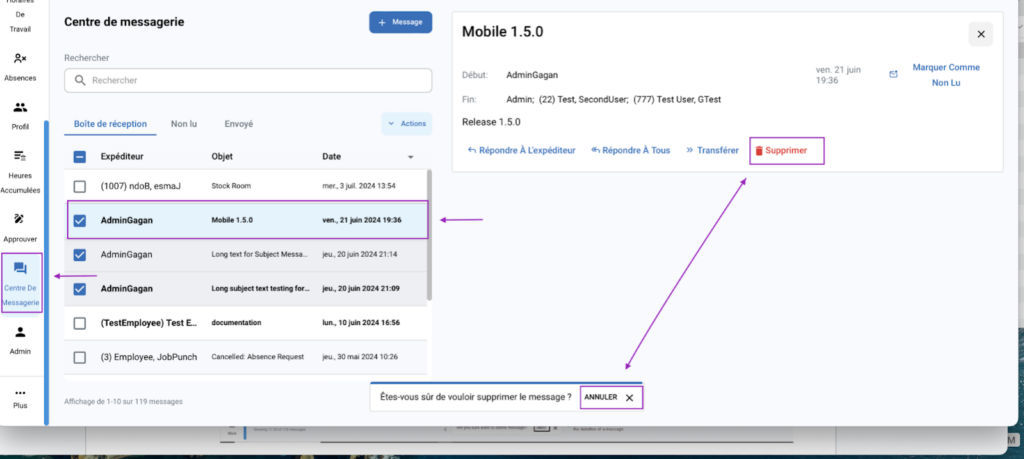
- Supprimer un groupe de messages
- Cliquez sur Centre de messagerie
- Sous l’onglet Boîte de réception, Non lu ou Envoyé, cliquez sur les cases à cocher pour sélectionner les messages.
- Cliquez sur le bouton « Actions”
- Cliquez sur « Supprimer tout »
- Une boîte de dialogue de confirmation s’affiche. Lorsque l’utilisateur sélectionne « Supprimer », les messages sélectionnés sont supprimés et le message de réussite s’affiche.
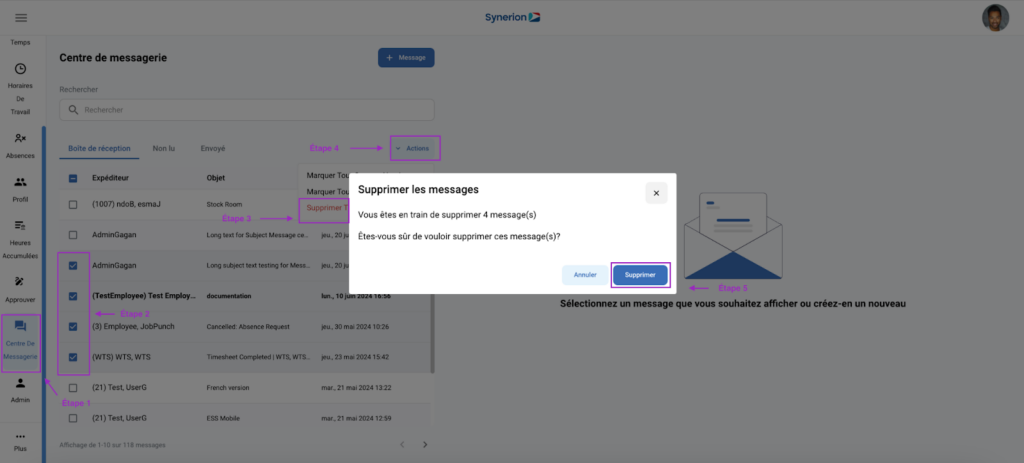
Répondre/répondre à tous/transmettre
Sous les onglets Boîte de réception et Non lus, l’utilisateur peut utiliser les options Répondre, Répondre à tous et Transférer les messages. Sous l’onglet Envoyés, l’utilisateur peut transférer les messages.
Répondre : L’utilisateur peut répondre à l’expéditeur. Lorsque l’utilisateur clique sur la réponse, le nom du destinataire est automatiquement sélectionné dans le champ « de » des messages précédents.
Répondre à tous : cette option permet à l’utilisateur de répondre à tous les destinataires du message original. Lorsque l’utilisateur clique sur Répondre à tous, le nom des destinataires (du message original) et le nom de l’expéditeur s’affichent dans le champ « Fin ».
Transférer : l’utilisateur peut utiliser cette fonction pour transférer le message à d’autres destinataires. Lorsque l’utilisateur clique sur Transférer, le champ « Fin » est vide, l’utilisateur doit choisir le destinataire dans la liste déroulante.
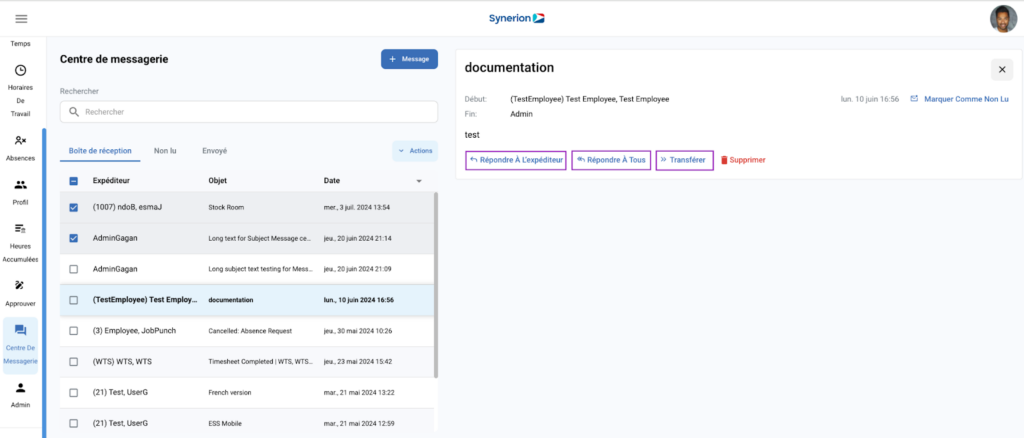
Demandes d’absence Accepter/refuser
L’utilisateur de MSS ne recevra aucun message de demande d’absence dans la fonction de messagerie. Cependant, l’utilisateur peut toujours voir les absences des employés sur le tableau de bord de la page d’accueil (sous l’onglet Absences des employés). Lorsque l’utilisateur MSS accepte/rejette les absences avec ou sans notes, l’approbateur peut voir le message dans l’onglet envoyé de son centre de messagerie. D’autre part, le demandeur d’absence recevra la mise à jour de la demande d’absence dans son centre de messages.
Alerte par courriel
Pour chaque message entrant, l’utilisateur peut recevoir des alertes par courriel en indiquant son courriel dans son profil. Lorsque l’utilisateur a activé les notifications, il reçoit des alertes par courrier électronique qui indiquent le nom de l’expéditeur et le corps du message (comme indiqué ci-dessous).