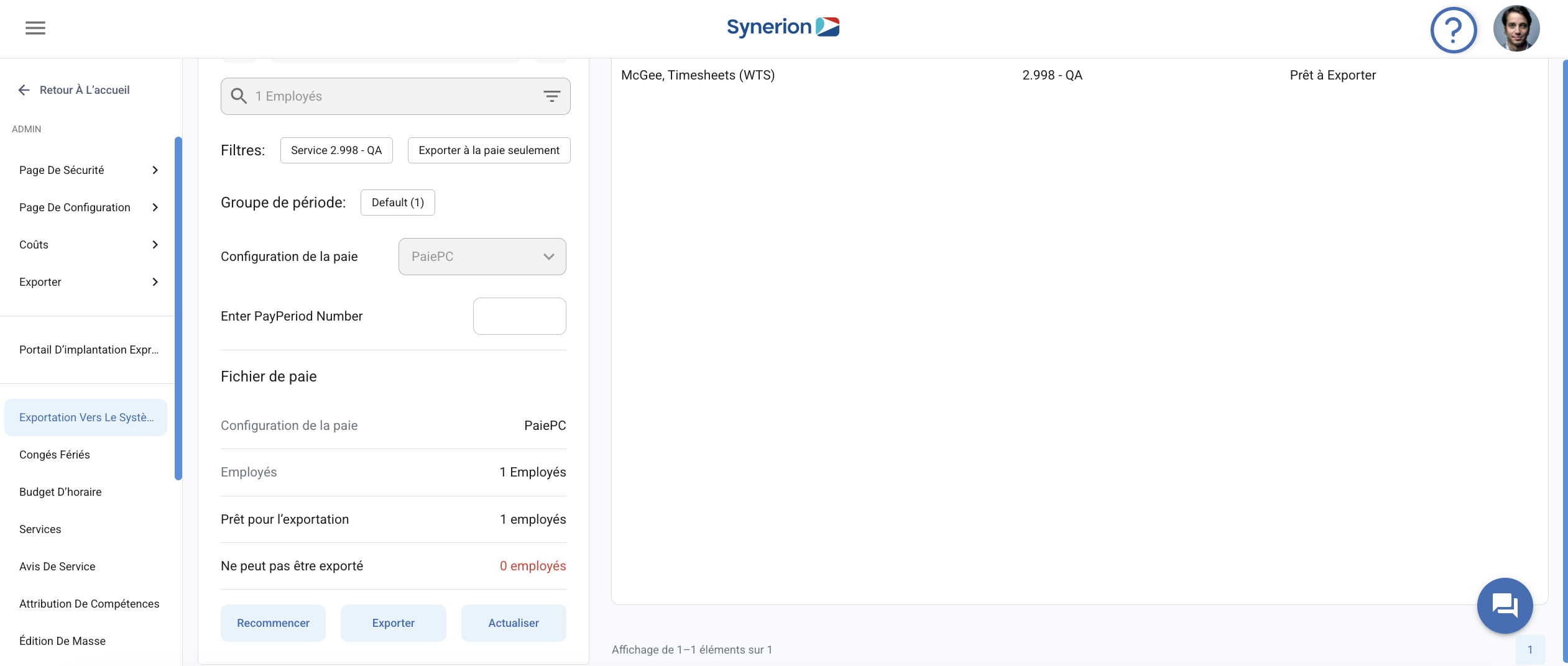L’utilisateur verra le bouton « Corriger les erreurs » lorsque des signatures sont manquantes pour la période de paie sélectionnée. L’utilisateur doit activer les paramètres du système pour visualiser ces erreurs sur la page de paie.
Paramètres du système :
Pour afficher les feuilles de présence quotidiennes, activez le paramètre système bDailySignoff.
Pour afficher les erreurs de signature de période, activez le paramètre système bPeriodSignoff.
Pour corriger les erreurs, suivez les étapes ci-dessous :
Étape 1 : Sélection de la période de paie
- Utilisez la liste déroulante Période de paie pour choisir une période de paie.
- La liste déroulante affiche la période de paie actuelle et deux périodes précédentes. Par défaut, la période de paie précédente est sélectionnée.
- Si l’utilisateur souhaite sélectionner manuellement les dates de début et de fin, il doit activer le paramètre système OverridePeriodDates.
Étape 2 : Sélection des employés
- L’utilisateur peut sélectionner un ou plusieurs employés, sélectionner des employés de départements ou d’équipes ou les deux.
Étape 3 : Sélectionner les paramètres de paie
- Sélectionnez un groupe de périodes dans la liste déroulante. Par défaut, le groupe de périodes qui compte le plus grand nombre d’employés sera affiché.
- Sélectionnez une configuration de paie dans la liste déroulante (ou conservez la configuration par défaut).
Étape 4 : Section Fichier de paie :
L’utilisateur peut voir:
- le prestataire de services de paie sélectionné
- le nombre total d’employés inclus dans l’exportation
Étape 5 : Passer à « Suivant »
NOTE : Avant de cliquer sur « Suivant », vérifiez les informations sélectionnées. Comme sur la page d’exportation de la paie, ces champs seront verrouillés. Pour les modifier, l’utilisateur doit cliquer sur « Recommencer ».
- Cliquez sur « Suivant » pour passer à l’exportation de la paie.
- Ici, vous ne pouvez que visualiser (et non modifier) :
- Numéro d’employé
- Groupe de périodes
- Fournisseur de paie
- Numéro d’employé
Étape 6 : Vérifier la section du fichier de paie
- L’utilisateur peut consulter le nom du prestataire de services de paie et le nombre total d’employés.
- Salariés prêts à être exportés
- Les employés qui ne peuvent pas être exportés (en raison d’erreurs ou de signatures manquantes).
- Si un employé est déjà exporté ou a une date de blocage, une case à cocher « ignorer les employés exportés » apparaît. Par défaut, cette option est activée.
Étape 7 : Corriger les erreurs
- S’il y a des erreurs de validation (par exemple, des signatures manquantes), l’utilisateur verra un bouton « Corriger les erreurs » et le bouton « Exporter » sera désactivé (seulement si tous les employés sélectionnés ont des erreurs).
- Dans la grille, l’utilisateur peut visualiser les erreurs dans la colonne Statut.
- Cliquez sur « Corriger les erreurs » pour les résoudre avant de continuer.

NOTE : Si l’utilisateur souhaite afficher uniquement les employés présentant des erreurs de validation, il peut activer la case à cocher « Employés présentant uniquement des erreurs de validation » qui apparaît dans le coin supérieur droit de la grille.
Étape 8 : Identification des erreurs
Lorsqu’un utilisateur clique sur Corriger les erreurs, le système vérifie s’il manque des approbations et des signatures. En fonction des paramètres du système, les boutons suivants seront disponibles, ainsi que le nombre d’employés présentant des erreurs :
- Éditeur de fiches horaires – Visible si le paramètre bDailySignoff est activé.
- Signature de période – Visible si le paramètre bPeriodSignoff est activé.
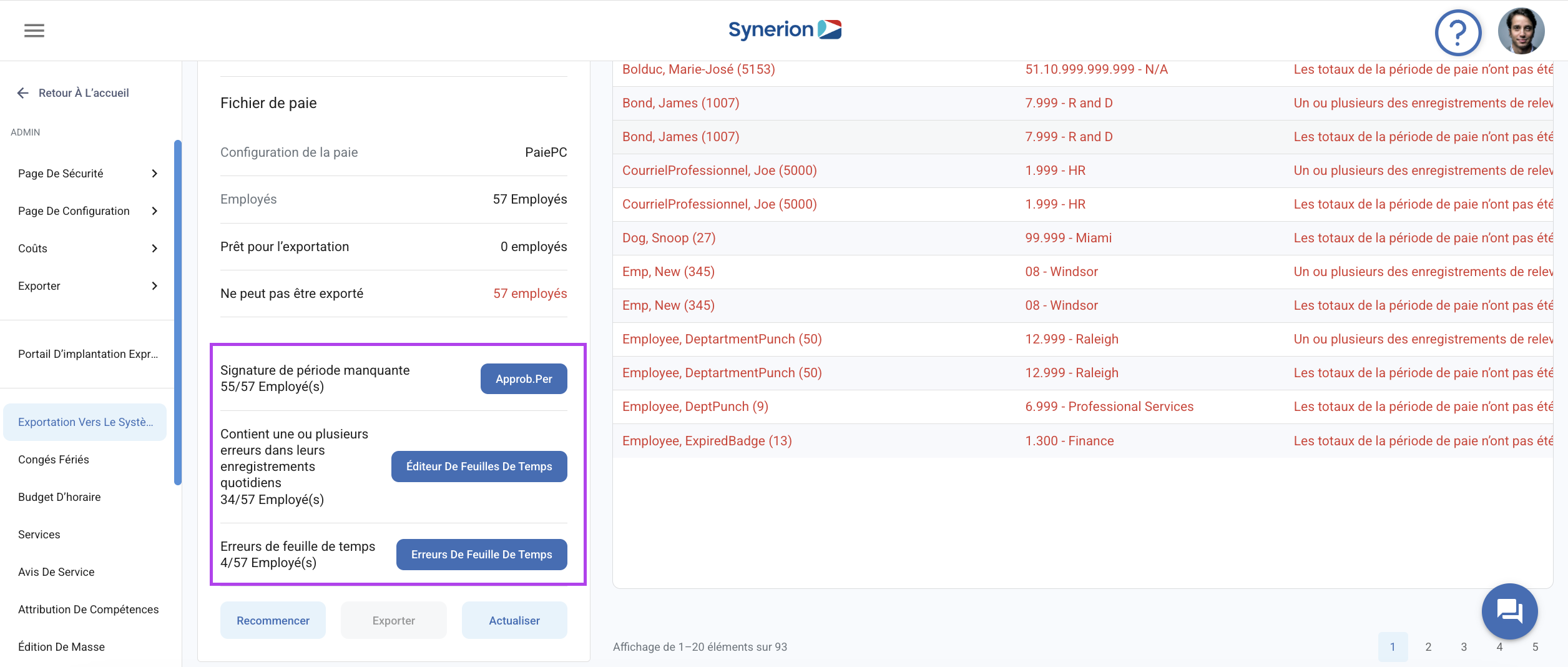
Étape 9 : Corriger les erreurs des fiches de temps
S’il existe des problèmes liés aux fiches de temps journalières (par exemple, des entrées/sorties manquantes ou des signatures de niveau journalier), le bouton Éditeur de fiches de temps s’affiche.
- Cliquez sur Fiches de temps pour accéder à la page Éditeur de fiches de temps.
- Le système affiche une liste des employés présentant des erreurs. Les erreurs les plus courantes dans les fiches de temps sont les poinçons d’entrée/sortie manquants et les signatures quotidiennes manquantes.
- Effectuez les corrections nécessaires en saisissant les données correctes.
- Retournez à l’écran d’exportation de la paie.
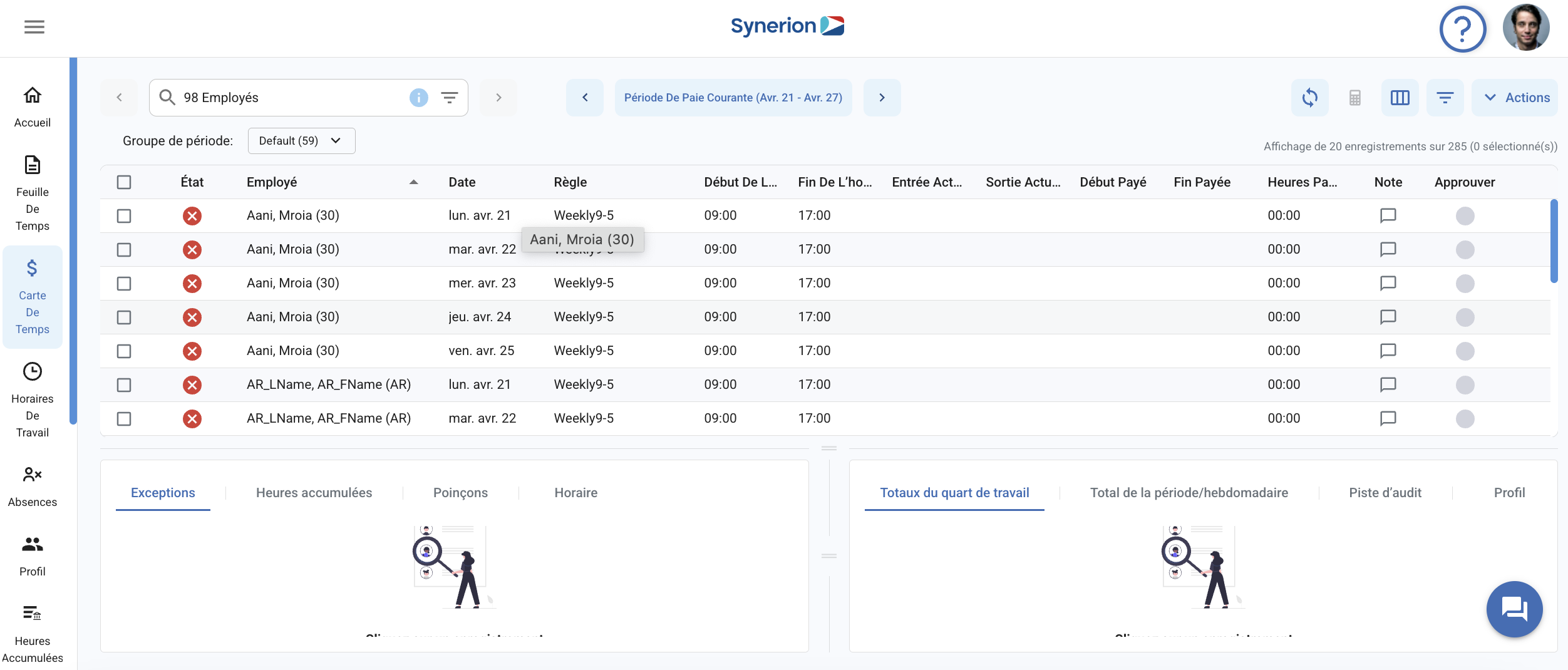
Étape 10 : Corriger les erreurs de signature de période
Si les totaux de la période de paie d’un employé n’ont pas été approuvés, le bouton d’approbation de la période apparaît.
- Cliquez sur Signature de la période pour accéder à la page de signature de la période.
- Une liste des employés dont la signature est manquante s’affiche et la case à cocher « Non signé seulement » est activée par défaut. Les problèmes les plus courants sont l’absence d’approbation de la période ou l’impossibilité pour les employés de signer en raison de restrictions liées à la date de verrouillage.
- Sélectionnez les employés concernés et signez la période.
- Une fois toutes les erreurs corrigées, revenez à l’écran d’exportation de la paie.
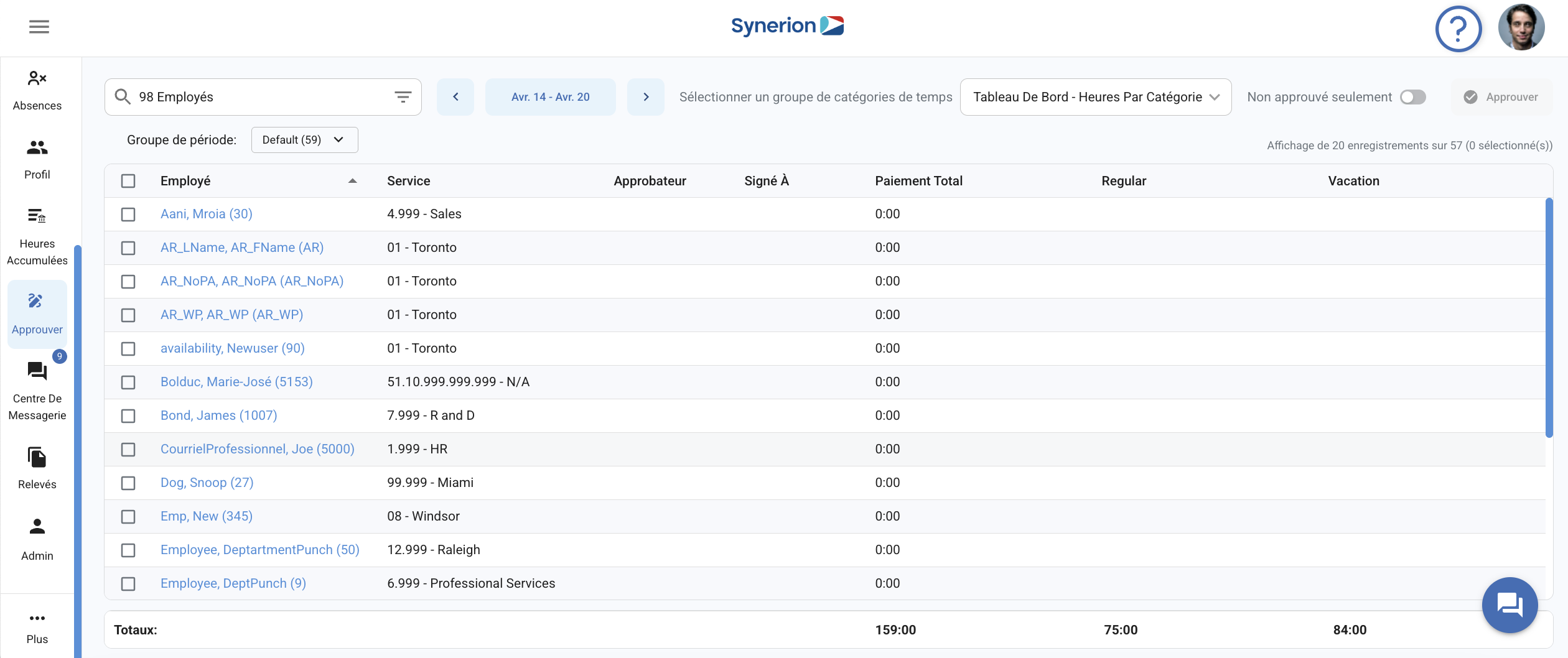
Étape 10 : Corriger les erreurs de signature de la feuille de temps
Si la feuille de temps d’un employé n’a pas été signée, le bouton de signature de la feuille de temps apparaîtra.
- Cliquez sur le bouton feuille de temps pour naviguer vers la page d’accueil avec la carte feuille de temps sélectionnée par défaut.
- Une liste des employés dont les feuilles de temps n’ont pas été signées est affichée et peut être modifiée.
- Cliquez sur Voir la feuille de temps pour saisir les entrées ou cliquez sur Approuver pour signer la feuille de temps.
- Une fois toutes les erreurs corrigées, revenez à l’écran d’exportation de la paie.
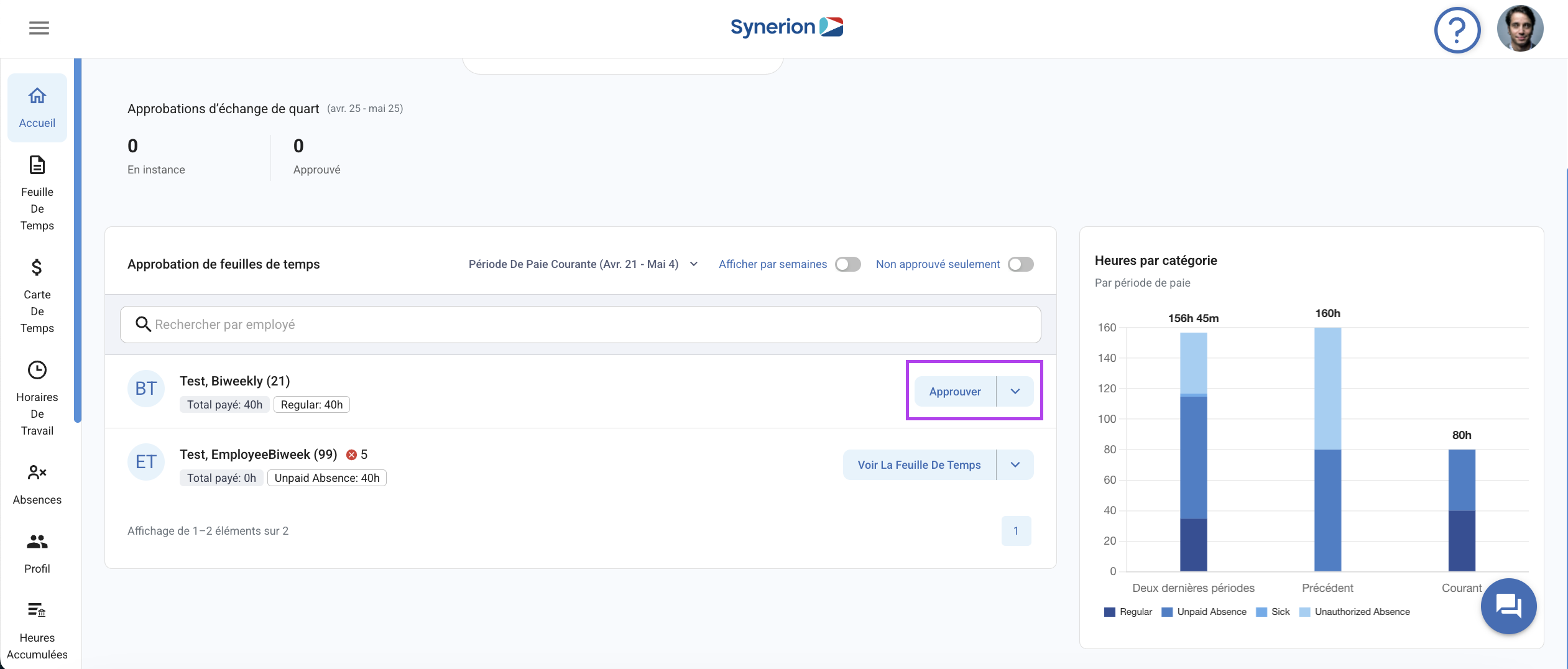
Étape 11 : Actualiser et revalider
- Après avoir corrigé les erreurs, cliquez sur le bouton Actualiser sur la page d’exportation de la paie.
- Le système met à jour le nombre d’erreurs pour l’approbation de periodes et la carte de temp.
- Si toutes les erreurs sont résolues, l’utilisateur peut procéder à l’exportation.
Étape 12 : Exporter et télécharger le rapport de paie
- Si des erreurs subsistent, répétez les étapes 9 à 11 jusqu’à ce que toutes les erreurs soient résolues.
- Une fois tous les problèmes résolus, cliquez sur Exporter pour traiter la paie.
- Le statut devient « Exporté » et un bouton de téléchargement apparaît pour le rapport de paie.