À propos de Synerion Agile
Synerion Agile est un système de gestion du personnel. Ce guide couvre les fonctions et les tâches typiques d’un administrateur.
Aperçu du rôle de l’administrateur
Le rôle d’un administrateur dans le système Synerion Agile consiste essentiellement à gérer les données du profil des employés, à exécuter le processus de fin de période de paie et à effectuer la maintenance de routine du système. Les administrateurs ont également accès à toutes les fonctions de supervision au cas où ils devraient agir en tant que superviseurs. Le guide de démarrage rapide pour les superviseurs est disponible ICI.
Les tâches d’un administrateur peuvent inclure, mais ne sont pas limitées à :
- Examiner et confirmer l’approbation des données relatives à la période de paie de l’employé
- Générer le fichier d’exportation de la paie
En fonction des besoins :
- Gérer les données relatives aux employés (ajouter de nouveaux employés, désactiver d’anciens employés)
- Exécuter des rapports ou d’autres données de reporting (Attendance Status, etc)
Chaque année :
- Réviser et ajuster les calendriers des congés
Pour mener à bien les tâches ci-dessus, l’administrateur doit se familiariser avec les éléments suivants du système :
- Profil de l’employé :
- Visualiser, ajouter, modifier ou désactiver des employés dans le système.
- Attribuer ou modifier les règles de travail, les ensembles d’avantages sociaux ou d’autres informations affectées à l’employé.
- L’écran de approvation de la période de paie :
- Voir les informations détaillées sur les périodes de paie pour chaque employé
- Vérifier et confirmer que les périodes de paie de tous les employés sont approuvées.
- Page d’exportation de la paie :
- Génère le fichier d’exportation de la paie formaté à importer dans le système de paie.
- Écrans de rapports/état des présences :
- Exécuter des rapports, voir si les employés sont entrés ou sortis sur la base du dernier pointage dans le système.
- Écran des congés :
- Ajouter/modifier/supprimer les congés qui sont configurés dans le système.
Navigation
La barre supérieure permet de naviguer entre les différentes parties du système.
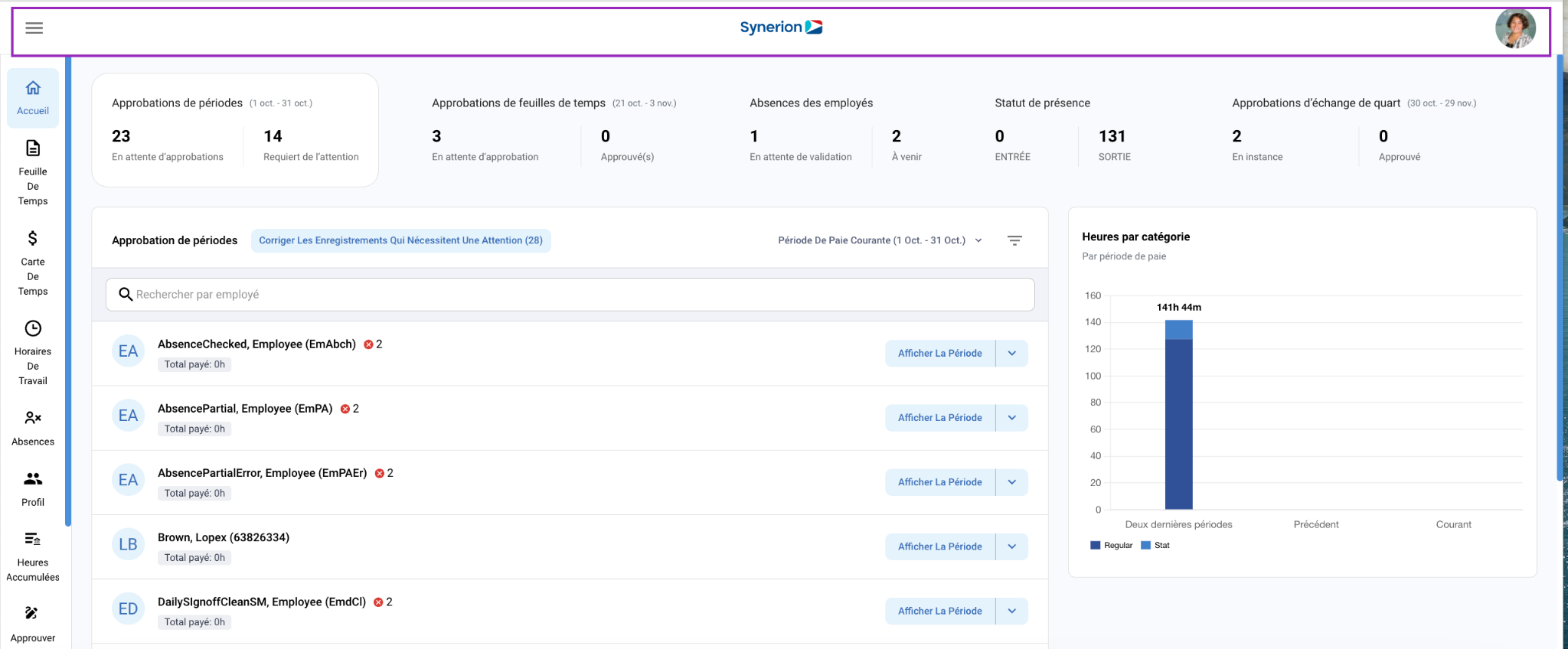
- Le menu de navigation avec les trois lignes sur le côté gauche vous permet d’accéder à tous les outils et fonctions du système.
- Le logo « Synerion » au centre vous ramènera toujours à la page d’accueil.
- L’icône du gestionnaire de compte (en haut à droite de l’écran) vous permet de changer votre mot de passe, de modifier les paramètres de notification, d’accéder à vos préférences, de changer la langue du système, de télécharger une photo de profil et de vous déconnecter du système.
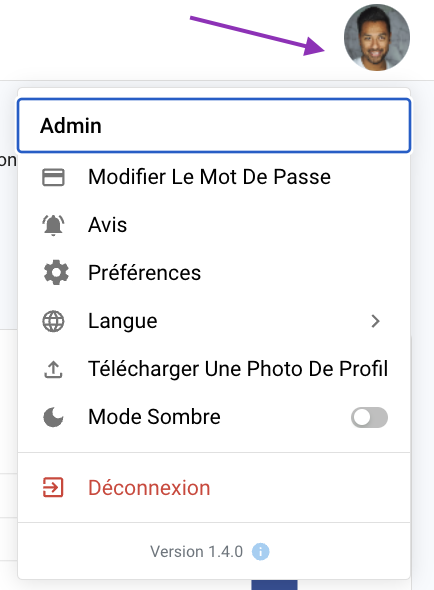
Profil de l’employé
Vous pouvez accéder au profil de l’employé en naviguant dans le menu situé à gauche de l’écran, ou vous pouvez consulter le profil d’un employé spécifique directement à partir de l’onglet Profil dans la fenêtre Détails en bas à droite de l’éditeur de fiches horaires.
L’onglet d’Infos Générales vous donne des informations de base sur l’employé, telles que son statut (actif ou inactif), son numéro de téléphone portable ou son adresse électronique s’ils existent dans le système, sa date d’embauche et le service auquel il appartient. D’autres informations pertinentes sont également affichées, telles que la règle de travail attribuée, le groupe de périodes, le numéro de badge, le calendrier des congés et l’ensemble des avantages sociaux.
L’onglet Compétences et tarifs indique les compétences attribuées à l’employé, ainsi que le taux, le taux du service ou le taux de l’emploi pour cet employé.
L’onglet Accès contient des informations sur la manière dont l’employé peut accéder au système. La fenêtre Horloge indique les rôles supplémentaires attribués à l’employé, ainsi que la manière dont l’employé se vérifie lui-même sur l’horloge. Si l’employé possède un compte ESS, ces informations sont affichées dans l’onglet Accès à l’application. Il s’agit de son nom d’utilisateur, de sa langue ESS, des personnes qui ont une visibilité sur cet employé, ainsi que de l’approbateur de la demande d’absence et du rôle de sécurité. Le mot de passe ESS de l’employé peut être modifié sur cet écran en cliquant sur le bouton Changer le mot de passe.
L’onglet Notes et documents permet à l’administrateur de joindre des documents ou de rédiger des notes dans le profil de l’employé.
L’onglet Adresse est utilisé pour les adresses personnelles et professionnelles et d’autres informations personnelles telles que les anniversaires et les numéros de téléphone.
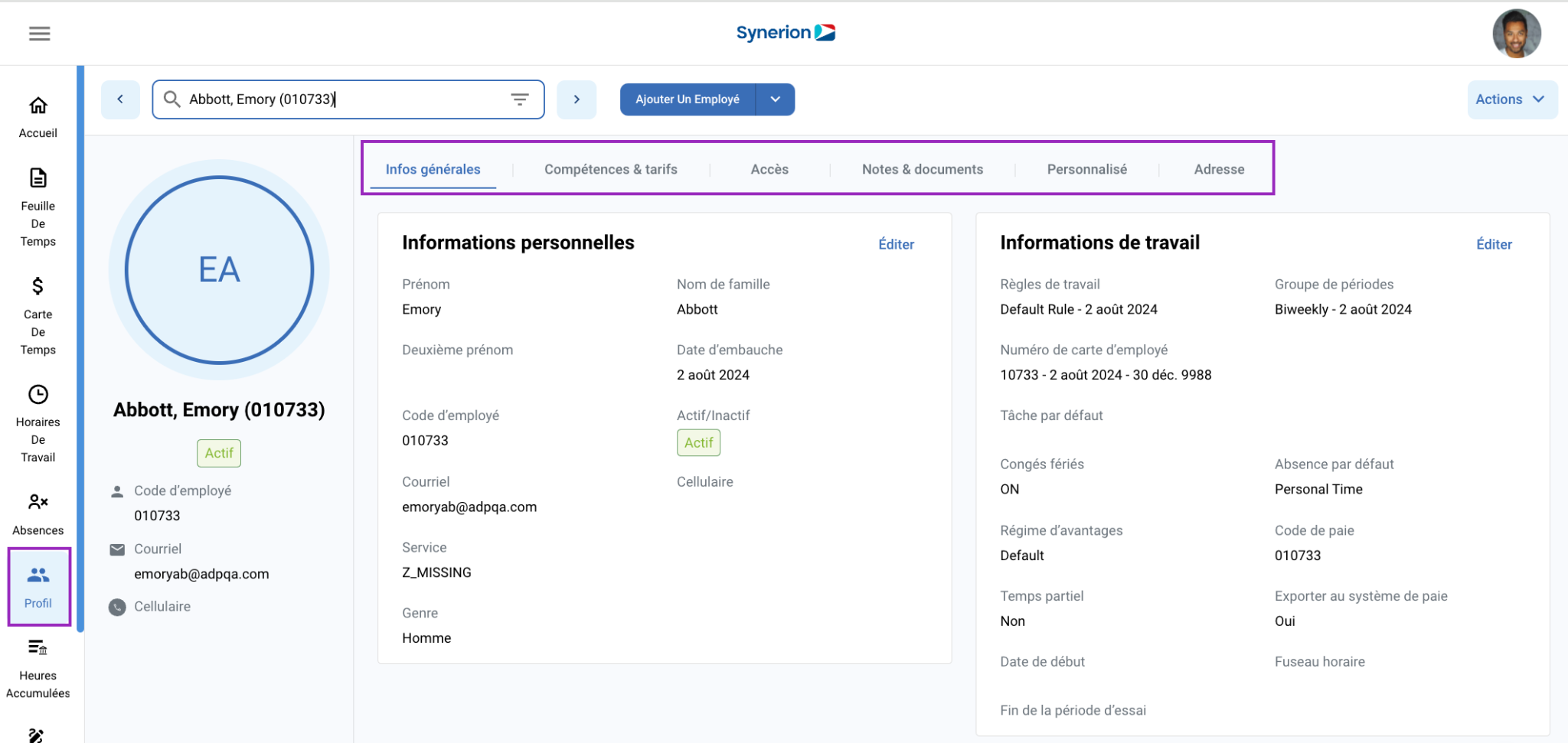
Ajout d’un employé
Les employés peuvent être ajoutés à l’aide du bouton Ajouter un employé situé en haut de l’écran. Lors de l’ajout d’un employé, une barre latérale apparaît pour permettre la saisie des informations relatives à l’employé. Une fois les informations requises saisies, l’administrateur peut choisir d’appliquer et de fermer la barre latérale, ou d’appliquer et d’ajouter un autre employé pour créer un autre employé.
Pour dupliquer un employé existant, cliquez sur la flèche située à droite du bouton Ajouter un employé et sélectionnez Dupliquer un employé. Une fenêtre s’ouvre pour permettre à l’administrateur de sélectionner l’employé à dupliquer et quelques champs pour saisir le nom, le code de l’employé et la date d’embauche du nouvel employé. Toutes les autres informations (service, règle de travail, etc.) seront reproduites à partir de l’employé d’origine.
Si votre système est configuré pour s’intégrer avec l’un de nos partenaires d’intégration (comme ADP Vantage et Workforce Now, BambooHR, EmployerD ou Nethris), les employés seront synchronisés à partir de ce système et créés automatiquement dans votre système Agile.
Approbation de périodes
Les périodes de paie des employés doivent être approuvées avant d’être exportées vers le système de paie. En règle générale, le superviseur signe les enregistrements des périodes de paie de son employé. Un administrateur doit vérifier les signatures avant d’exporter les données relatives aux périodes de paie vers le fournisseur de services de paie.
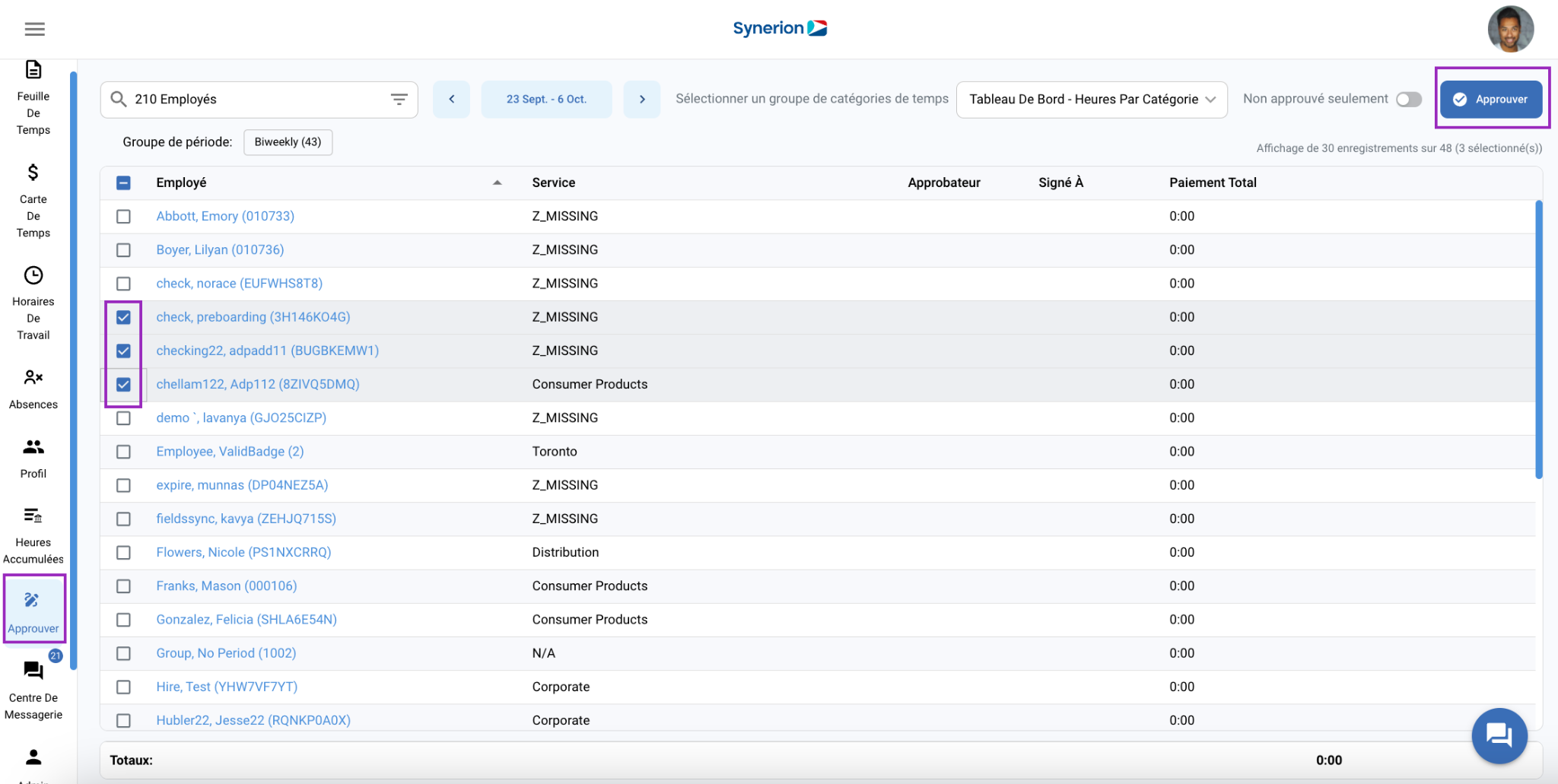
Exportation vers le système de paie
L’exportation des données de paie doit être effectuée à la fin de la période de paie, une fois que tous les dossiers des employés ont été signés. Le processus d’exportation de la paie génère un fichier formaté qui peut être importé dans le logiciel de paie. Une fois la période de paie clôturée, aucune autre modification ne doit être apportée au fichier d’exportation de la paie.
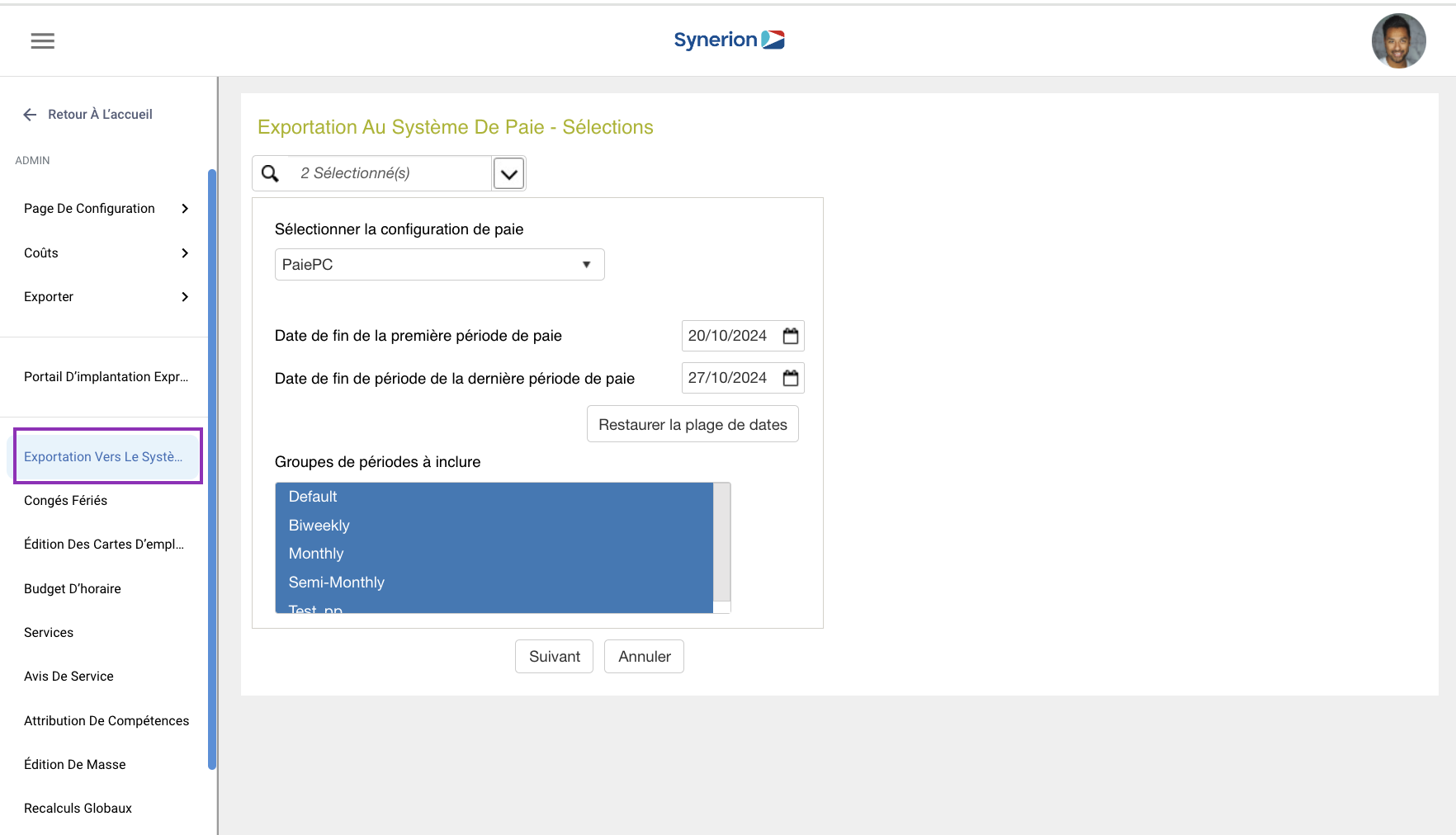
Congés fériés
L’écran Congés définit les jours de l’année qui sont considérés comme des jours fériés dans le système. Cet écran se trouve dans le menu Admin du système.
Plusieurs types de congés peuvent être configurés :
Jour calendaire – Ce type de congé sera utilisé pour les jours fériés qui tombent sur des jours calendaires différents chaque année. La date de début est la date à laquelle le jour férié tombe. Exemple : Au Canada, le Vendredi saint tombe un jour différent chaque année.
Jour du mois – Ce type de congé est utilisé pour les jours fériés qui tombent le même jour chaque année. Le jour du mois et le mois doivent être spécifiés. Exemple : Le jour de l’An tombe toujours le 1er janvier.
Jour de la semaine – Ce type de congé est utilisé pour les jours fériés qui tombent toujours le même jour et la même semaine chaque année. Le mois, le numéro (semaine) et le jour de la semaine doivent être spécifiés. Exemple : Aux États-Unis, Thanksgiving tombe toujours le quatrième jeudi de novembre.
Premier jour du mois – Ce type de congés est utilisé pour les jours fériés qui tombent toujours le même jour de la première semaine du mois. Le mois et le jour de la semaine doivent être spécifiés. Exemple : La fête du travail tombe toujours le premier lundi de septembre.
Un jour férié peut être désactivé à l’aide de la case à cocher située à gauche, supprimé à l’aide de l’icône de la corbeille située à droite ou modifié à l’aide de l’icône du crayon située à droite.
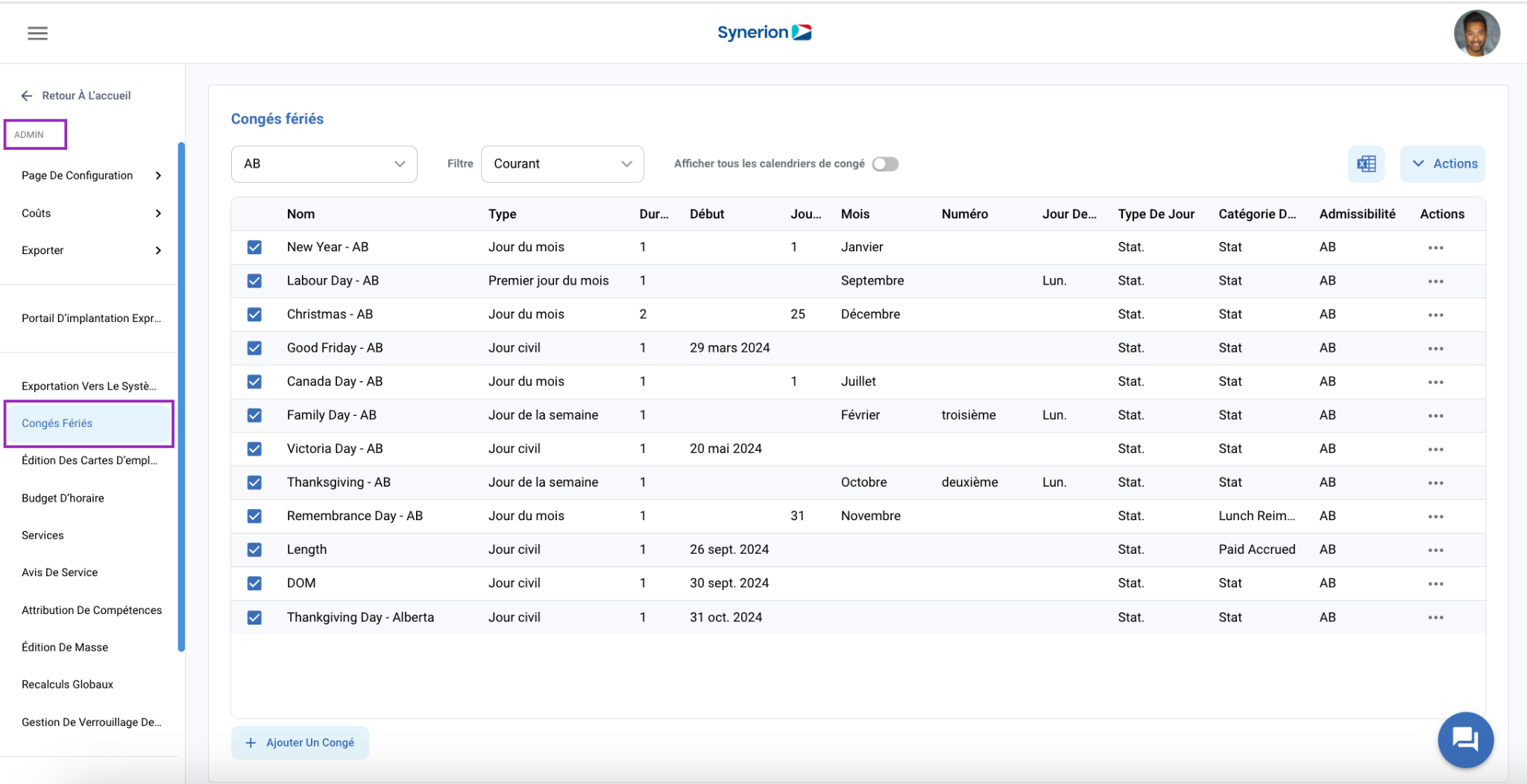
Heures accumulées
La page d’heures accumulées permet à l’administrateur de consulter les détails du forfait de régularisation attribué à l’employé. Les détails peuvent être filtrés à l’aide du menu déroulant Filtre d’accumulation pour afficher les détails des périodes d’accumulation en cours, passées ou toutes les périodes d’accumulation.
Tous les plans d’accumulation seront affichés sur la gauche (tels que Vacances et Maladie, ou PTO), et montreront le solde restant actuel.
Les transactions du plan sélectionné sont affichées dans la fenêtre Détails de l’accumulation. Les heures ajoutées apparaissent avec une flèche vers le haut, et les heures utilisées ou supprimées avec une flèche vers le bas. D’autres détails sont affichés ici, tels que la date de la transaction, le solde de la transaction, le nom de la personne qui a soumis la transaction, et s’il y a des erreurs ou des notes attachées à la transaction.
Les soldes peuvent être ajustés manuellement à l’aide du bouton Ajuster le solde en haut à droite, et les transactions manuelles peuvent être supprimées à l’aide du bouton à trois points (…) situé sous la colonne Actions.
Toutes les absences futures approuvées pour l’employé s’affichent dans la fenêtre Absences futures en bas de l’écran. Si des absences futures sont prévues pour l’employé, un bouton Calculer les soldes futurs apparaît pour permettre à l’administrateur d’afficher le solde restant au lendemain de la dernière absence prévue.
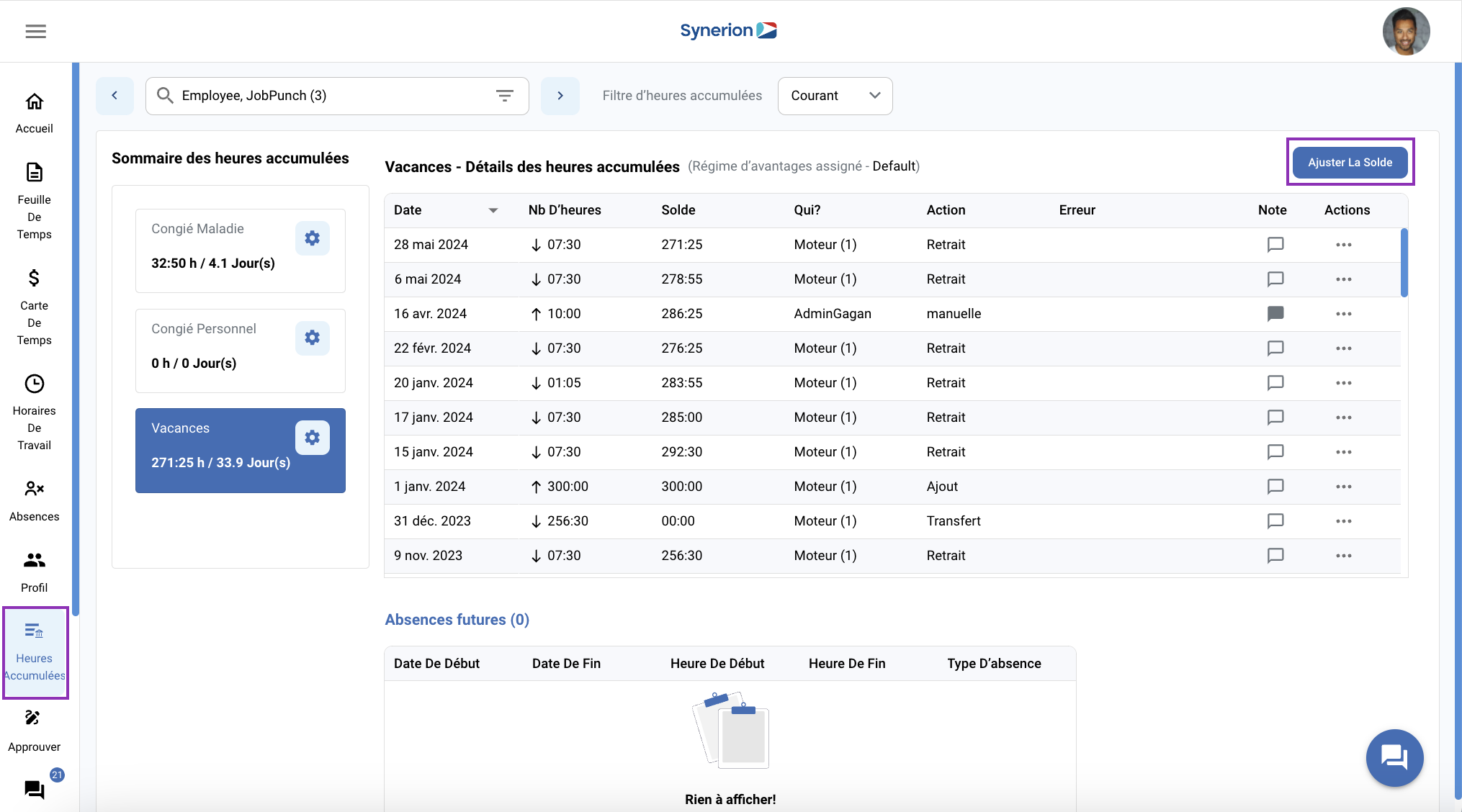
Portail d’implantation express
Le portail d’ implantation express est la section de configuration du système Synerion Agile. Un administrateur aura accès au portail, ce qui lui permettra d’ajouter, de modifier ou de visualiser différentes parties de la configuration du système, notamment les services, les catégories de temps, les périodes de paie, les règles de travail, les régularisations et les notifications, entre autres. Il convient d’être prudent lorsque l’on se trouve dans le portail, car toute modification apportée aura une incidence sur les calculs effectués dans le système. Notre équipe d’assistance est toujours disponible pour vous aider à effectuer les changements nécessaires et peut être contactée par courriel à agilesupport@synerion.com ou par téléphone au 1-877-816-8463, poste 5.
Gestionnaire de l’usager
Le Gestionnaire de l’usager est un onglet du portail qui peut être utilisé par un administrateur pour créer de nouveaux comptes de superviseur ou d’administrateur et réinitialiser les mots de passe si nécessaire.
Réinitialisation du mot de passe
Tout d’abord, trouvez le compte en utilisant le champ de recherche en haut de la fenêtre Utilisateurs. La liste peut également être filtrée à l’aide du menu déroulant pour afficher Tous les utilisateurs, Administrateurs uniquement, Superviseurs uniquement, Administrateurs et Superviseurs, ou Utilisateurs ESS (Employee Self-Serve). Les utilisateurs inactifs apparaissent en rouge si la case Inclure les utilisateurs inactifs est cochée.
Sélectionnez le compte dont le mot de passe doit être réinitialisé. Déverrouillez le champ Mot de passe en cliquant sur la case à cocher située à droite du champ Mot de passe. Saisissez le mot de passe souhaité, puis confirmez-le en saisissant le même mot de passe dans le champ Confirmer le mot de passe situé en dessous. Si vous cochez la case Forcer le changement de mot de passe, l’utilisateur devra réinitialiser son mot de passe dès qu’il se connectera avec le nouveau mot de passe.
Par défaut, les règles de complexité des mots de passe sont appliquées dans le système. Le mot de passe doit contenir au moins une majuscule, une minuscule et un chiffre, et doit comporter au moins 8 caractères. Les numéros séquentiels, les noms d’utilisateur et les nom et prénom de l’employé ne sont pas autorisés pour des raisons de sécurité.
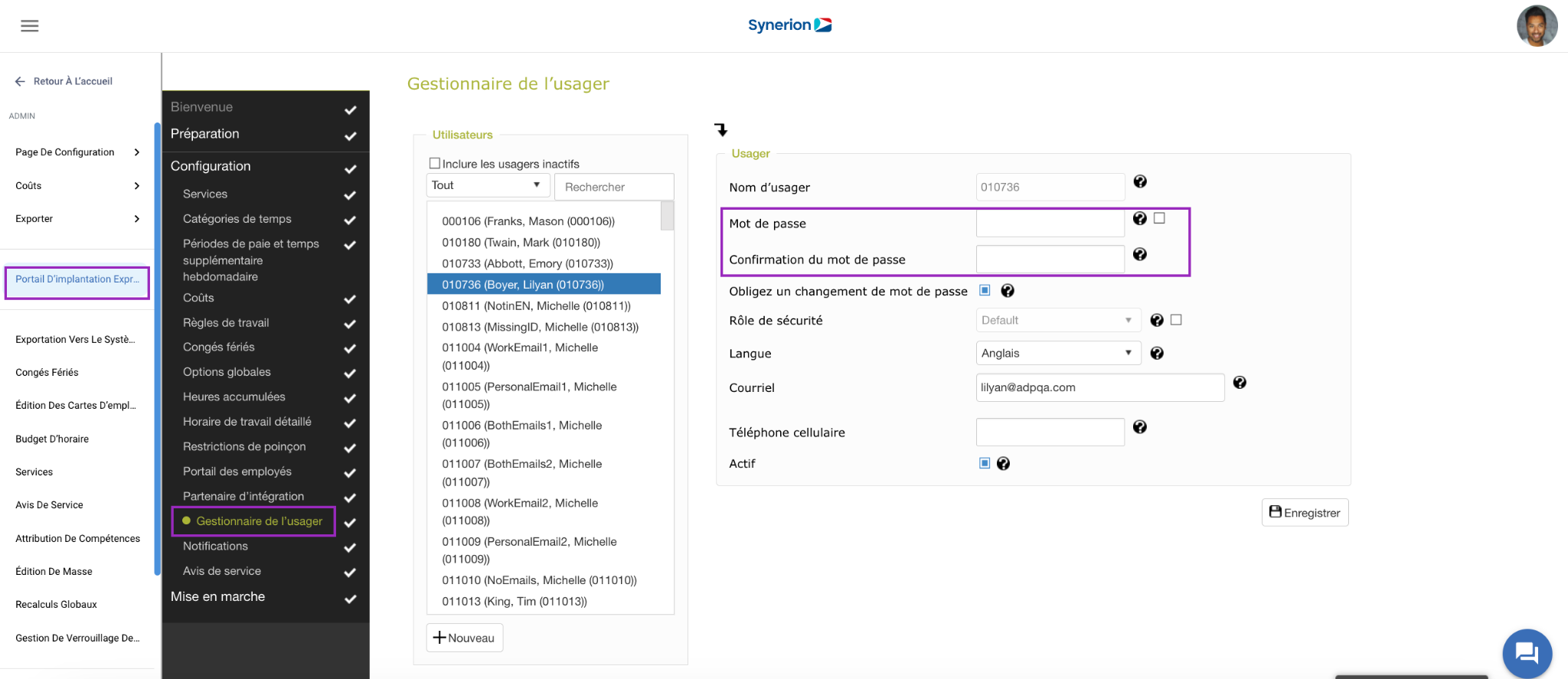
Cliquez sur le bouton Enregistrer en bas à droite pour enregistrer le nouveau mot de passe.
Ajouter un utilisateur
Pour ajouter un utilisateur, cliquez sur le bouton +Nouveau en bas du sélecteur d’utilisateurs. Saisissez le nom d’utilisateur et le mot de passe souhaités (et confirmez le mot de passe), et indiquez si l’utilisateur doit modifier son mot de passe lors de sa première connexion en cochant la case Forcer le changement de mot de passe. Choisissez le rôle du nouvel utilisateur (généralement Admin ou Superviseur) et saisissez l’adresse électronique de l’utilisateur qui sera utilisée pour les notifications. Le numéro de téléphone portable est facultatif.
Enfin, si vous créez un utilisateur superviseur, sélectionnez les services qui seront visibles par le superviseur à l’aide de la fenêtre de visibilité des services située en bas de l’écran.
Une fois que toutes les informations ont été remplies, enregistrez le nouvel utilisateur en cliquant sur le bouton Enregistrer.
Si vous avez besoin de plus de licences d’utilisateur, veuillez contacter votre vendeur pour ajouter des licences supplémentaires.
Liens utiles
Veuillez utiliser les liens vers notre site d’aide pour plus d’informations sur les sujets suivants :
