La page d’Approvation de Feuille de Temps permet à l’utilisateur de MSS de voir les feuilles de temps en attente et approuvées pour le groupe de période et la période de paye sélectionnés. Depuis La page d’Approvation, l’utilisateur peut également visualiser, approuver, rejeter et signer la feuille de temps.
Onglet de approvation des feuilles de temps
L’ onglet de approvation des feuilles de temps sur la page d’accueil donne à l’utilisateur un aperçu de la semaine de la période et du nombre de signatures en attente et de feuilles de temps signées. Pour voir les détails, l’utilisateur peut cliquer sur la carte et voir les employés sous le groupe de période sélectionné par défaut. Par défaut, elle affiche la semaine de la période de paie en cours.
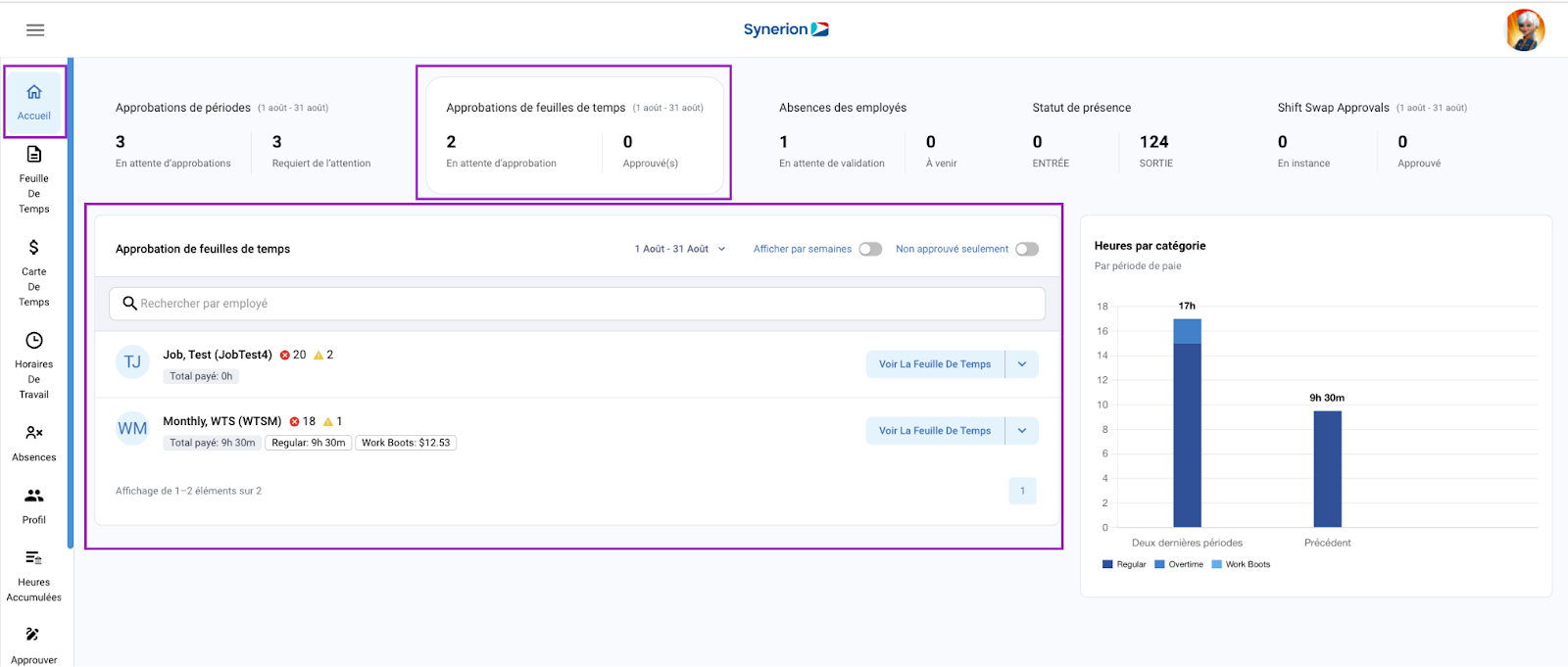
NOTE: L’intervalle de semaines et le nombre d’approbations en attente et d’approbations approuvées reflètent la semaine de la période sélectionnée dans les détails de l’approbation de la feuille de temps sur la page d’accueil.
Sélectionner la semaine de la période et le groupe de périodes de paie
L’utilisateur peut sélectionner différentes semaines et groupes de périodes pour afficher les feuilles de temps des utilisateurs respectifs de ces groupes.
Pour sélectionner la semaine de la période,
- Cliquez sur la carte de signature des feuilles de temps apparaissant sur la page d’accueil.
- Cliquez sur le menu déroulant « Période de paie actuelle (plage de dates) » (par défaut, il affiche la semaine de période actuelle).
- Cliquez sur le menu déroulant « Sélectionner une période ».
- La liste des 3 semaines de la période s’affiche (1 semaine de la période actuelle et 2 semaines de la période précédente).
- Sélectionnez la semaine de la période pour laquelle l’utilisateur souhaite consulter les feuilles de temps.
- Une fois la semaine sélectionnée, la grille est actualisée et les informations sur l’employé sont mises à jour, ainsi que le statut de la feuille de temps sous Détails de la feuille de temps, et les informations sont également reflétées dans la fiche de la feuille de temps.
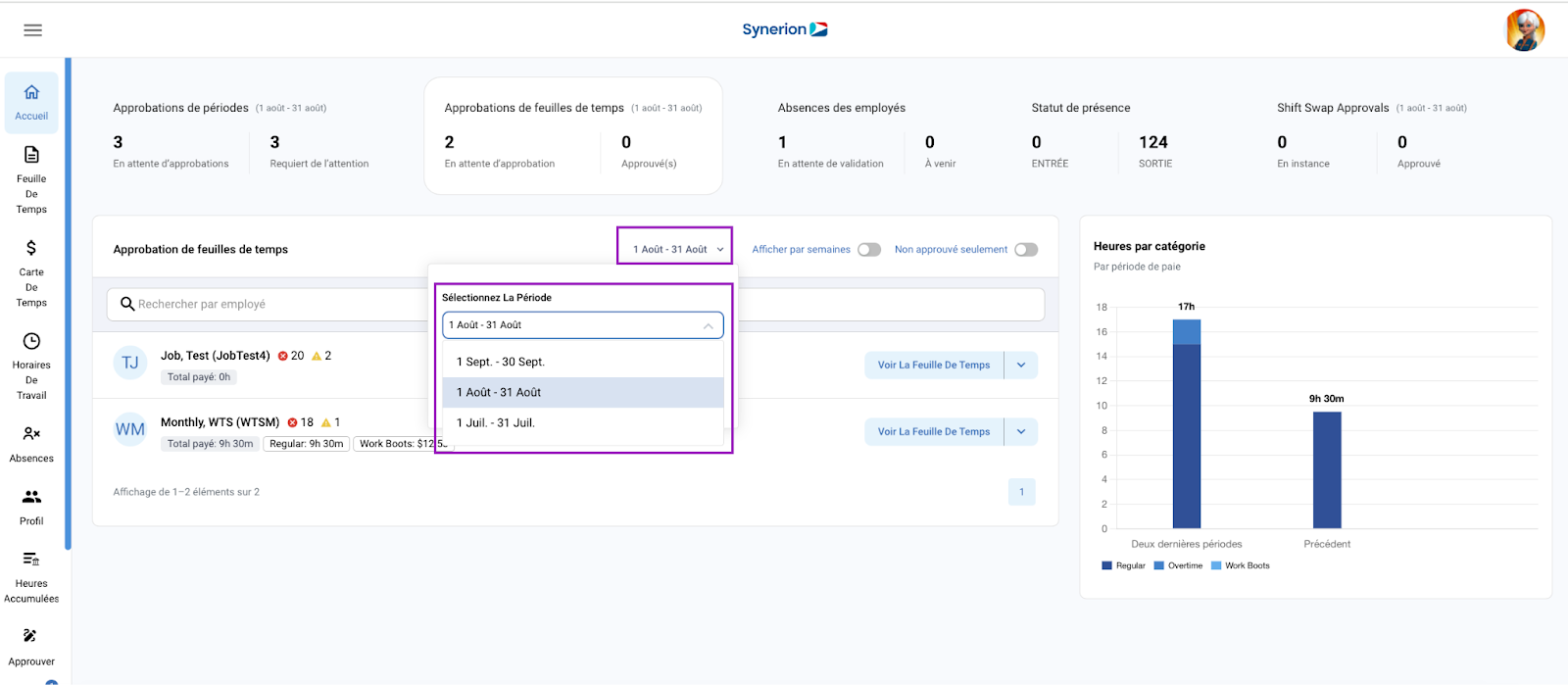
Pour sélectionner le groupe de périodes de paie,
- Cliquez sur la carte de signature des feuilles de temps qui apparaît sur la page d’accueil.
- Cliquez sur le menu déroulant « Période de paie actuelle (plage de dates) ».
- Cliquez sur le menu déroulant « Sélectionner le groupe de périodes de paie ».
- La liste de tous les groupes de périodes de paie existant dans la base de données s’affiche.
- Sélectionnez le groupe de périodes de paie dont l’utilisateur souhaite consulter les feuilles de temps.
- Une fois le groupe sélectionné, la grille est rafraîchie et les informations sur l’employé mises à jour sont affichées avec le statut de la feuille de temps sous Détails de la feuille de temps et les informations sont également reflétées dans la fiche de la feuille de temps.
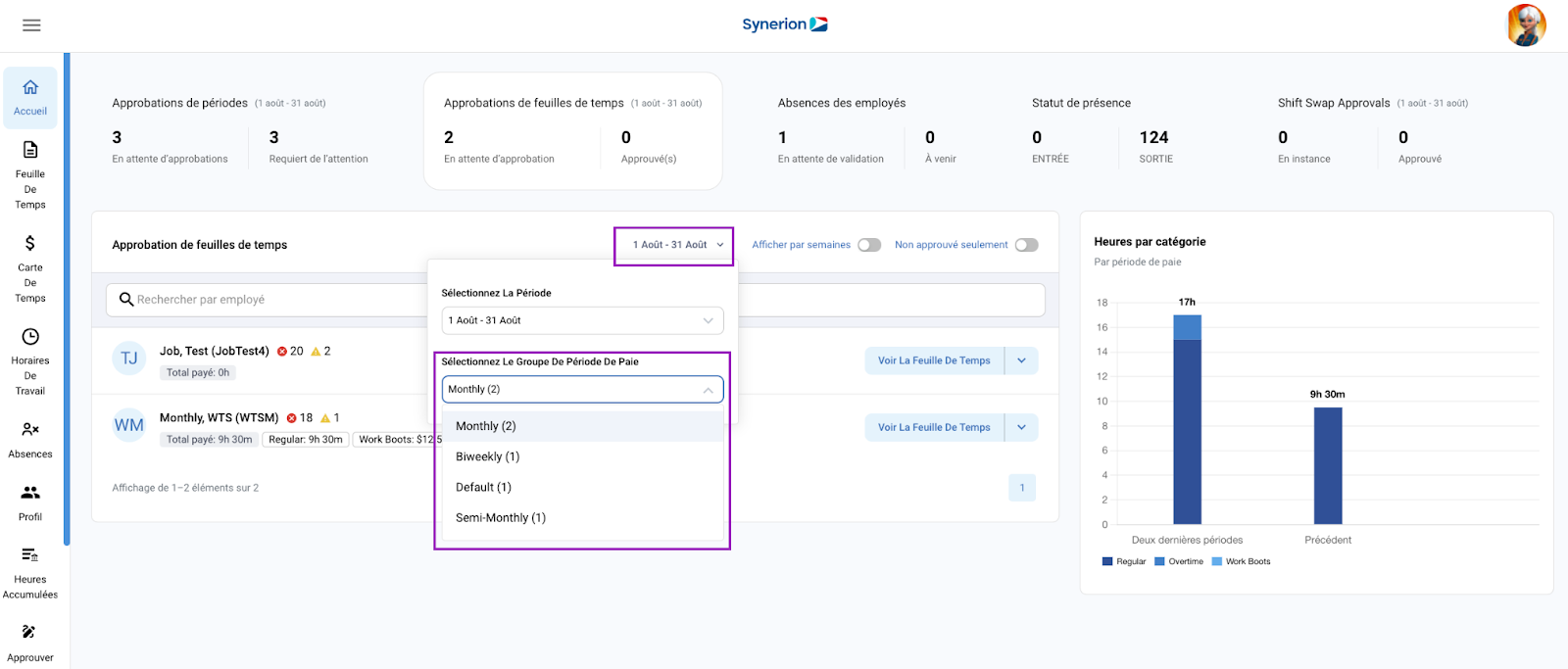
Détails de l’approbation des feuilles de temps
L’utilisateur MSS peut voir les détails de l’approbation des feuilles de temps sur la page d’accueil pour le groupe de période de paie et la semaine de période sélectionnés. Cela permettra à l’utilisateur MSS de voir le statut de la feuille de temps de tous les employés (associés au groupe de période de paie sélectionné), le total des heures payées, les heures groupées par catégories de temps, toutes les erreurs ou exceptions (si elles existent), le statut de la feuille de temps et peut également voir, approuver et signer la feuille de temps.
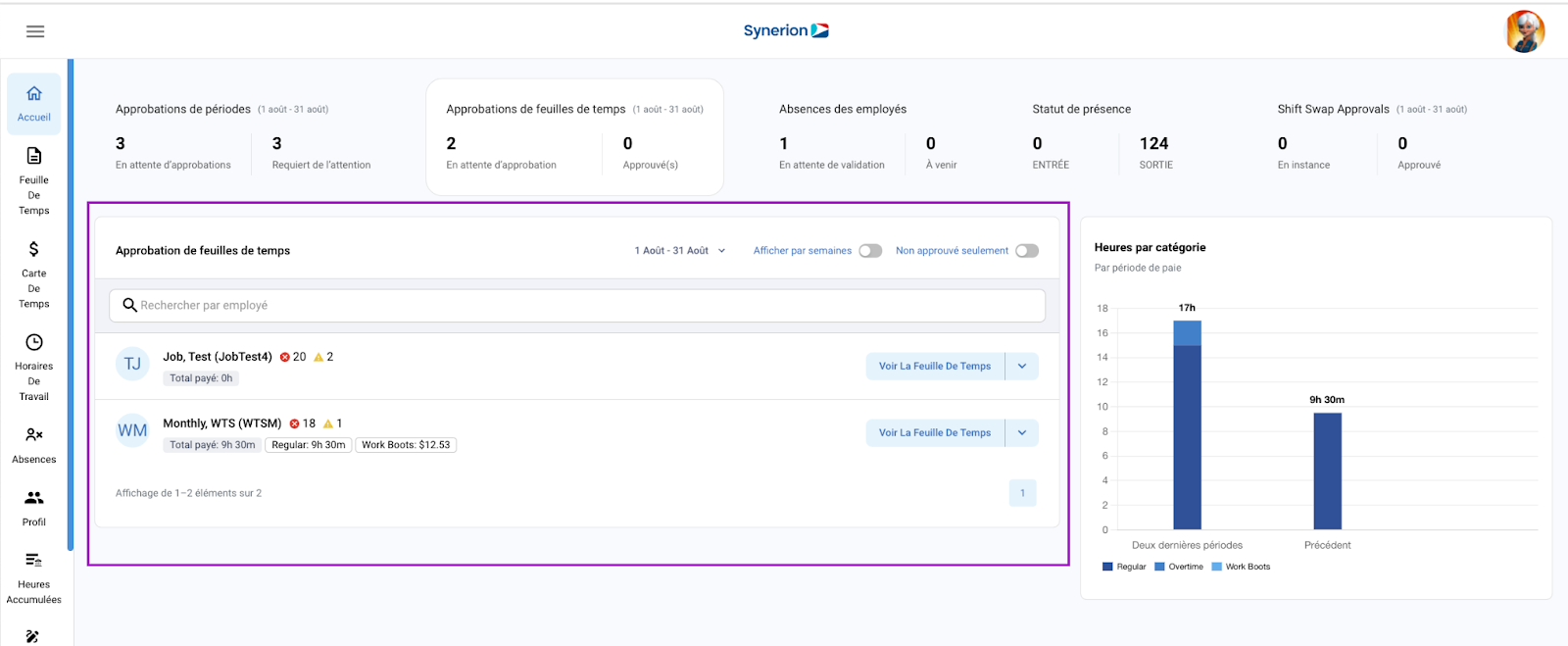
Commutateurs – Afficher par semaine & Non signé uniquement
Commutateur de l’affichage par semaine :
L’utilisateur peut également consulter les détails de la feuille de temps pour chaque semaine d’une période de paie. Pour afficher les détails par semaine, l’utilisateur doit activer le bouton « Afficher par semaine ». Lorsque l’utilisateur active cette option, la feuille de temps de chaque semaine est affichée avec les heures, les catégories de temps, les erreurs/exceptions et le statut de chaque feuille de temps.
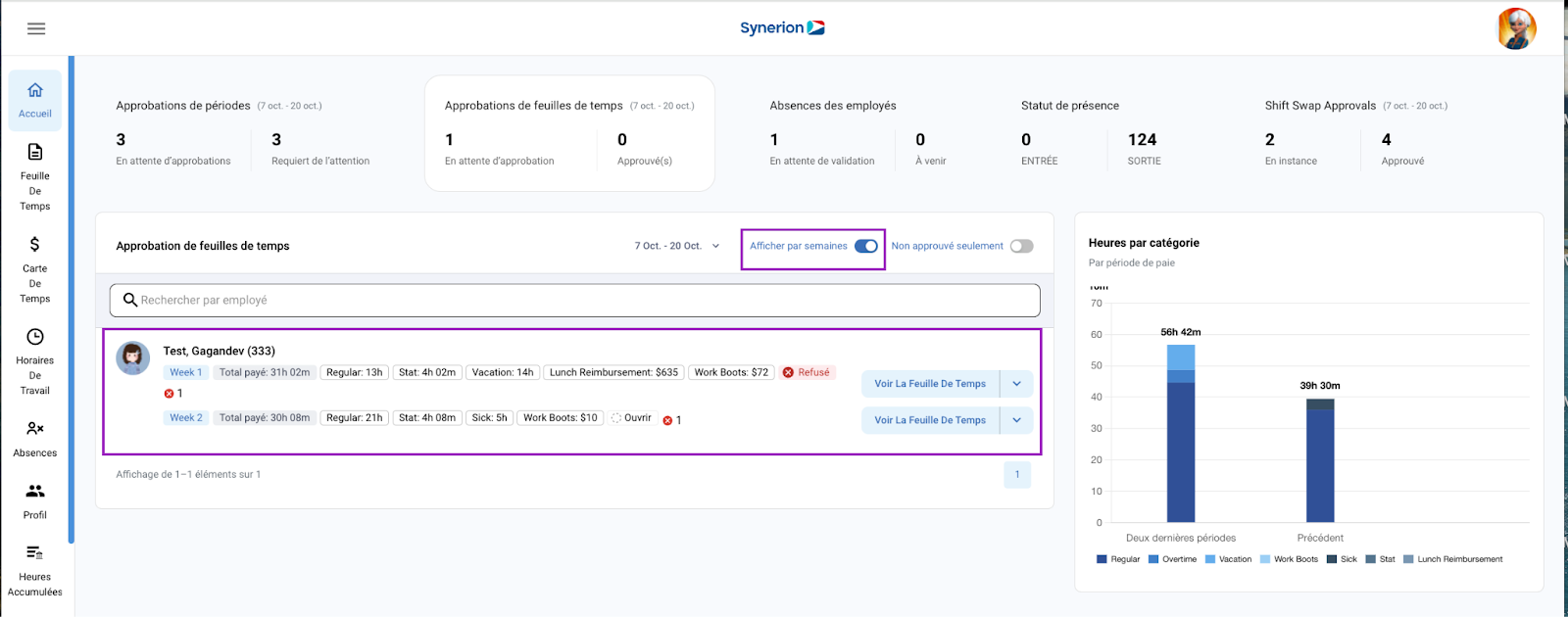
NOTE: L’utilisateur peut visualiser l’intervalle des semaines en survolant les étiquettes des semaines.
Commutateur de l’affichage Non signé uniquement:
L’utilisateur peut également filtrer la feuille de temps en fonction de la signature ou de la non-signature en activant la case à cocher « Non signé uniquement ». Lorsque l’utilisateur active cette option, les feuilles de temps déjà signées sont masquées et les feuilles de temps en attente de signature sont affichées.
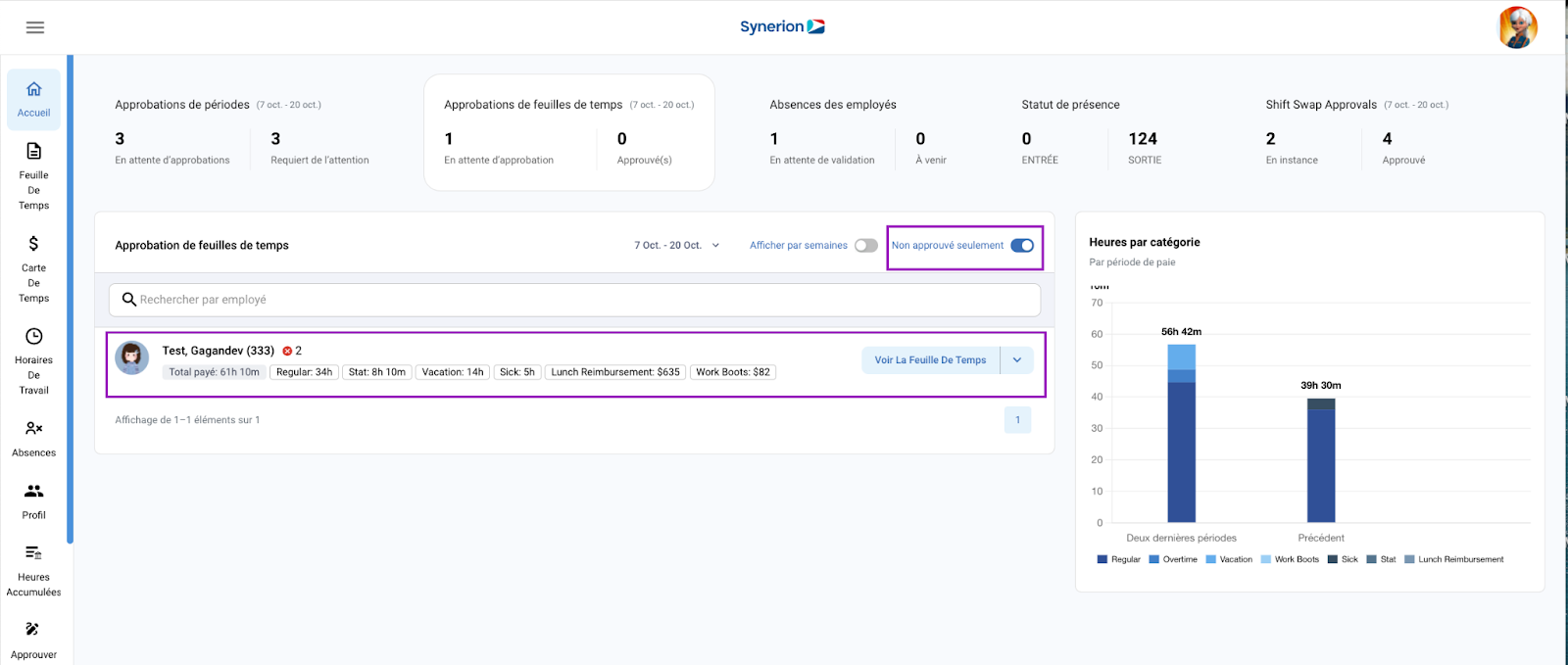
NOTE: Lorsque l’utilisateur navigue vers la page des feuilles de temps ou d’autres pages et revient sur la page d’accueil, la sélection effectuée par l’utilisateur sur le tableau de bord de signature des feuilles de temps sur la page d’accueil sera conservée, y compris les états des bascules.
Voir la feuille de temps
L’utilisateur peut consulter la feuille de temps à partir du tableau de bord de signature de la feuille de temps sur la page d’accueil. Pour consulter la feuille de temps,
- Cliquez sur la carte de signature de la feuille de temps qui apparaît sur la page d’accueil.
- Cliquez sur le menu déroulant « Période de paie actuelle (plage de dates) » pour sélectionner une semaine et un groupe de périodes de paie différents (si l’utilisateur souhaite sélectionner une semaine ou un groupe autre que celui qui apparaît par défaut dans la grille de détails de la signature de la feuille de temps).
- Cliquez sur le bouton « Voir la feuille de temps ».
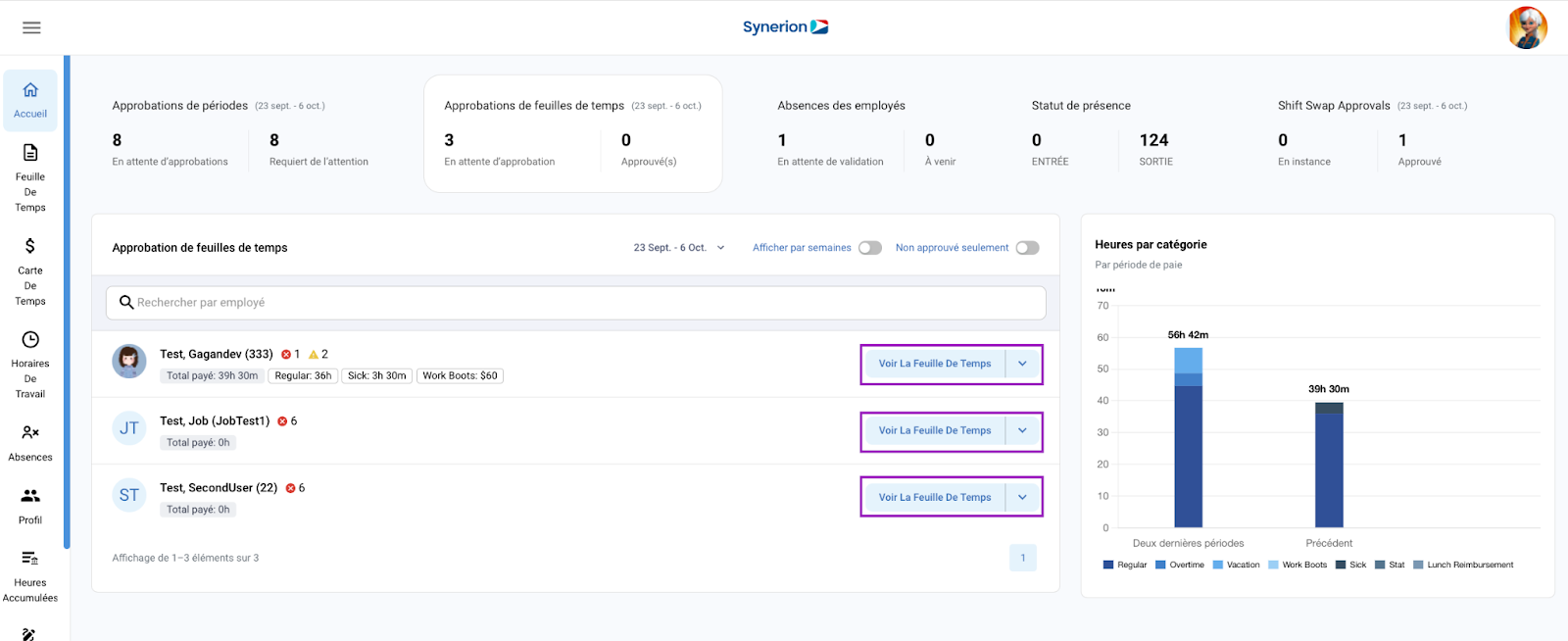
- L’utilisateur accède à la page de la feuille de temps et affiche les détails de la feuille de temps complète de la semaine de l’employé sélectionné dans la grille.
NOTE:
- L’option « Voir la feuille de temps » apparaîtra indépendamment de l’état de la bascule qui est activée ou désactivée.
- Si l’option « Afficher par semaine » est désactivée et que l’utilisateur clique sur « Afficher la feuille de temps », il sera dirigé vers la première semaine de la période de paie.
- Si l’option « Afficher par semaine » est activée, l’utilisateur peut cliquer sur « Afficher la feuille de temps » pour n’importe quelle semaine où il souhaite voir les détails de la feuille de temps.
Approuver la feuille de temps
L’utilisateur MSS peut également approuver la feuille de temps à partir du tableau de bord de signature de la feuille de temps au lieu d’aller sur les pages de la feuille de temps. Pour approuver la feuille de temps à partir du tableau de bord de signature, l’utilisateur doit activer la case à cocher « Afficher par semaine » et la feuille de temps ne doit pas contenir d’erreurs.
Pour approuver la feuille de temps,
- Cliquez sur la carte de signature de la feuille de temps qui apparaît sur la page d’accueil.
- Cliquez sur le menu déroulant « Période de paie actuelle (plage de dates) » pour sélectionner une semaine et un groupe de périodes de paie différents (si l’utilisateur souhaite sélectionner une semaine ou un groupe autre que celui qui apparaît par défaut sur les détails de la signature de la feuille de temps).
- Activez la case à cocher « Afficher par semaine ».
- L’utilisateur ne verra le bouton « Approuver la feuille de temps » que pour les semaines sans erreur.
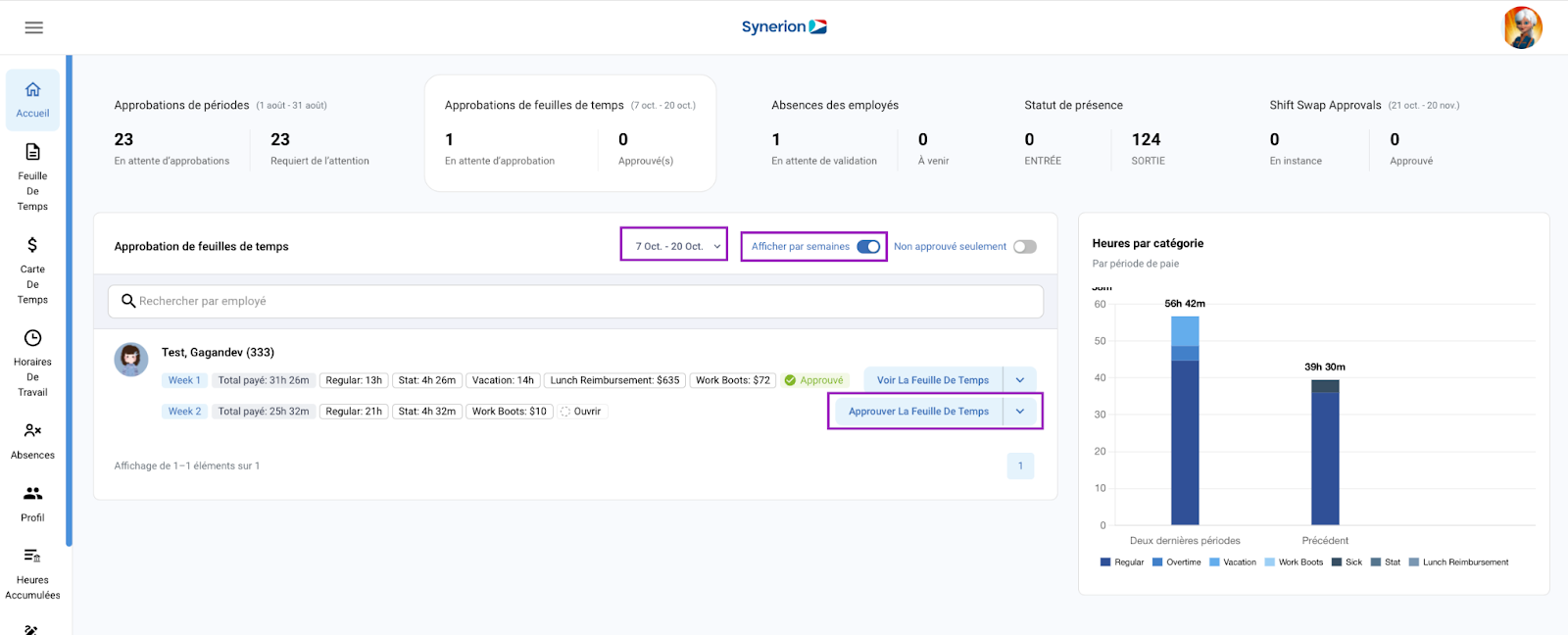
- Cliquez dans la cellule de l’employé pour mettre en évidence l’employé sélectionné.
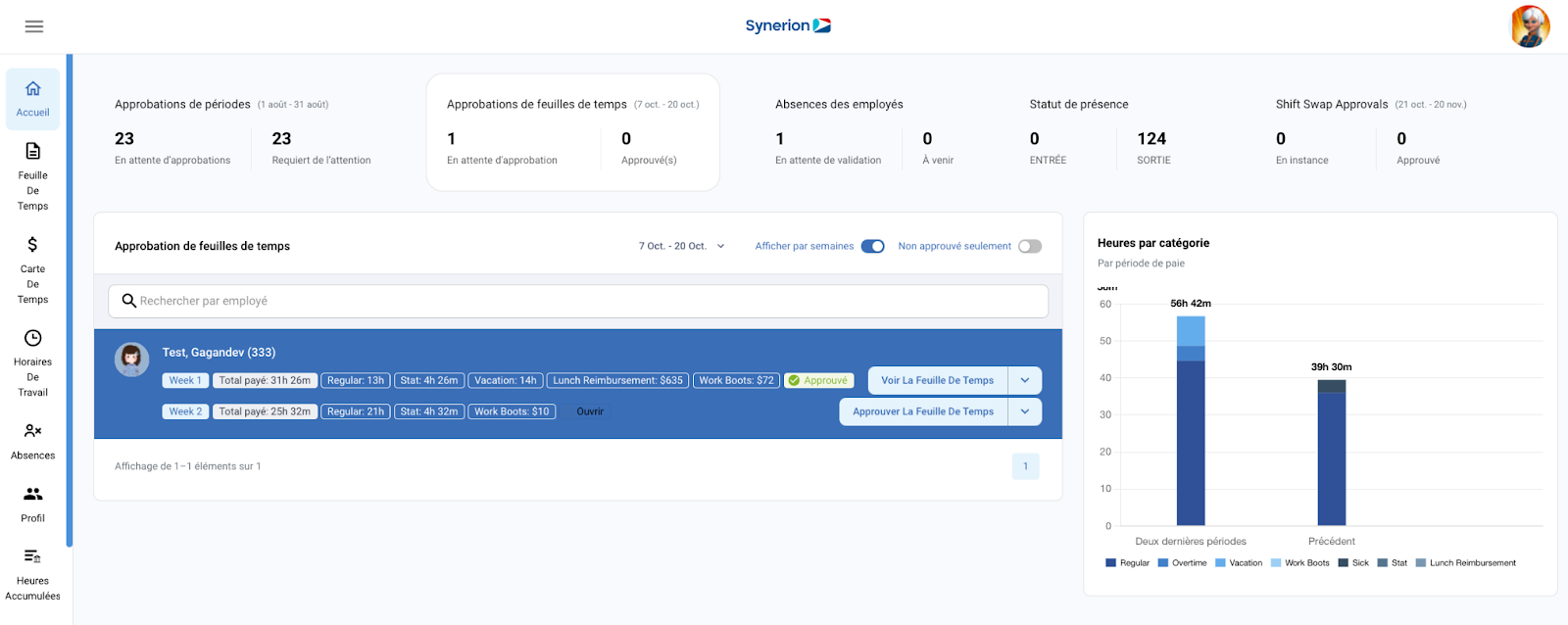
- Cliquez sur le bouton « Approuver la feuille de temps ».
- Il affichera le message de réussite du toast et rafraîchira la grille avec le statut mis à jour de la feuille de temps comme « Approuvé » et le button changera en « Voir la feuille de temps ».
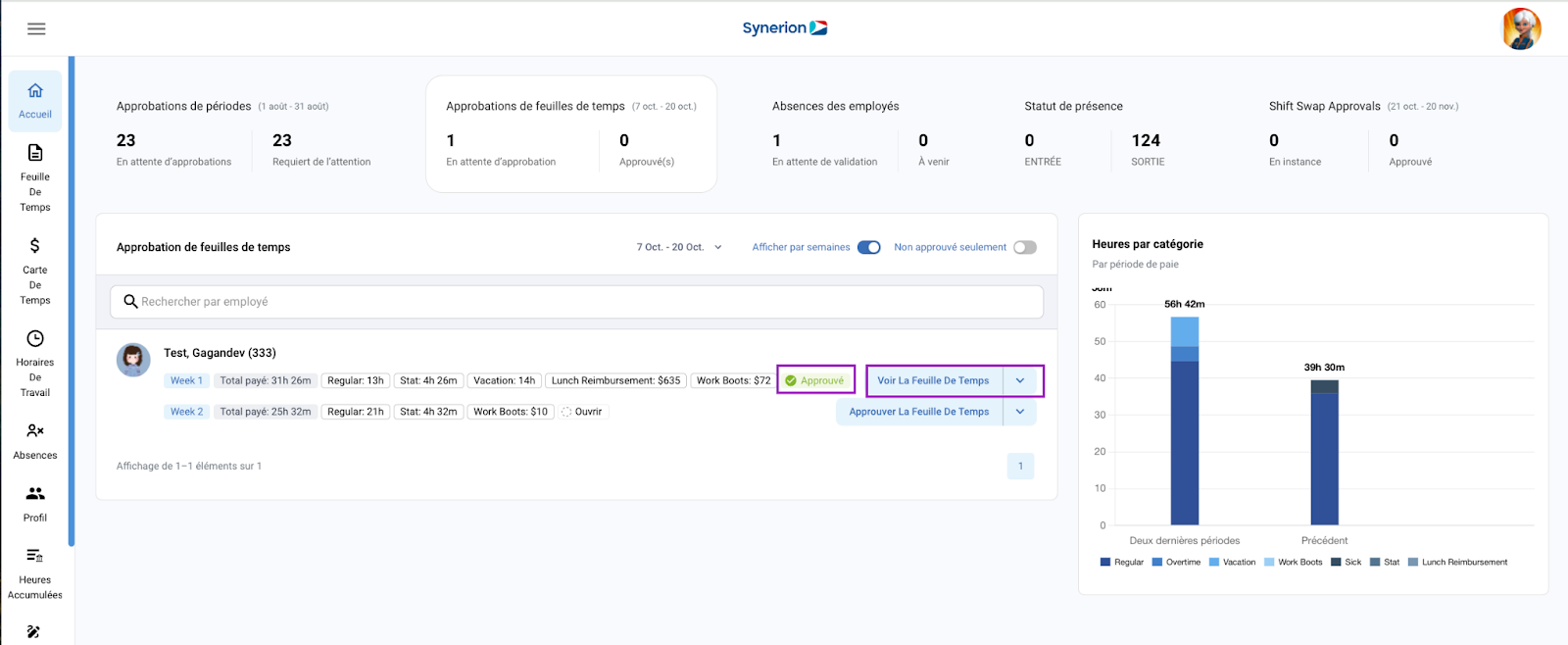
NOTE:
- Le bouton « Approuver la feuille de temps » n’apparaîtra que lorsque la feuille de temps d’une semaine n’a pas d’erreurs et que la case à cocher « Afficher par semaine » est activée.
- Lorsque la case à cocher « Afficher par semaine » est activée mais que la feuille de temps contient des erreurs, l’utilisateur verra le bouton « Voir la feuille de temps ».
Validation de la Feuille de temps
L’utilisateur de MSS peut valider la feuille de temps via le tableau de bord de validation de la feuille de temps sur la page d’accueil. L’utilisateur ne peut valider la feuille de temps que si toutes les semaines de la période de paie n’ont pas d’erreurs et que le bouton « Afficher par semaine » est désactivé.
Pour signer la feuille de temps,
- Cliquez sur l’onglet d’approbation de la feuille de temps qui apparaît sur la page d’accueil.
- Cliquez sur la liste déroulante « Période de paie actuelle (plage de dates) pour sélectionner une semaine et un groupe de périodes de paie différents (si l’utilisateur souhaite sélectionner une semaine ou un groupe autre que celui qui apparaît par défaut sur les détails de signature de la feuille de temps).
- Gardez la case à cocher « Afficher par semaine » désactivée.
- L’utilisateur verra le bouton « Approver la feuille de temps » lorsqu’il n’y a pas d’erreur dans toutes les semaines de la période de paie.
- Cliquez sur la cellule pour mettre en évidence l’employé sélectionné
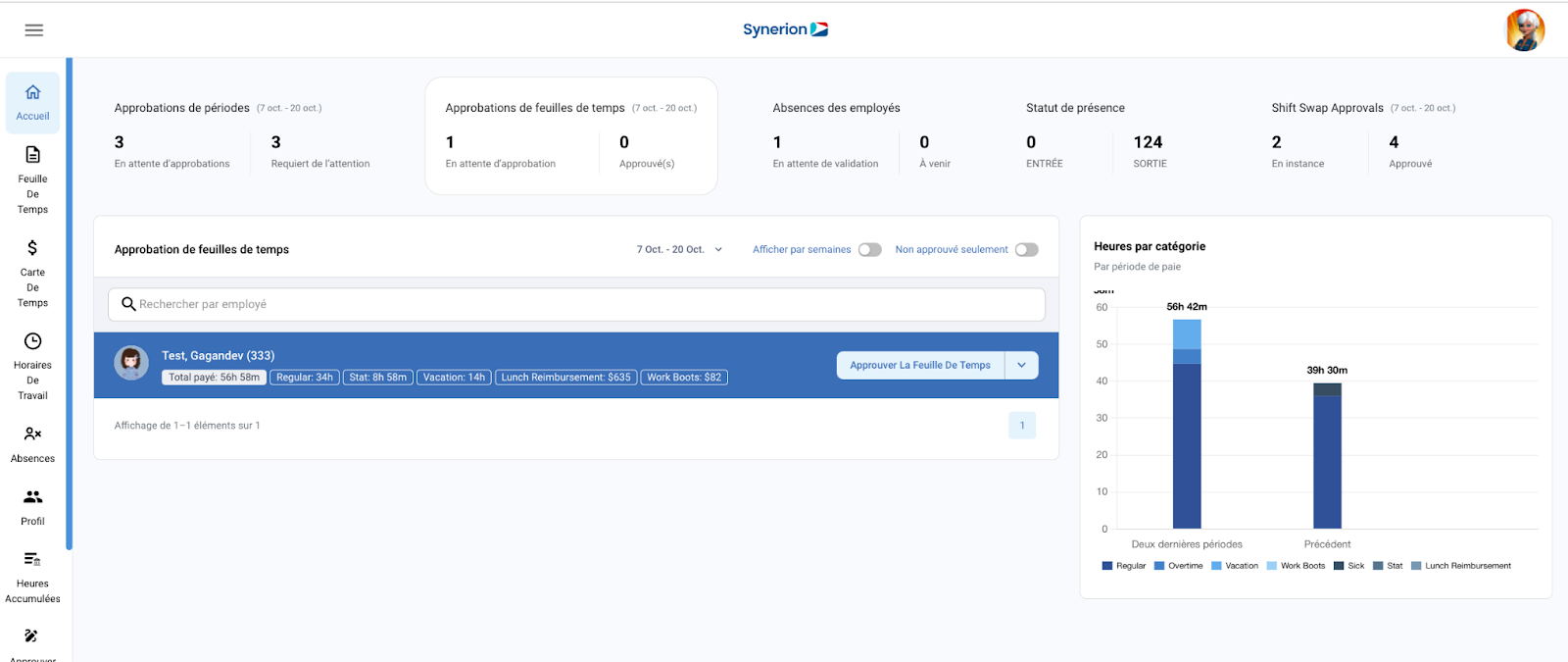
- Cliquer sur le bouton “Approver la feuille de temps”
- La boîte de dialogue de confirmation d’approbation s’affiche
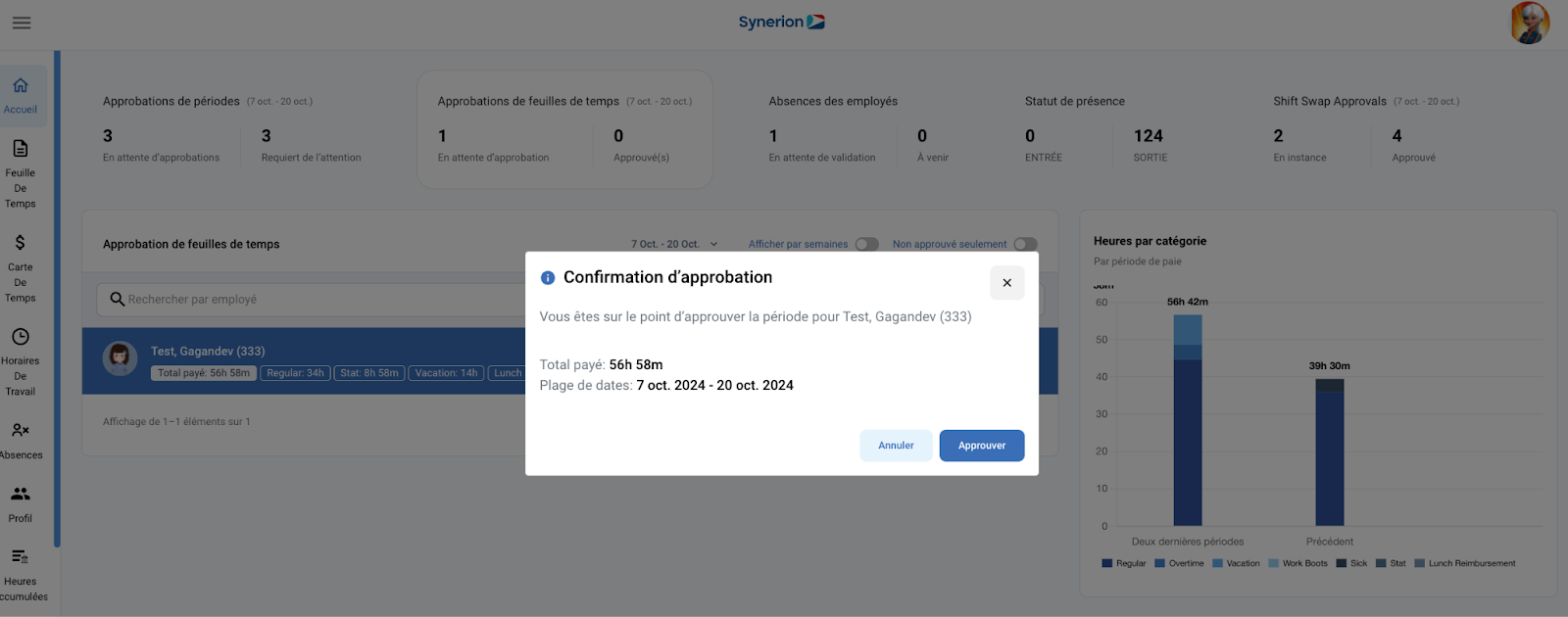
- Cliquez sur «Approuver »
- Le message de réussite s’affichera et le bouton sera remplacé par « Voir la feuille de temps ».
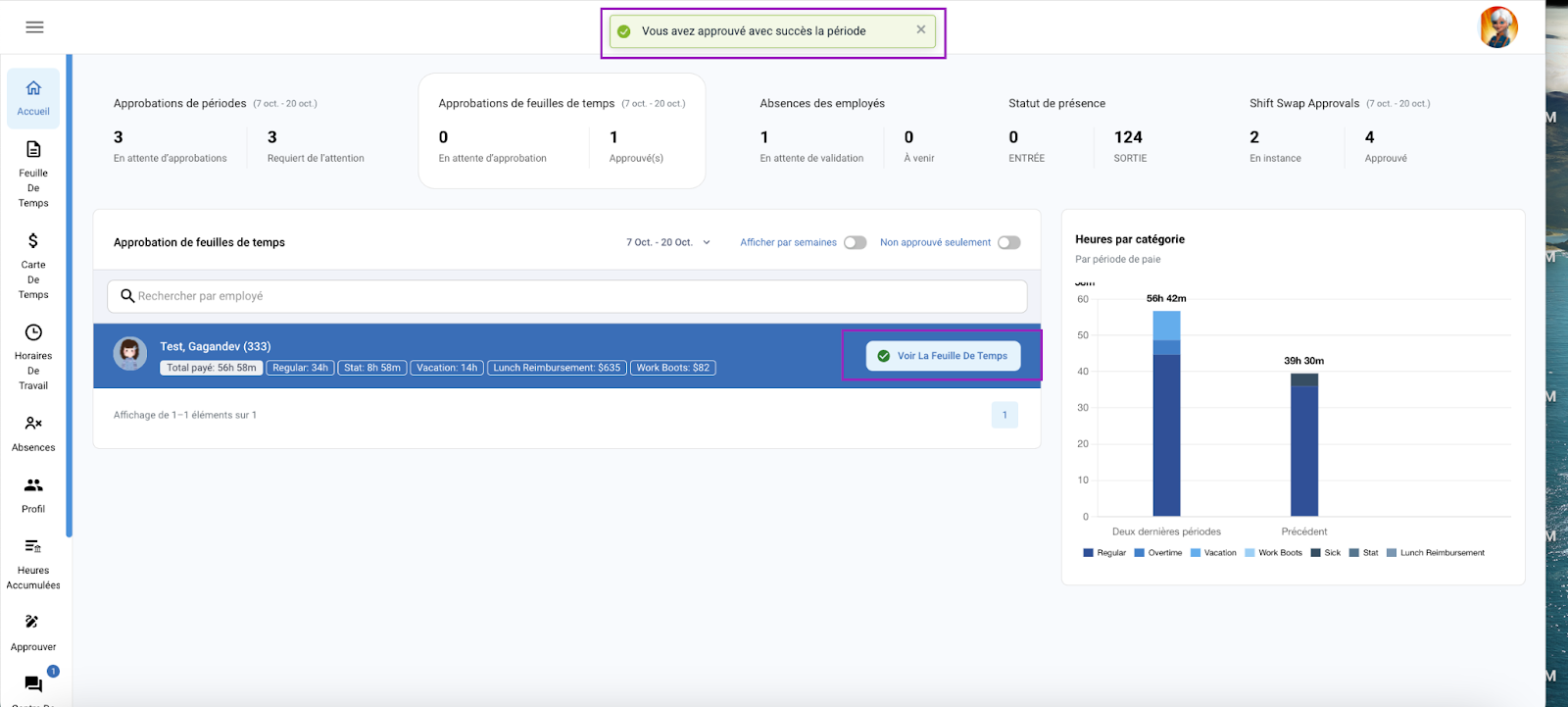
- L’utilisateur peut voir le cachet de signature de la feuille de temps en survolant le bouton « Voir la feuille de temps ».
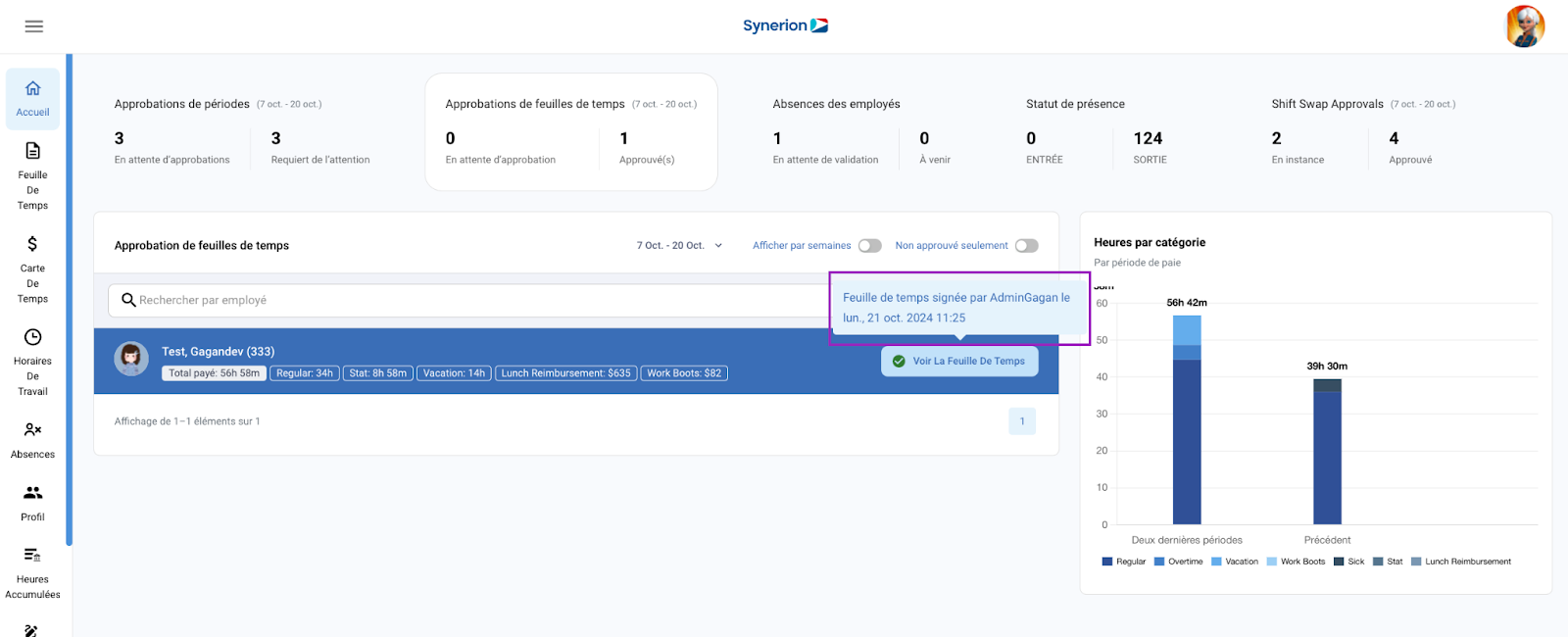
NOTE: Le bouton « Approuver la feuille de temps “ n’apparaîtra que si l’option ”Afficher par semaine » est désactivée et que les semaines de la période de paie ne comportent pas d’erreurs.
