Ajouter des dépenses
L’utilisateur MSS peut ajouter des dépenses à une cellule ayant une durée ou des dépenses ou à une cellule vide.
Pour ajouter une dépense,
- Sur la page des feuilles de temps, sélectionnez un utilisateur ESS dans le sélecteur d’employés.
- Cliquez dans la cellule contenant soit la durée, soit les dépenses, soit les deux.
- Cliquez sur l’icône à 3 points (…) qui apparaît dans la cellule.
- Cliquez sur l’option « Ajouter des dépenses ».
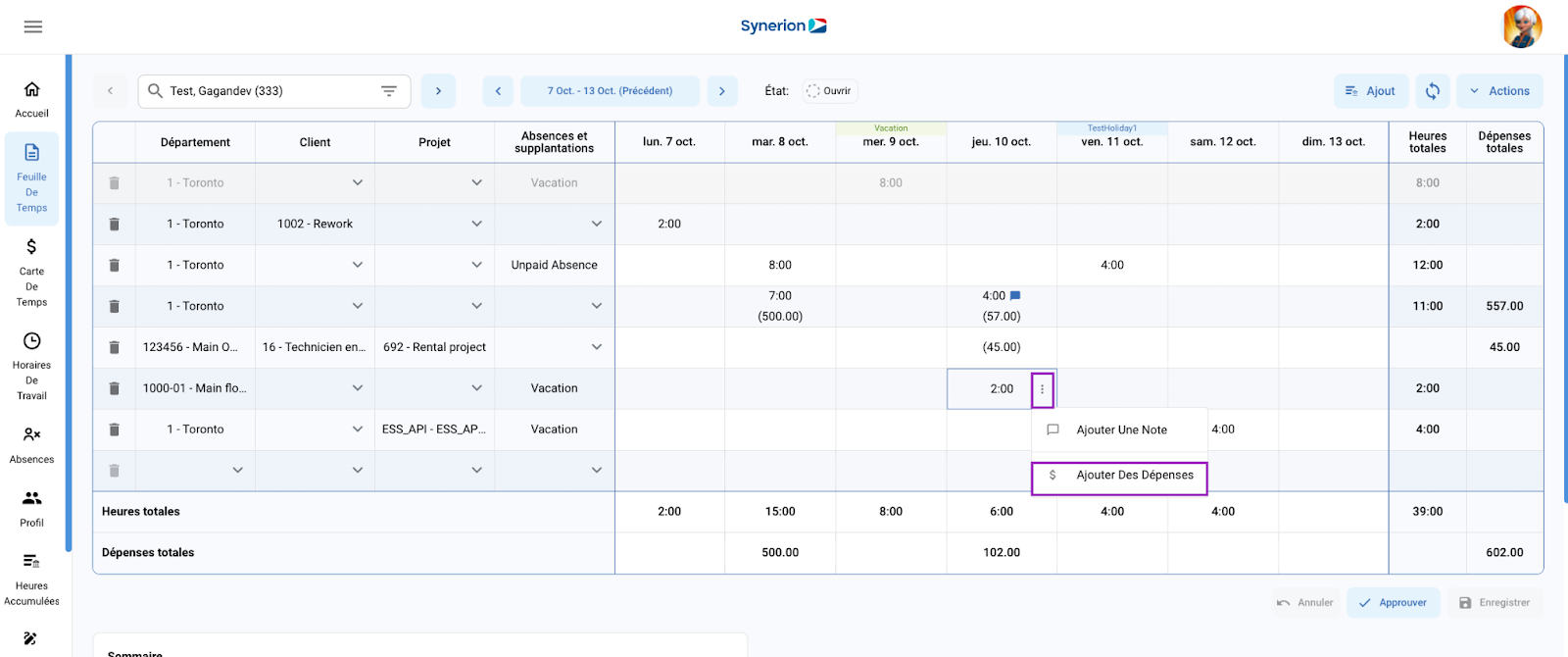
- Le tiroir latéral « Ajouter une dépense » s’ouvre.
- L’utilisateur saisit le montant dans le champ de texte « montant ».
- Sélectionner la catégorie (ces catégories sont tirées des catégories de temps qui ont été configurées comme mémo et filtrées par le groupe de catégories de temps de la feuille de temps).
- Cliquez sur « Ok » pour enregistrer la dépense dans la cellule.
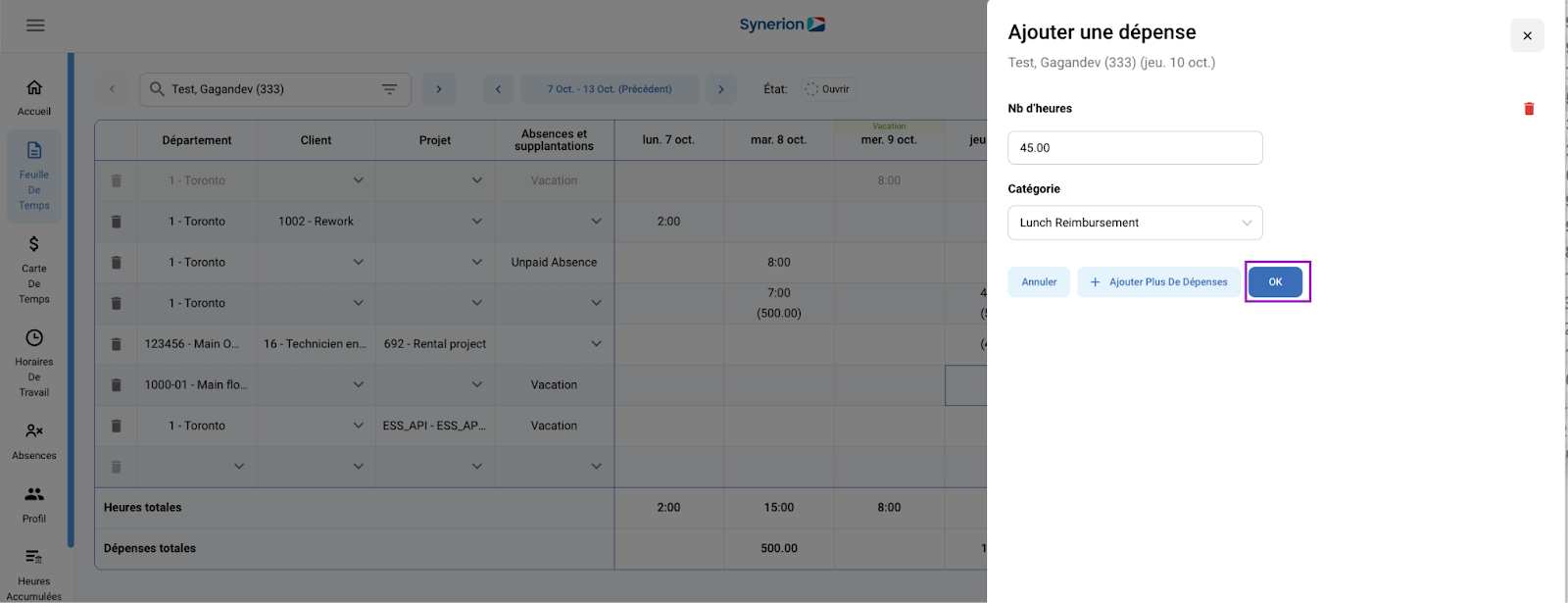
- Le tiroir latéral se ferme et affiche les dépenses ajoutées entre parenthèses sous la durée (le cas échéant). L’utilisateur peut voir le montant et la catégorie dans l’infobulle lorsqu’il survole les dépenses dans la cellule.
- Lorsque l’utilisateur clique sur Enregistrer, le message de réussite s’affiche, la grille est actualisée et les dépenses ajoutées sont affichées dans la grille.
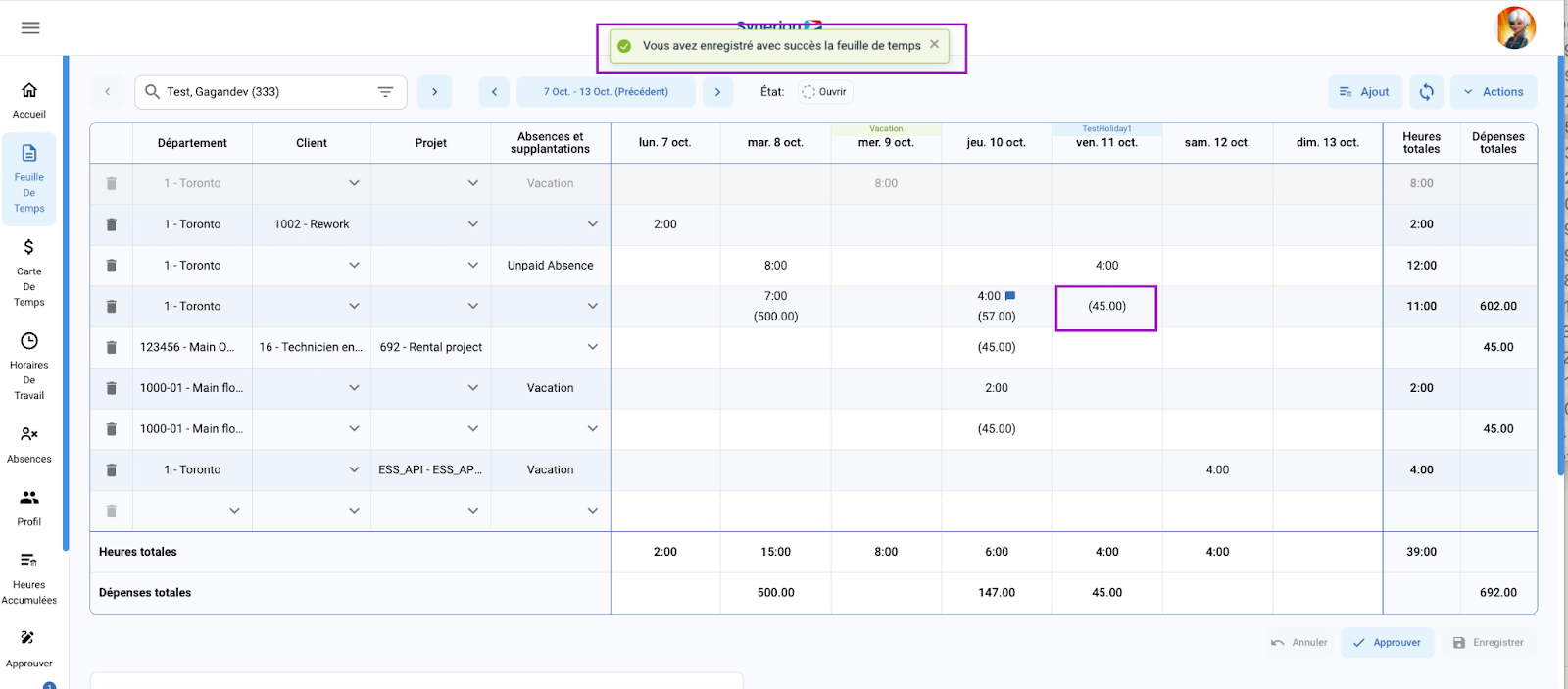
NOTE: Si des dépenses ont déjà été ajoutées dans la cellule, l’utilisateur verra l’option « Modifier les dépenses » au lieu de « Ajouter des dépenses »
Ajouter plusieurs dépenses :
Pour ajouter plusieurs dépenses :
- Sur la page de la feuille de temps, sélectionnez un utilisateur de feuille de temps ESS dans le sélecteur d’employés.
- Cliquez dans la cellule contenant soit la durée, soit la dépense, soit les deux.
- Cliquez sur l’icône à 3 points (…) apparaissant dans la cellule
- Cliquez sur l’option « Ajouter des dépenses ».
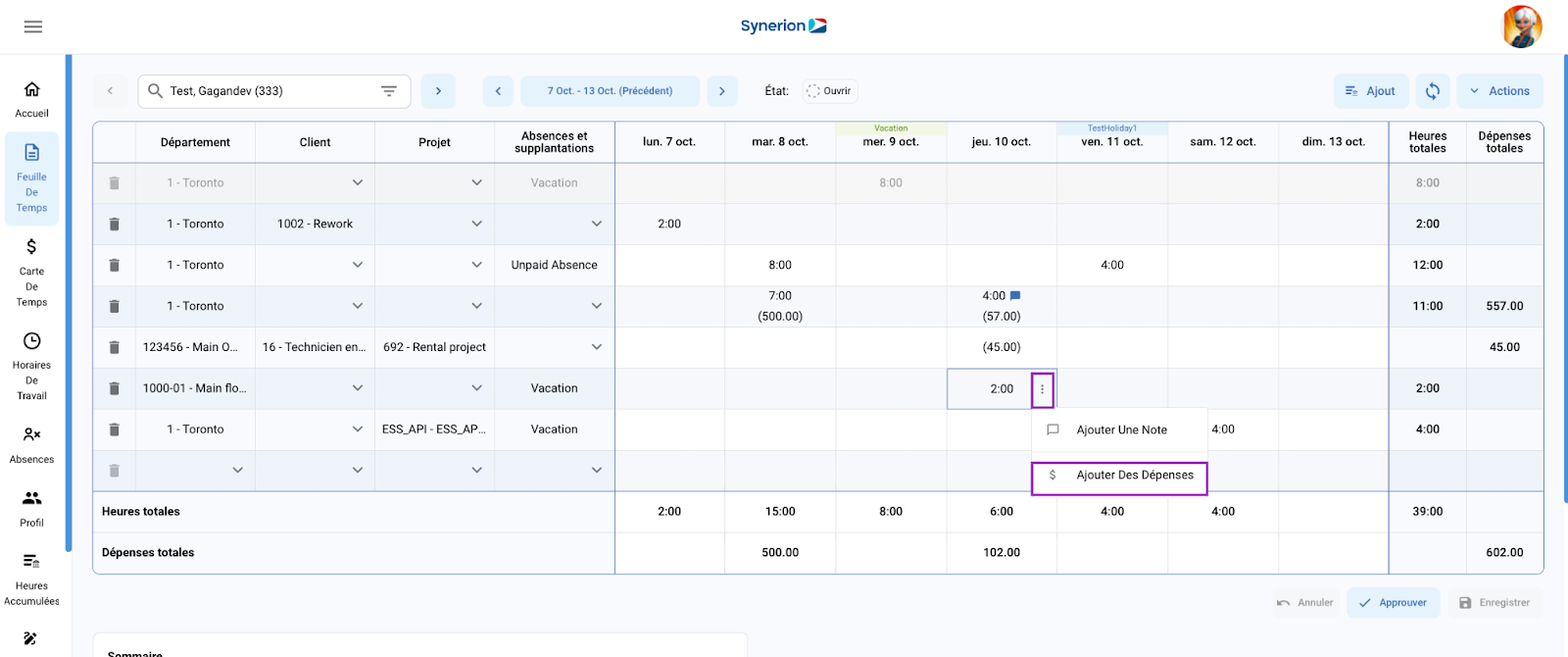
- Le tiroir latéral « Ajouter une dépense » s’ouvre.
- L’utilisateur saisit le montant dans le champ de texte « montant ».
- Sélectionnez la catégorie (ces catégories sont tirées des catégories de temps qui ont été configurées comme mémo et filtrées par le groupe de catégories de temps de la feuille de temps).
- Pour ajouter d’autres dépenses, cliquez sur le bouton « + Ajouter d’autres dépenses ».
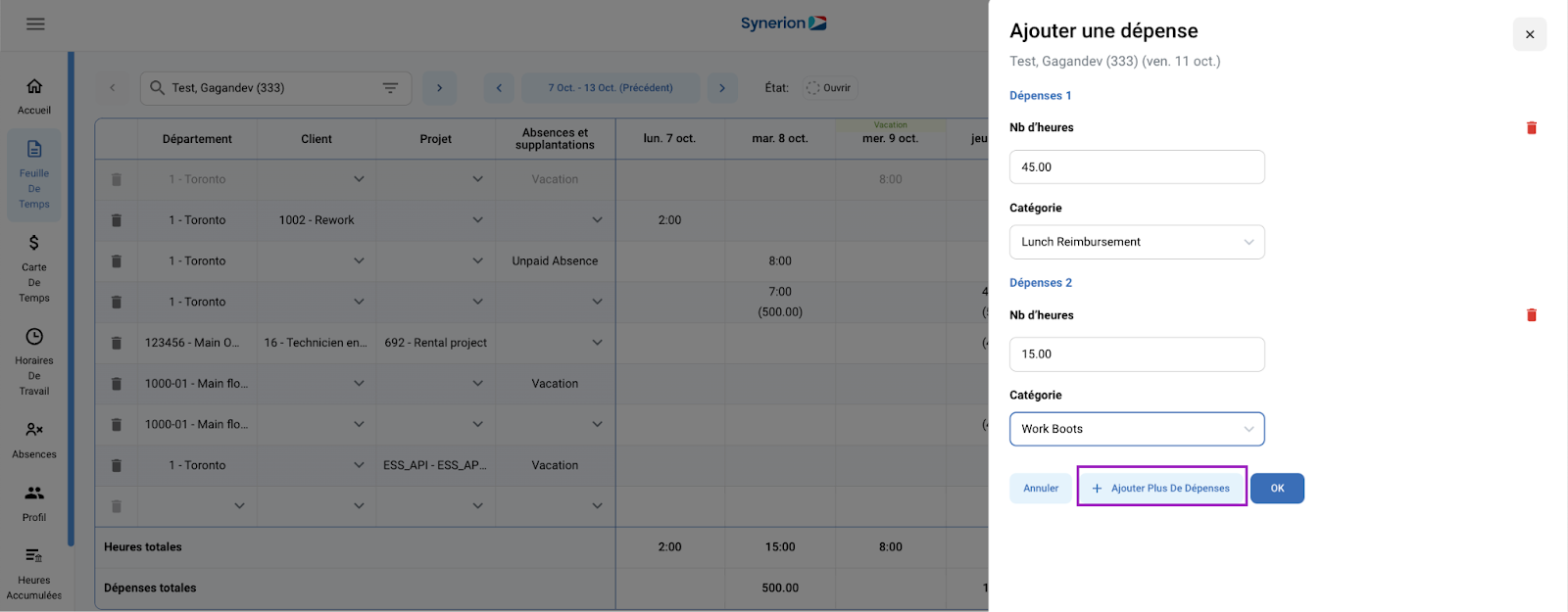
- Cliquez sur « Ok » pour enregistrer les dépenses dans la cellule.
- Le tiroir latéral se ferme et affiche les dépenses ajoutées entre parenthèses sous la durée (le cas échéant). L’utilisateur peut voir le montant et la catégorie dans l’infobulle lorsqu’il survole les dépenses dans la cellule.
- Une fois que l’utilisateur a cliqué sur Enregistrer, le message de réussite s’affiche, la grille est actualisée et les dépenses ajoutées sont affichées dans la grille.
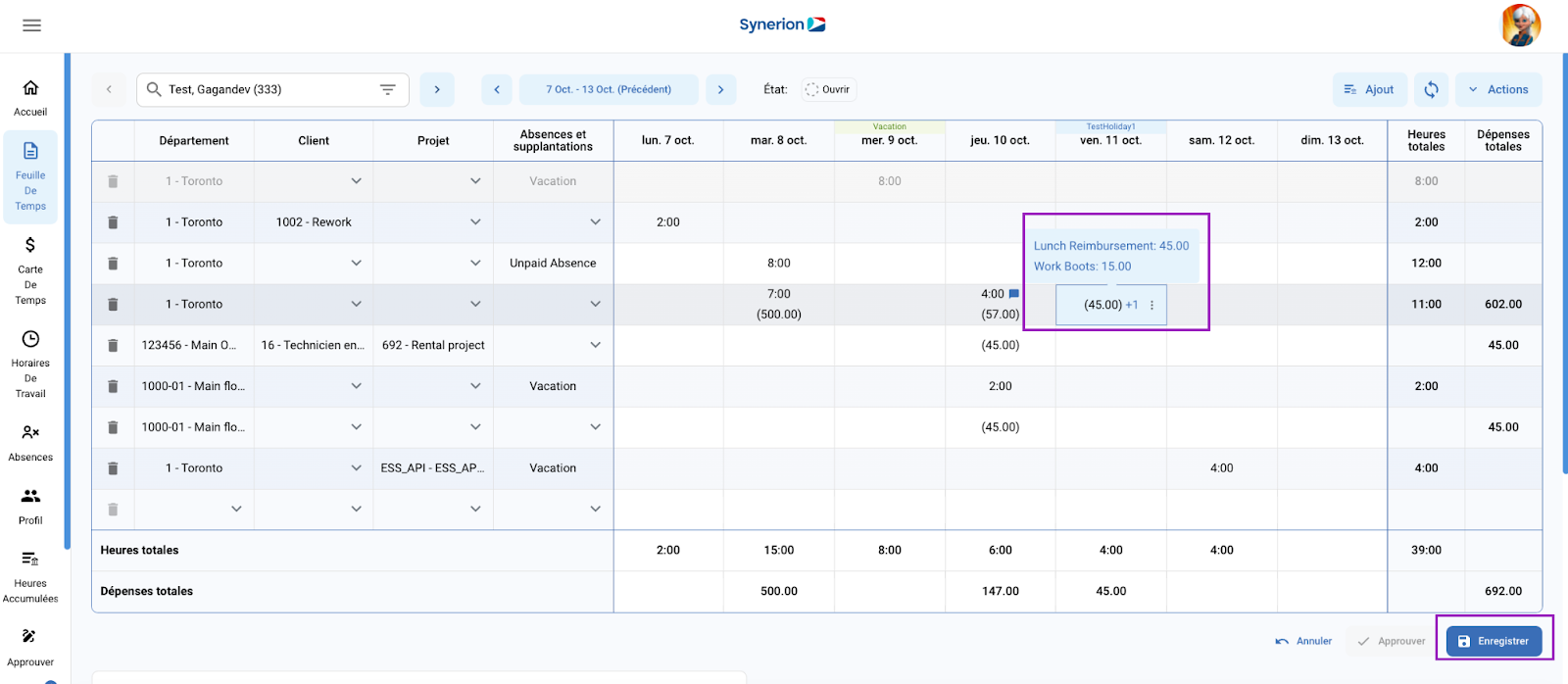
Modifier une dépense
Lorsque l’utilisateur de MSS a une dépense existante et souhaite la mettre à jour, ou lorsque l’utilisateur souhaite ajouter d’autres dépenses à la même cellule, l’utilisateur verra l’option « Modifier la dépense » dans le menu contextuel et pourra ajouter d’autres dépenses ou mettre à jour les dépenses existantes.
Pour modifier une dépense,
- Sur la page de la feuille de temps, sélectionnez un utilisateur de feuille de temps ESS dans le sélecteur d’employés.
- Cliquez sur la cellule dans laquelle une dépense a été ajoutée
- Cliquez sur l’icône à 3 points (…) apparaissant dans la cellule
- Cliquez sur l’option « Modifier les dépenses ».
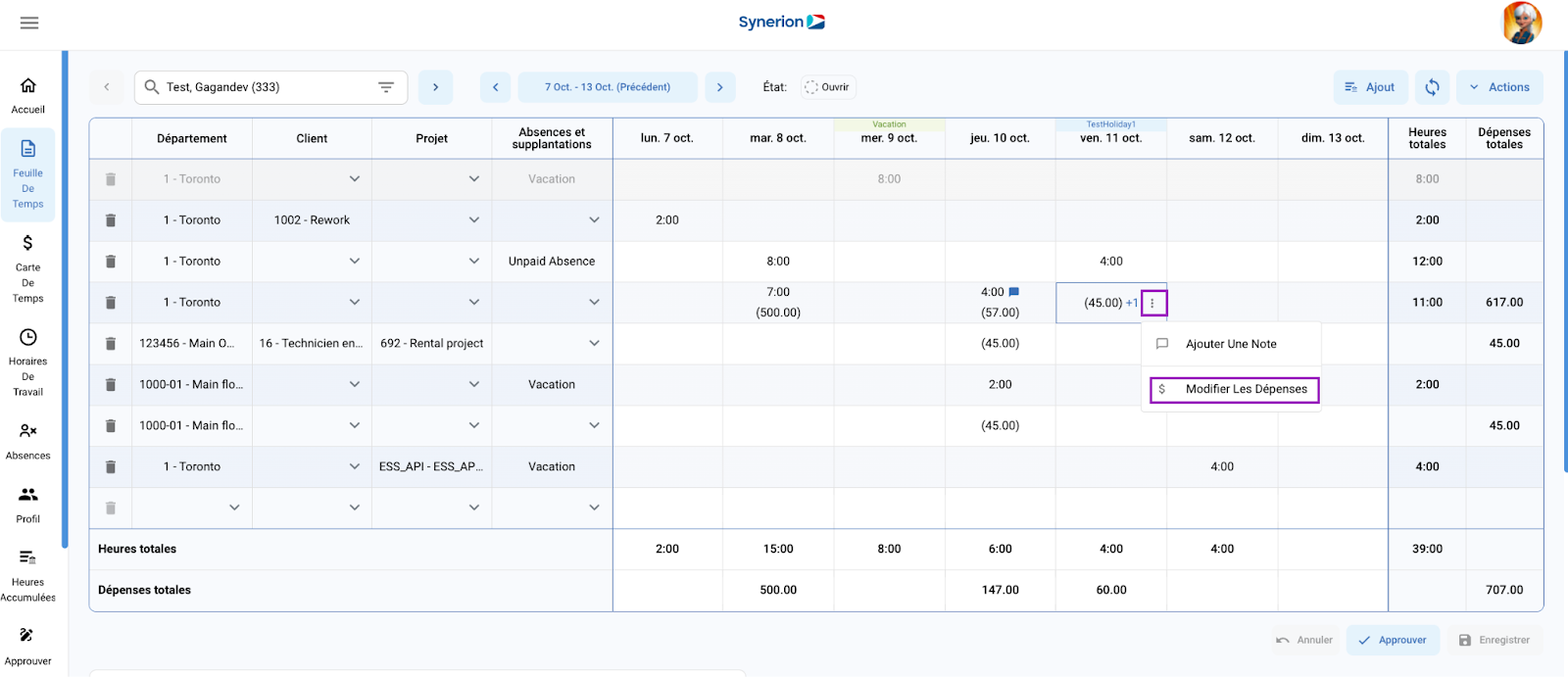
- Un tiroir latéral s’ouvre, l’utilisateur peut mettre à jour le montant, la catégorie, ajouter une nouvelle dépense ou supprimer une dépense existante. Une fois les modifications effectuées, cliquez sur « Ok ».

- Le tiroir latéral se ferme et affiche les dépenses ajoutées entre parenthèses sous la durée (le cas échéant). L’utilisateur peut voir le montant et la catégorie dans l’infobulle lorsqu’il survole les dépenses dans la cellule.
- Lorsque l’utilisateur clique sur Enregistrer, le message de réussite s’affiche, la grille est actualisée et les dépenses ajoutées sont affichées dans la grille.
NOTE:
- La valeur du montant est toujours arrondie à la deuxième décimale.
- L’utilisateur peut ajouter plus d’une dépense à une seule cellule.
- Lorsqu’il y a plus d’une dépense, la cellule affichera le nombre 1+(n-1) dans la cellule (comme un compte de dépenses).
- Lorsqu’il y a plus d’une dépense dans une seule cellule et que l’utilisateur survole les dépenses, le montant et la catégorie de toutes les dépenses s’affichent dans l’infobulle.
- La ligne et la colonne Dépenses totales n’apparaîtront dans la grille que si l’utilisateur a ajouté des dépenses.
- Lorsqu’il y a déjà une dépense dans la cellule, pour en ajouter d’autres, cliquez sur « Modifier les dépenses » puis sur « Ajouter d’autres dépenses».
Supprimer une dépense
Pour supprimer des dépenses,
- Sur la page de la feuille de temps, sélectionnez un utilisateur de feuille de temps ESS dans le sélecteur d’employés.
- Cliquez sur la cellule dans laquelle des dépenses ont été ajoutées
- Cliquez sur l’icône à 3 points (…) apparaissant dans la cellule
- Cliquez sur l’option « Modifier les dépenses ».
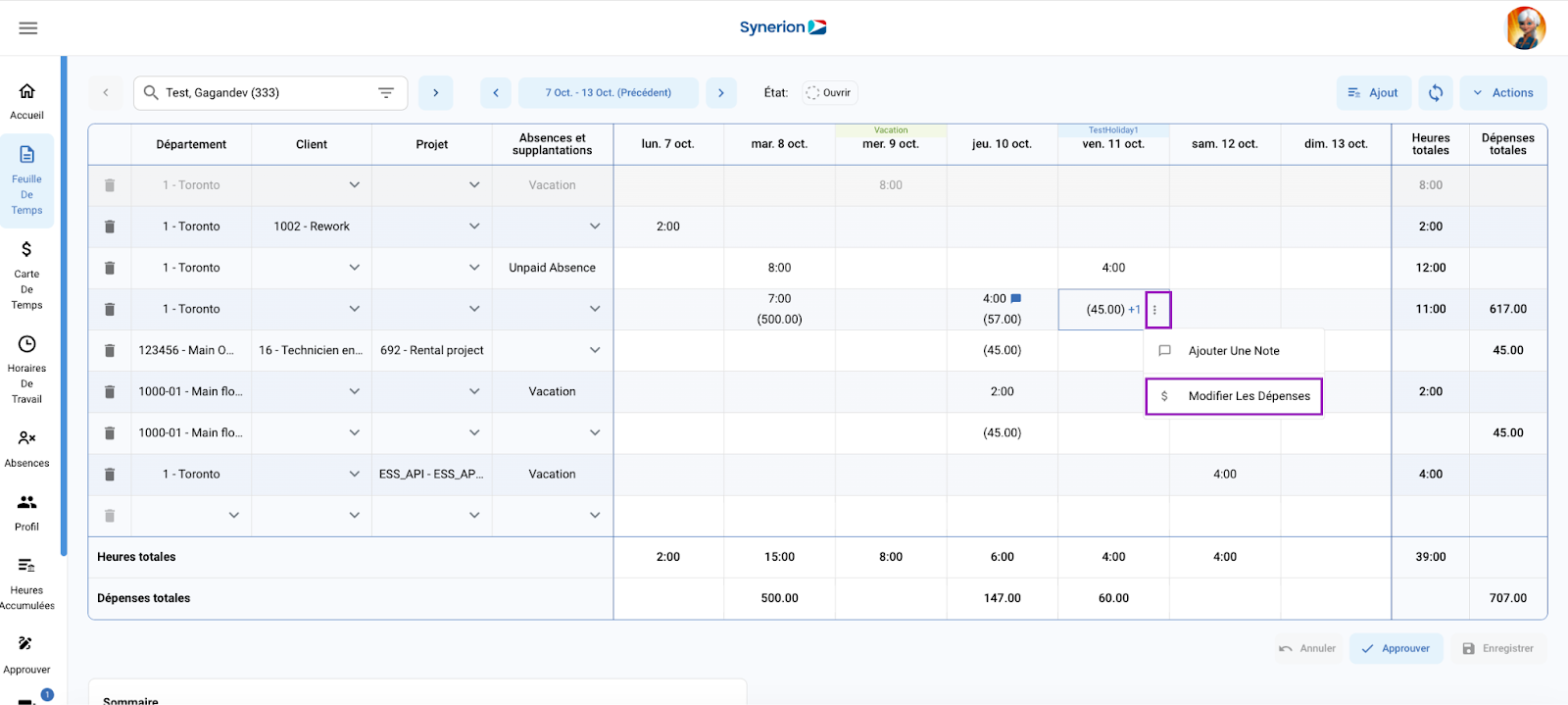
- Un tiroir latéral s’ouvre, cliquez sur l’icône de la corbeille pour supprimer la dépense.
- Cliquez sur le bouton « Ok ».
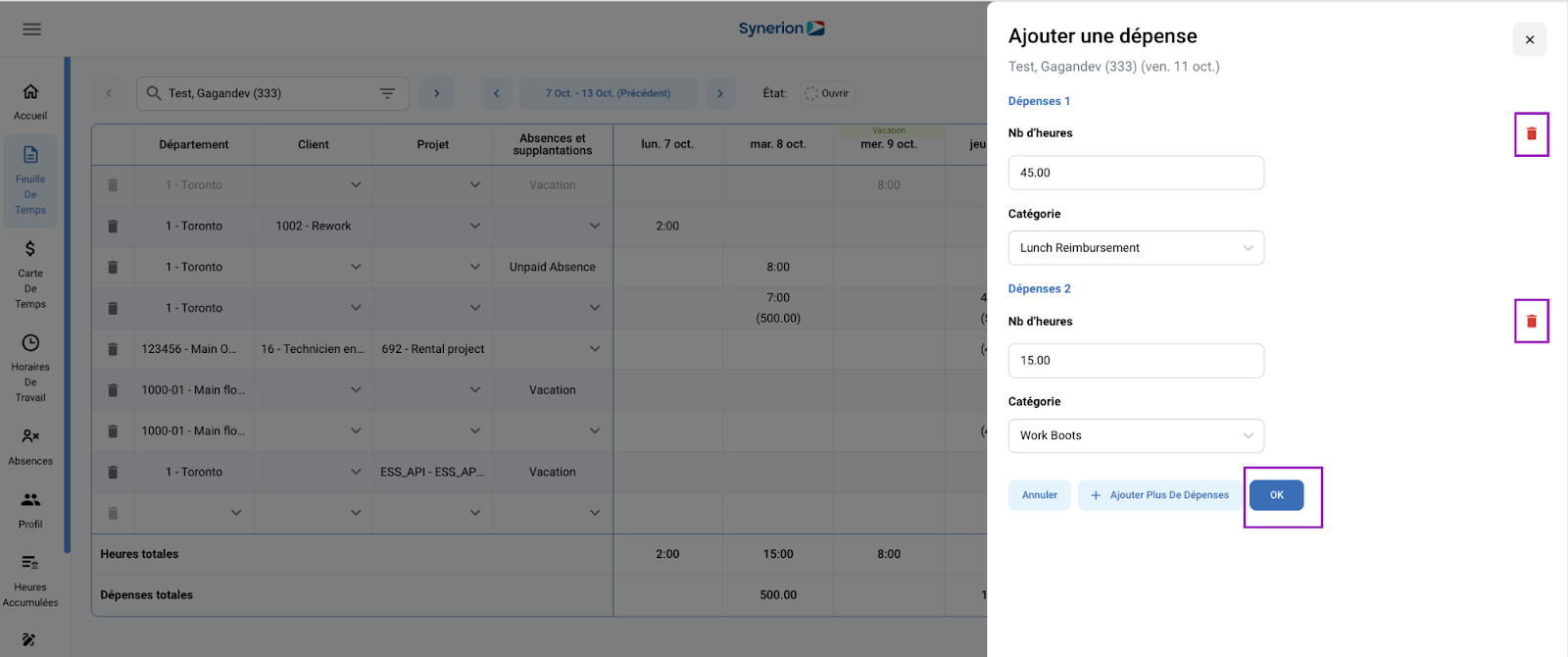
- Le tiroir latéral se fermera et l’utilisateur ne verra pas les dépenses dans la cellule. Cependant, la cellule apparaît en arrière-plan bleu car les modifications n’ont pas encore été enregistrées dans la feuille de temps.
- Une fois que l’utilisateur a cliqué sur enregistrer, le message de réussite s’affiche et la grille est actualisée avec les informations mises à jour.
