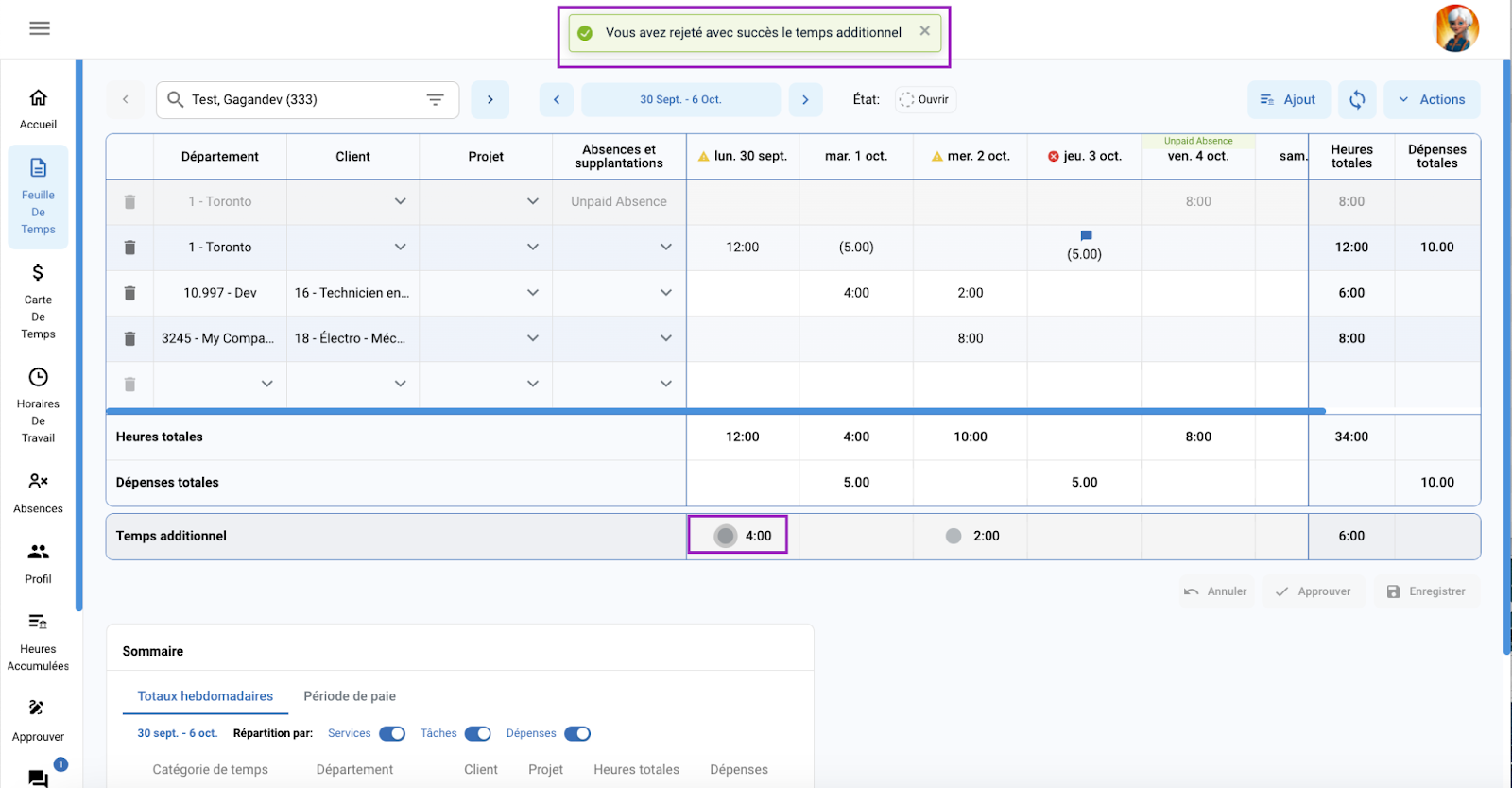L’utilisateur MSS verra une ligne « Temps additionnel » dans la grille de la feuille de temps lorsque l’utilisateur ESS a ajouté une durée supérieure aux heures normales. L’utilisateur MSS peut également ajouter ou modifier les temps additionnels dans la feuille de temps. En tant qu’utilisateur MSS, il a la possibilité d’autoriser ou non les temps additionnels ajoutés à la semaine de la période.
Autoriser le temps additionnel
Pour autoriser le temps additionnel, l’utilisateur de MSS
- Cliquez sur l’icône Feuille de temps qui apparaît dans la barre latérale du menu principal.
- Sur la page de la feuille de temps, sélectionnez un utilisateur ESS dans le sélecteur d’employés.
- Sélectionnez une semaine de période pour laquelle du temps additionnel a été ajouté.
- L’utilisateur MSS verra un cercle gris avec la durée du temps additionnel dans les colonnes du temps additionnel.
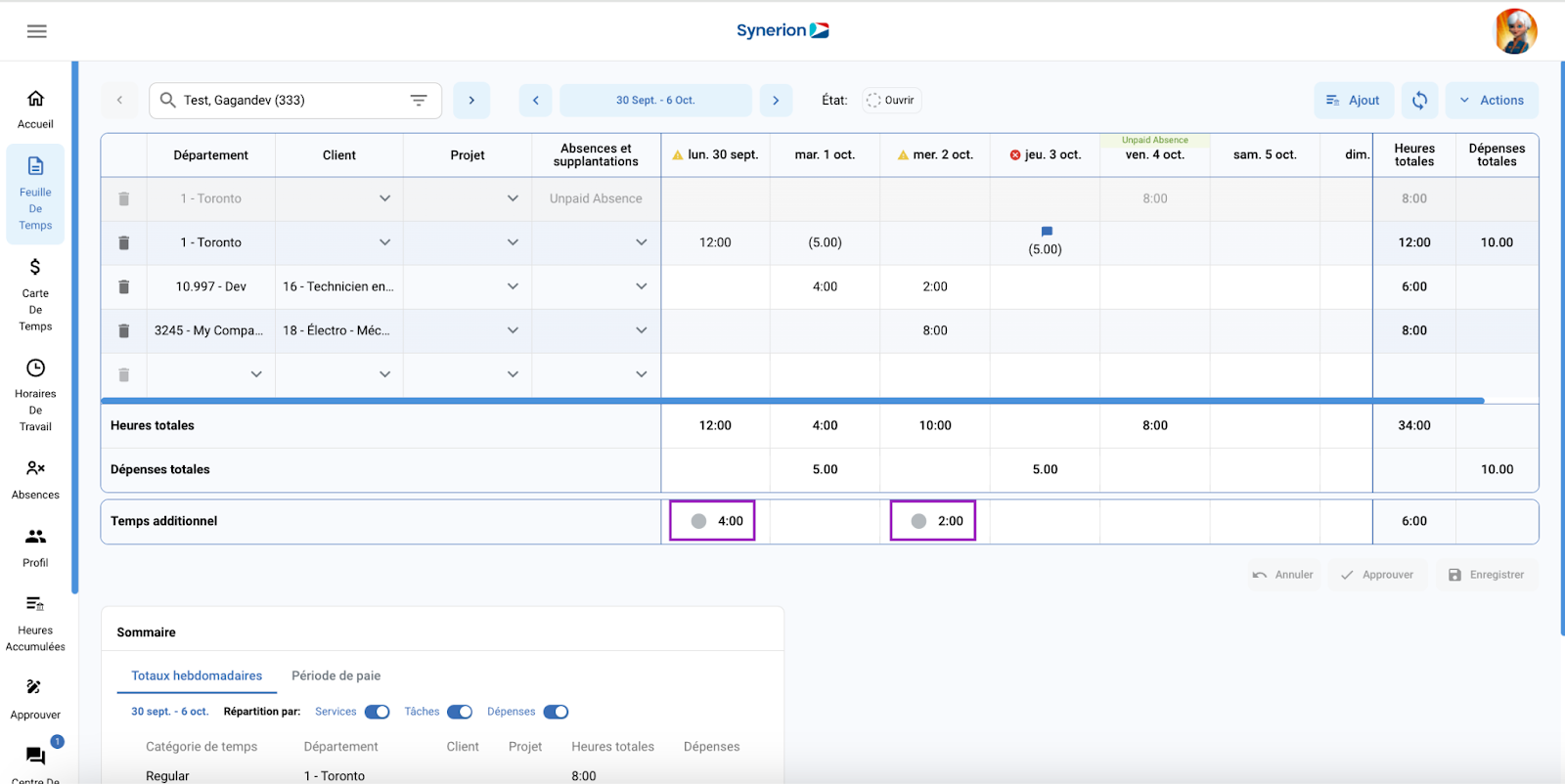
- Pour autoriser le temps additionnel, cliquez sur l’icône du cercle gris
- L’icône se transforme en coche verte et le message de réussite s’affiche.
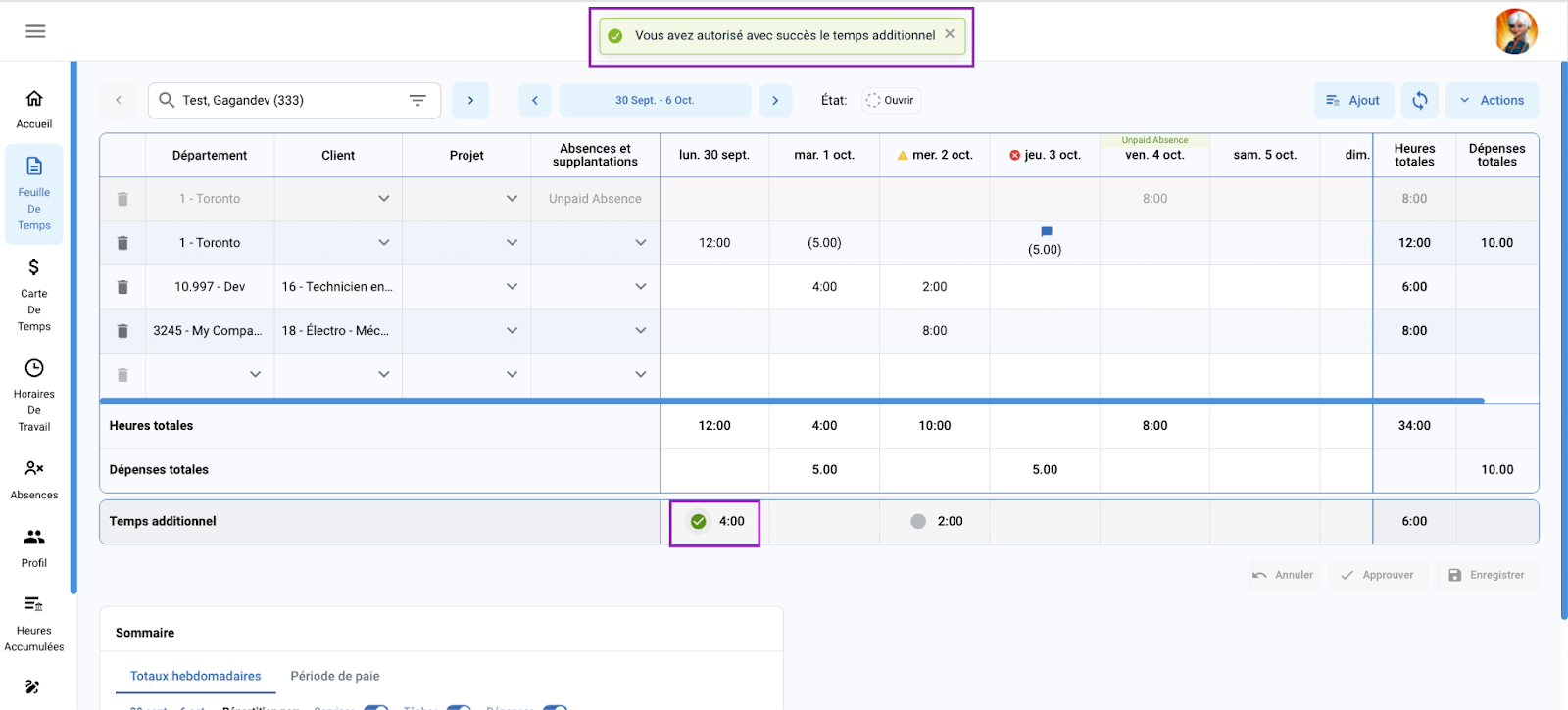
Temps additionnel non autorisé
Par défaut, les durées d’heures supplémentaires apparaissent comme non autorisées. Cependant, si l’utilisateur de MSS a autorisé les temps additionnels auparavant et qu’il souhaite les rétablir comme non autorisés, l’utilisateur peut le faire en suivant les étapes ci-dessous :
- Cliquez sur l’icône Feuille de temps qui apparaît dans la barre latérale du menu principal.
- Sur la page de la feuille de temps, sélectionnez un utilisateur de feuille de temps ESS dans le sélecteur d’employés.
- Sélectionnez une semaine de période pour laquelle du temps additionnel a été ajouté.
- L’utilisateur MSS verra une coche verte avec la durée du temps additionnel pour la cellule ayant approuvé le temps additionnel.
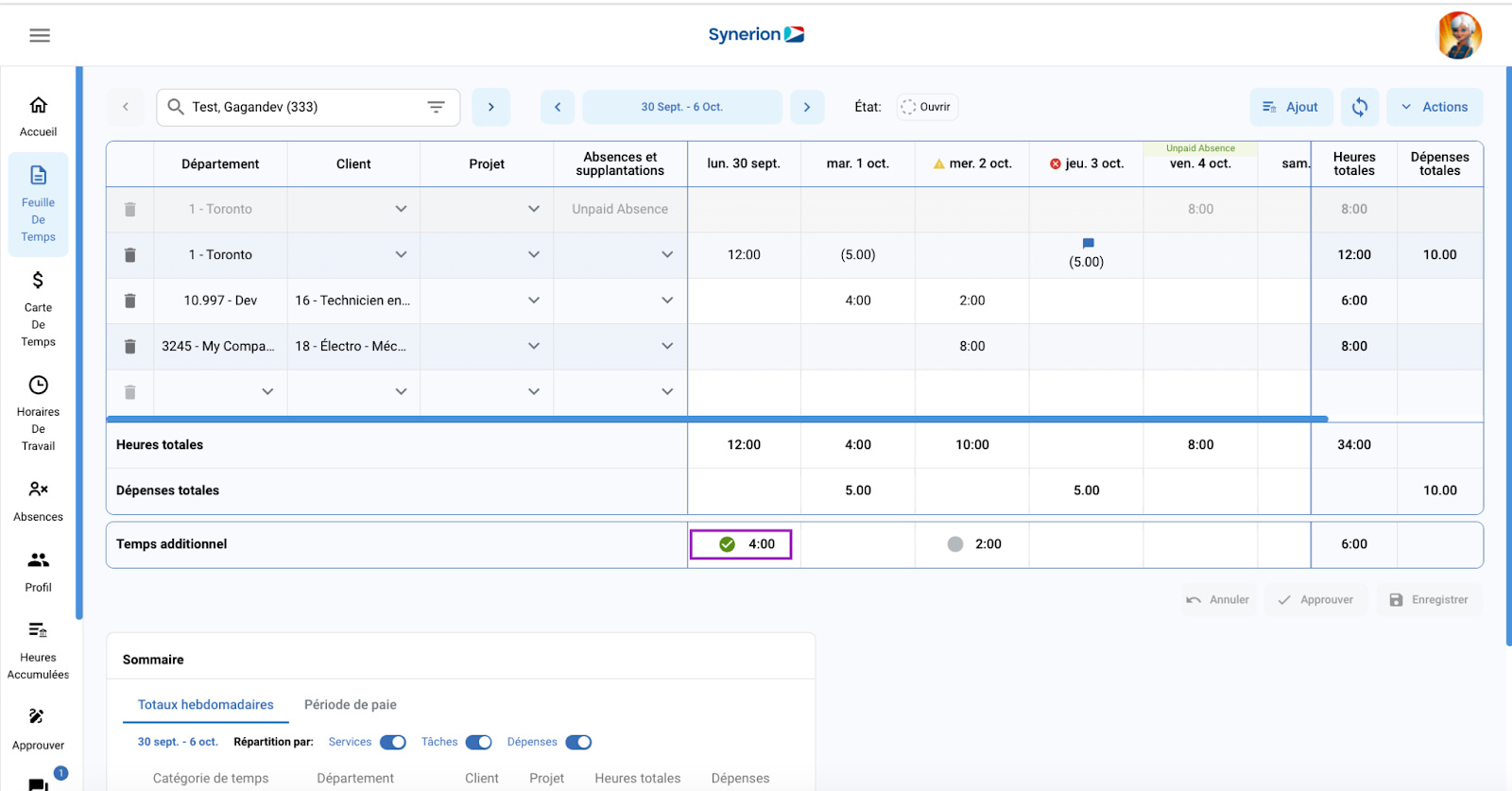
- Pour annuler l’autorisation du temps additionnel, cliquez sur l’icône de la coche verte
- L’icône redeviendra un cercle gris et le message de réussite s’affichera.