Cette page répertorie tous les identifiants de ressources et leur texte utilisés dans l’application. Nous pouvons personnaliser le texte (étiquette) en fonction de la demande du client. Il peut être renommé dans différentes langues si nécessaire.
NOTE:
- La colonne « Original English » affiche le texte initial, tandis que la colonne « Modified English » affiche le texte mis à jour.
- La fonctionnalité de « restauration » globale n’est plus disponible ; seules les réinitialisations individuelles au niveau des lignes sont prises en charge.
- L’affichage, l’ajout, la modification ou la suppression de variables ne sont pas pris en charge.
- La fonction d’ajout d’étiquettes n’est pas prise en charge.
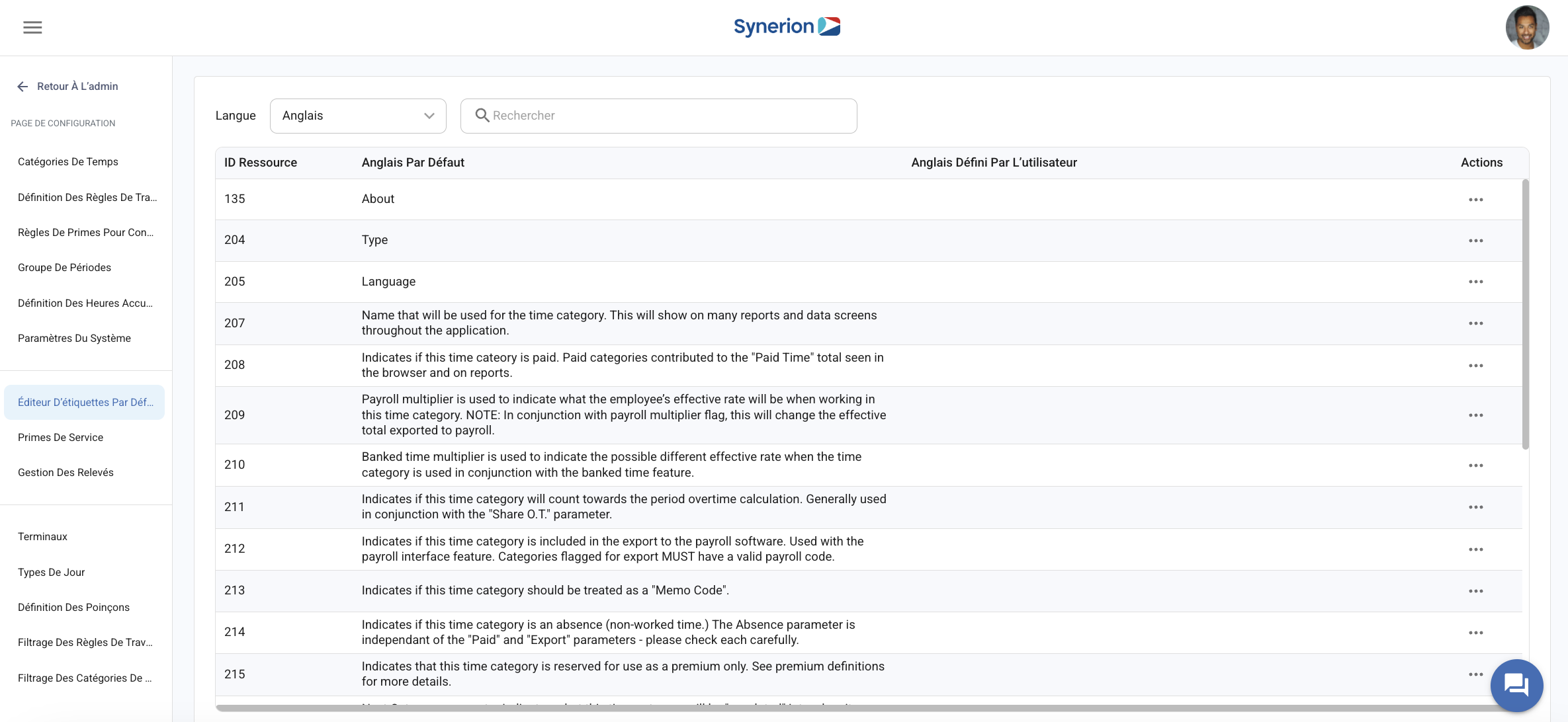
Fonction de recherche :
L’utilisateur peut rechercher l’identifiant d’une ressource, le texte original et le texte modifié en tapant le texte ou l’identifiant dans le champ de recherche.
Trier les colonnes :
Les utilisateurs peuvent trier les trois colonnes par ordre croissant ou décroissant en cliquant sur les flèches qui apparaissent lorsqu’ils survolent les en-têtes des colonnes. Par défaut, le tableau est trié dans l’ordre croissant par identifiant de ressource.
Préférence linguistique
L’utilisateur peut changer la langue d’affichage des étiquettes. Le système prend en charge trois langues: l’anglais, le français et l’espagnol. Par défaut, les étiquettes sont affichées en anglais. Une fois la langue sélectionnée dans le menu déroulant, la grille est mise à jour et les en-têtes et les étiquettes sont affichés dans la langue sélectionnée.
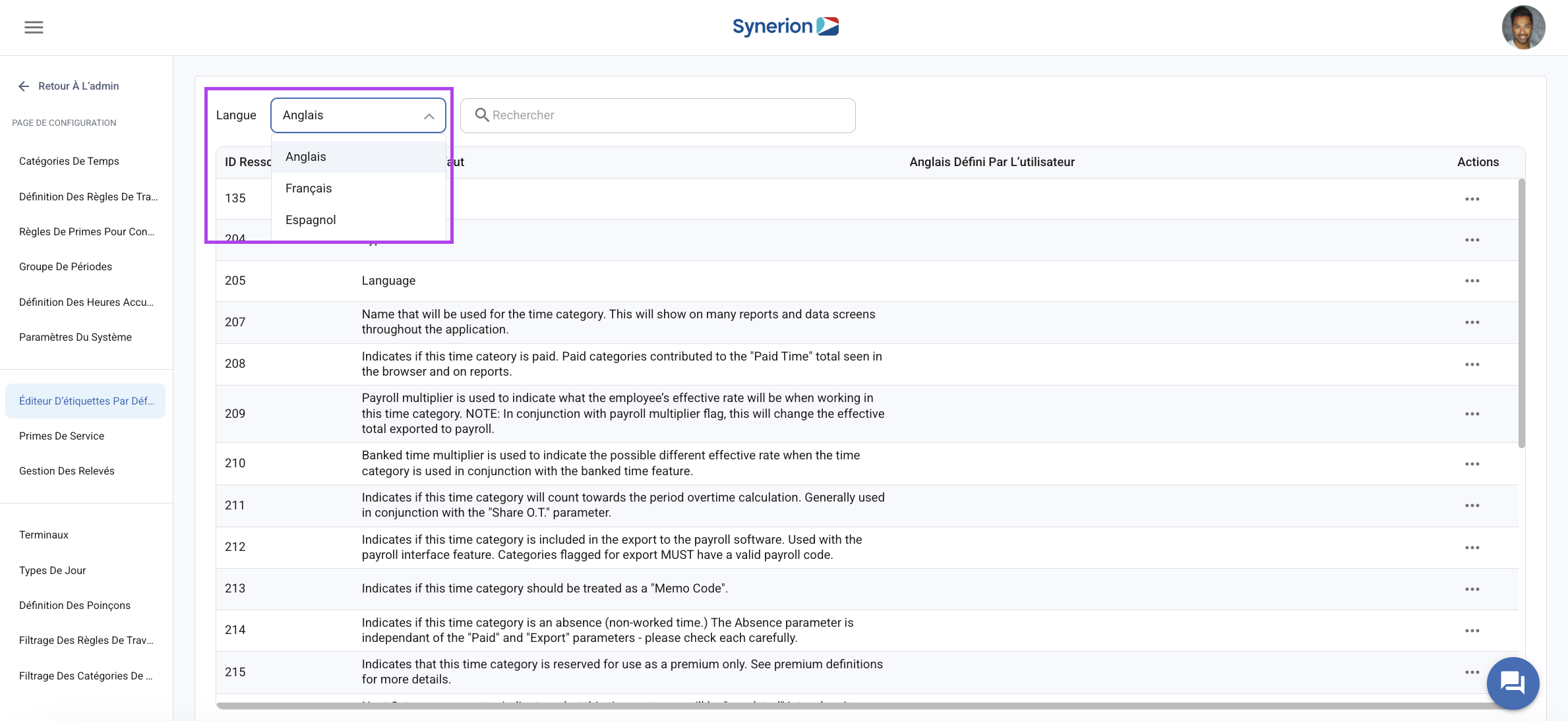
Éditer/modifier le texte
L’utilisateur peut éditer l’étiquette modifiée en suivant les étapes simples ci-dessous :
- Cliquez sur le menu Admin dans la partie gauche du tableau de bord.
- Naviguez jusqu’à l’option Afficher les étiquettes dans le menu Configuration.
- Cliquez sur l’icône à 3 points (…) sous la colonne Actions pour le texte que l’utilisateur souhaite modifier.
- En cliquant sur l’option « Editer », la cellule de la colonne du texte modifié devient éditable.
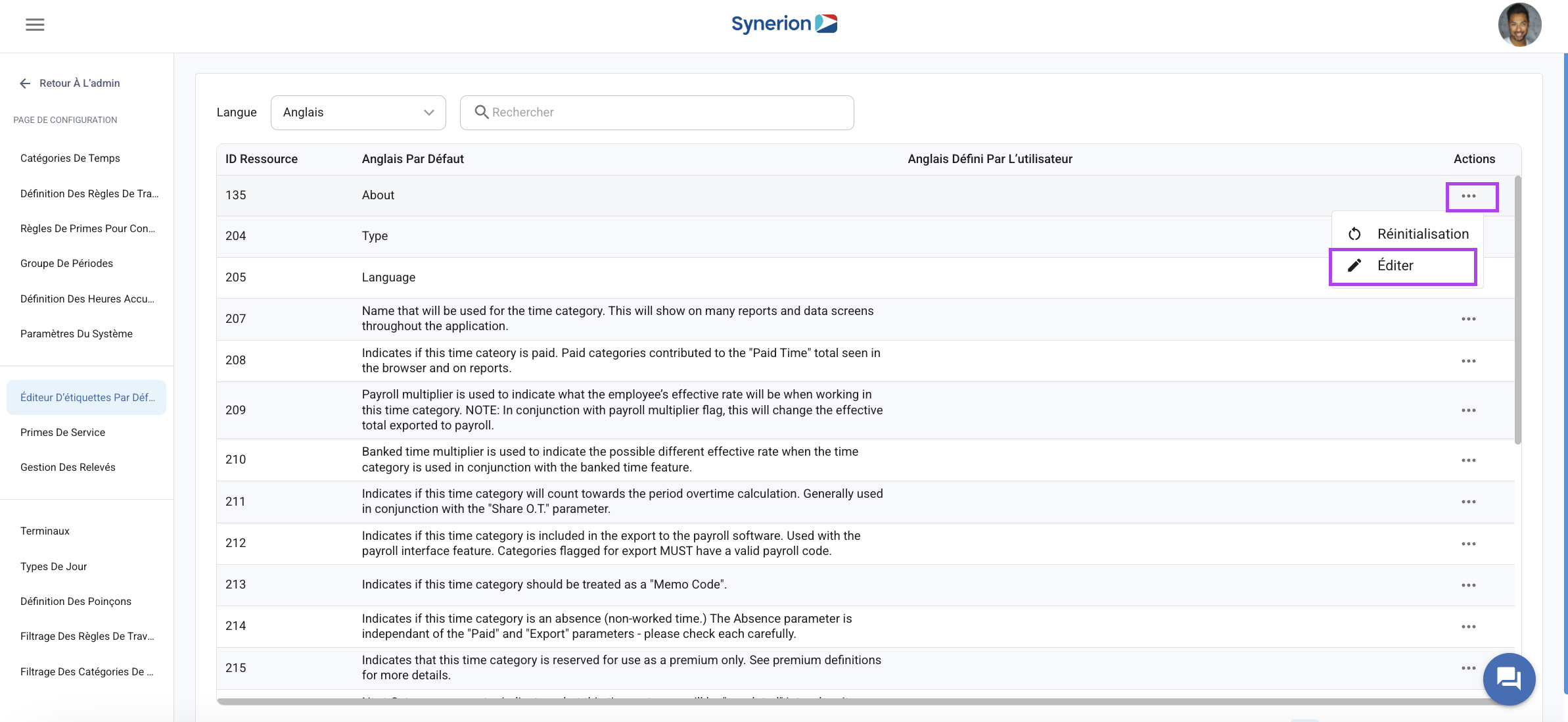
5. Saisissez le texte et cliquez sur le bouton « Enregistrer »
6. Une fois l’enregistrement réussi, le message de réussite s’affiche et le texte modifié apparaît dans la cellule.
Réinitialisation
L’option Réinitialiser permet à l’utilisateur d’effacer le texte modifié. Le texte sera réinitialisé sur l’étiquette d’origine.
L’utilisateur peut réinitialiser l’étiquette en suivant les étapes simples ci-dessous :
- Cliquez sur le menu Admin dans la partie gauche du tableau de bord.
- Naviguez jusqu’à l’option Afficher les étiquettes dans le menu Configuration.
- Cliquez sur l’icône à 3 points (…) sous la colonne Actions pour le texte que l’utilisateur souhaite modifier.
- Cliquez sur l’option « Réinitialiser ».
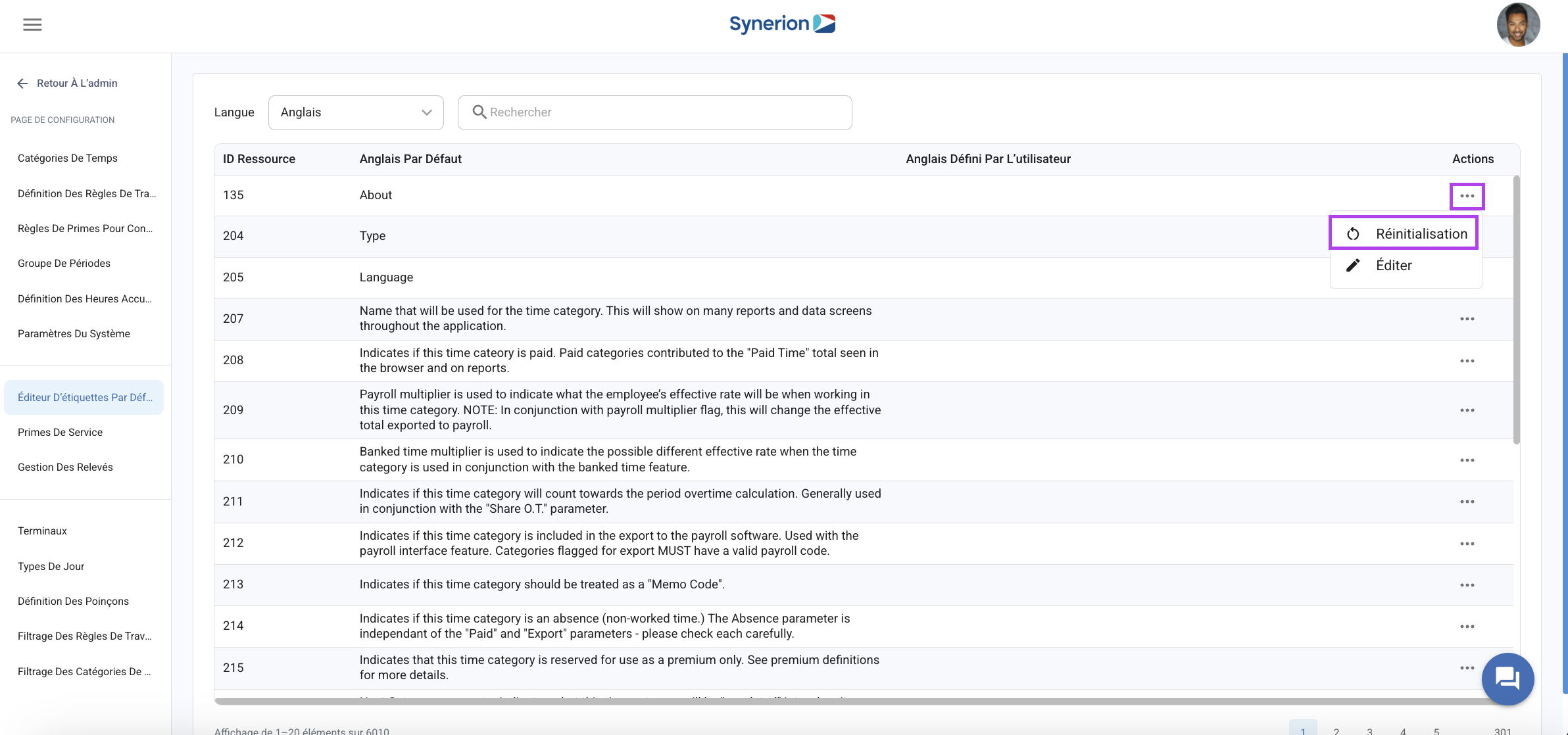
5. Dans la boîte de dialogue de confirmation, cliquez sur « Retirer »
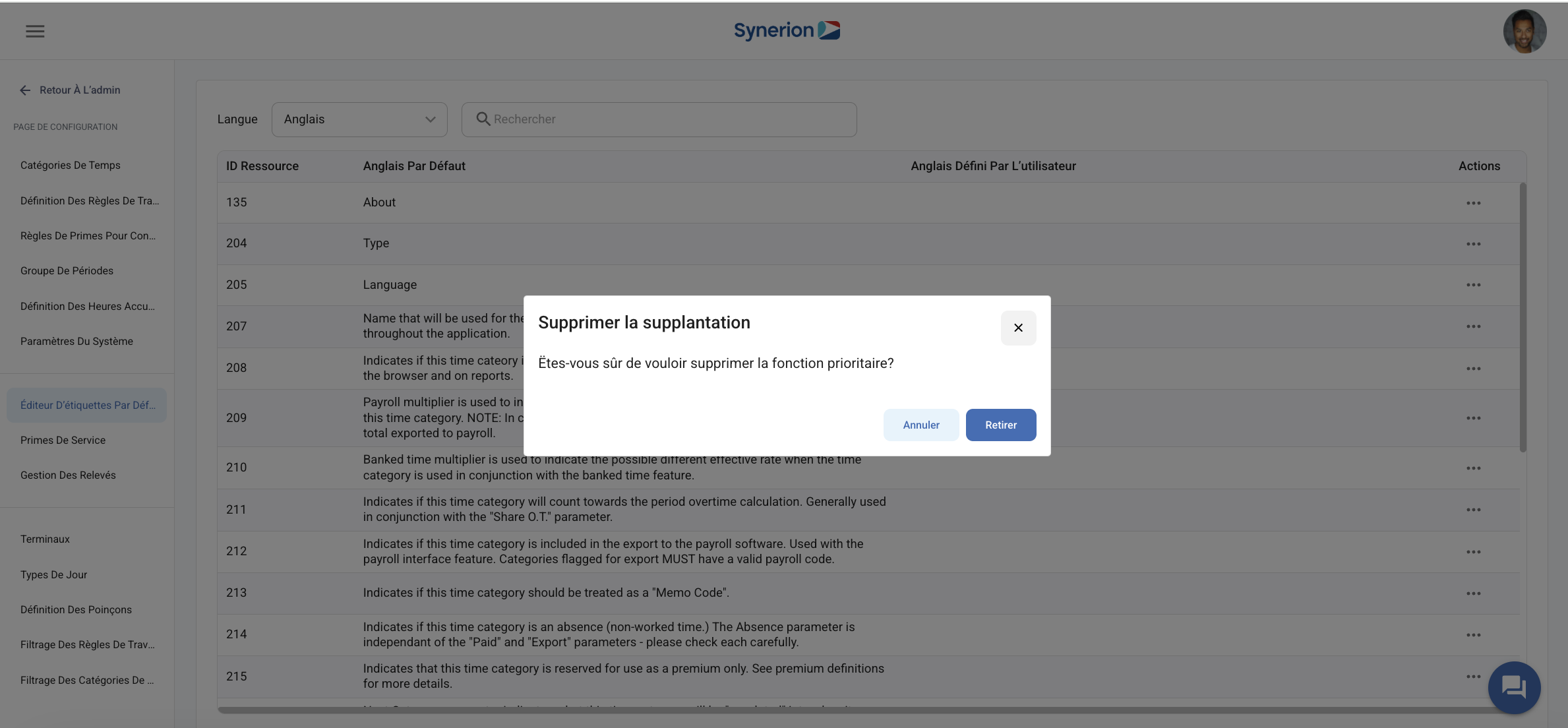
6. Une fois que le texte a été retiré avec succès, le message de réussite s’affiche, la grille est actualisée et le texte modifié est supprimé de la cellule.
