La page Paramètres du système sur Bolt permet à l’utilisateur de visualiser les différents groupes et les paramètres du système qui leur sont associés. L’utilisateur peut également consulter et modifier les paramètres par défaut du système.
NOTE: Dans Bolt,
- L’utilisateur ne peut pas ajouter, renommer ou supprimer un groupe.
- L’utilisateur ne peut pas ajouter ou supprimer les paramètres du système
Visualiser les groupes et les paramètres qui leur sont associés
L’utilisateur peut visualiser les groupes et les paramètres associés en sélectionnant le groupe dans le filtre « Filtrer par groupe ». Par défaut, le groupe « Tous » est sélectionné. Pour sélectionner un groupe,
- Cliquez sur l’icône Admin
- Cliquez sur l’option « Page de configuration » disponible dans le menu Admin.
- Cliquez sur l’option « Paramètres du système » dans le menu de la page de configuration.
- Allez dans le menu déroulant « Filtrer par groupe ». Par défaut, il affiche Tous
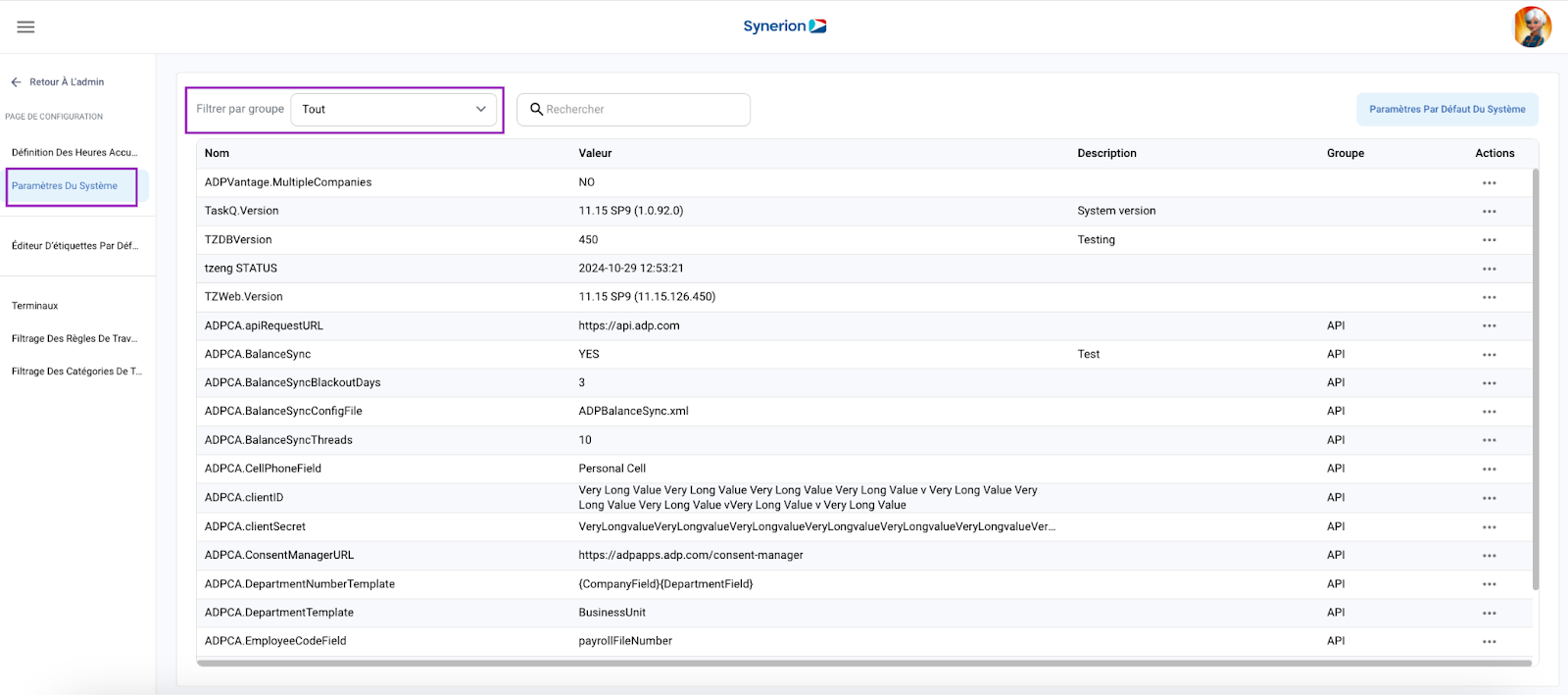
- Sélectionnez un autre groupe dans la liste déroulante
- La grille est actualisée et les paramètres du système sont affichés en fonction du groupe sélectionné.
Rechercher les paramètres du système
Sur Bolt, l’utilisateur peut rechercher un paramètre du système en entrant la recherche dans la zone de texte.
L’utilisateur peut effectuer une recherche par: Nom du paramètre du système, Valeur ou Description
Pour rechercher,
- Cliquez sur l’icône Admin
- Cliquez sur l’option « Page de configuration » disponible dans le menu Admin.
- Cliquez sur l’option « Paramètres du système » dans le menu de la page de configuration.
- Saisissez un texte dans la zone de texte Recherche. Le texte doit être un nom, une valeur ou une description.
- Le système commence à filtrer les paramètres du système en fonction du texte saisi par l’utilisateur.
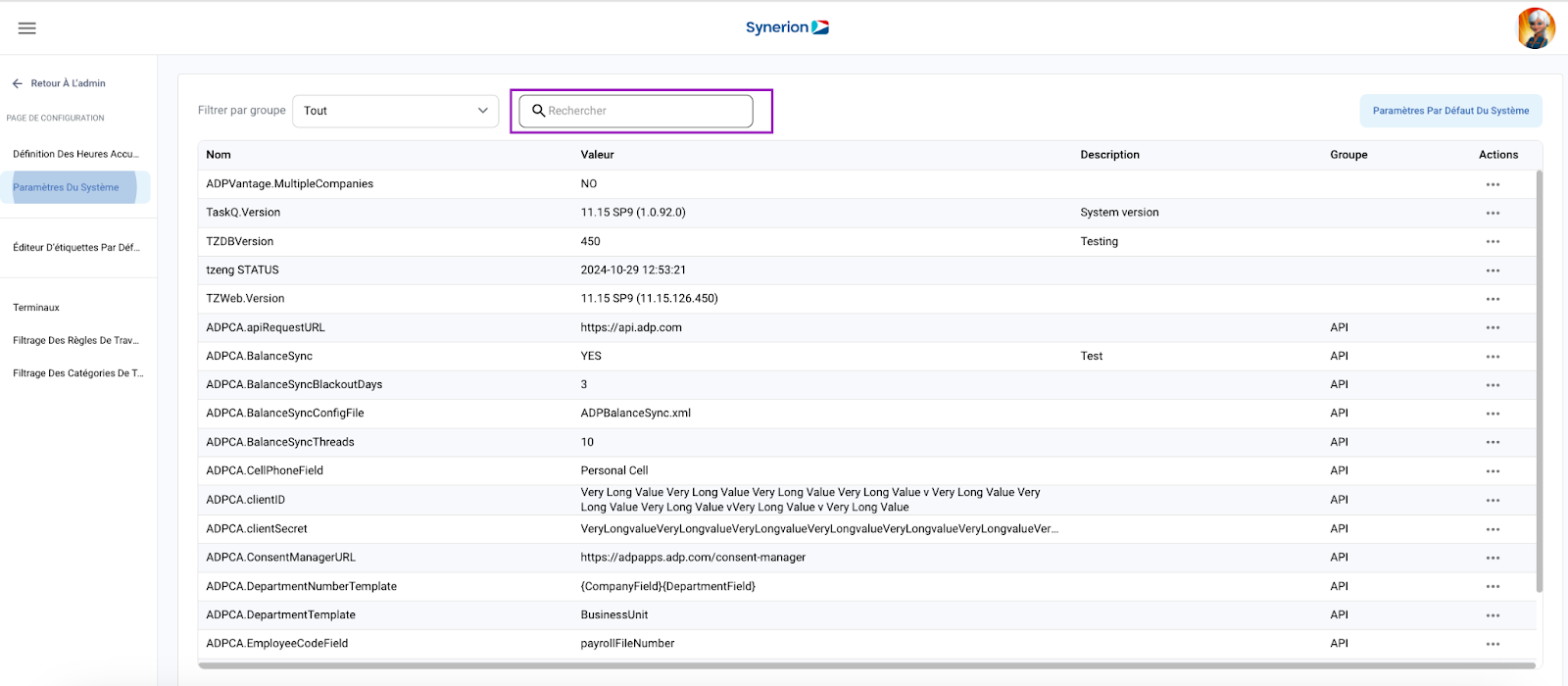
Éditer les paramètres du système
L’utilisateur peut modifier le nom et la description des paramètres du système. Pour modifier les paramètres du système,
- Cliquez sur l’icône Admin
- Cliquez sur l’option « Page de configuration » disponible dans le menu Admin.
- Cliquez sur l’option « Paramètres du système » dans le menu de la page de configuration.
- Dans la colonne Actions, cliquez sur l’icône à 3 points (..) correspondant au paramètre que l’utilisateur souhaite modifier.
- Cliquer sur l’option « Editer ».
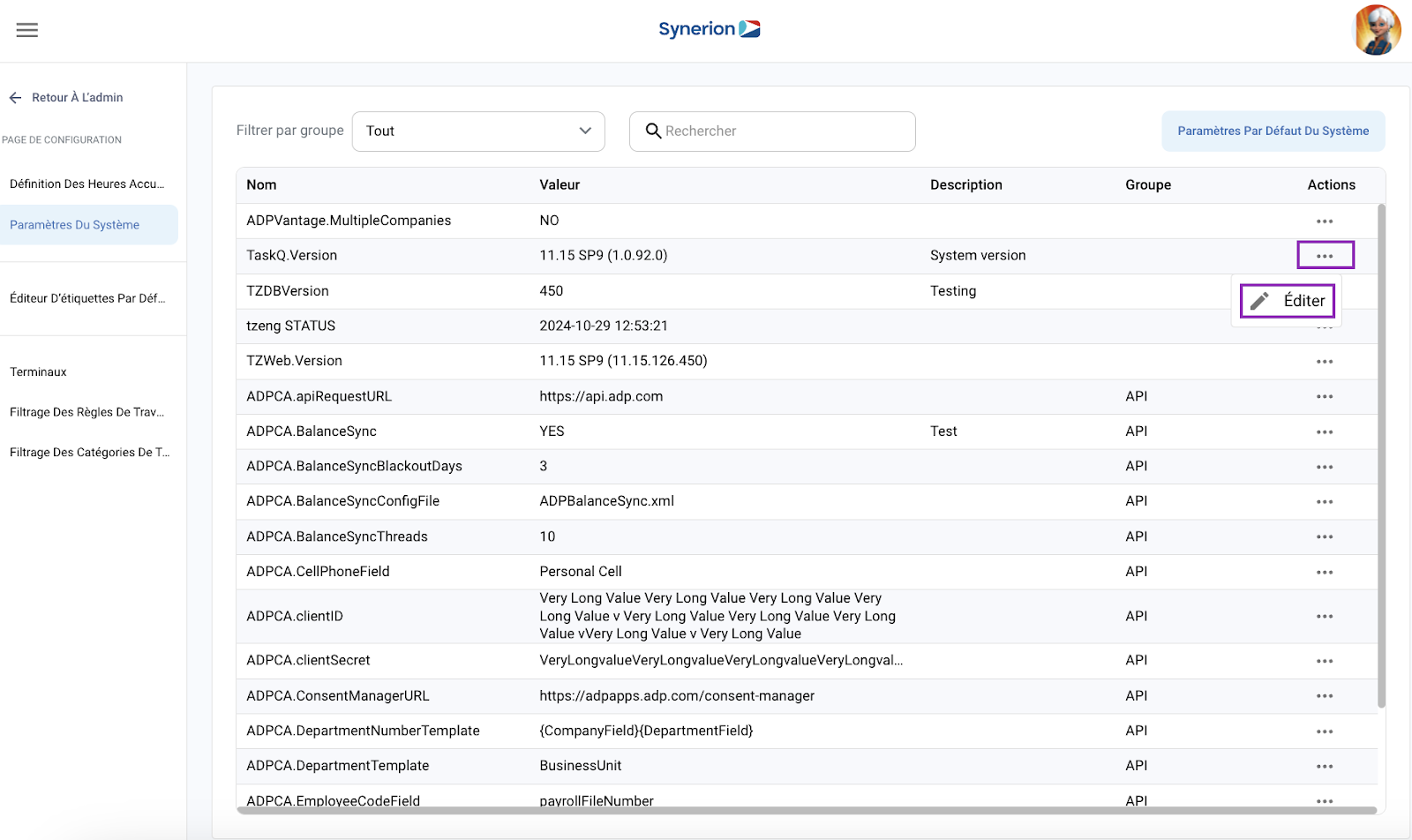
- En cliquant sur l’option « Éditer », une fenêtre contextuelle d’édition s’affichera.
- L’utilisateur peut modifier une valeur ou une description
- Cliquer sur Enregistrer une fois les modifications effectuées
- La boîte de dialogue disparaîtra et le message de réussite s’affichera avec les informations mises à jour dans la grille.
NOTE: La valeur et la description ne sont pas des champs obligatoires. L’utilisateur peut les laisser vides.
Valeurs par défaut du système
Dans Valeurs par défaut du système, l’utilisateur peut modifier les différents paramètres par défaut. L’utilisateur peut modifier et enregistrer
- Règle de travail par défaut
- Catégories d’absences par défaut
- Groupe de périodes par défaut
- Calendrier des congés par défaut
- Rôle ESS par défaut
- Régime d’avantages par défaut
- Fuseau horaire par défaut
Pour mettre à jour les valeurs par défaut du système,
- Cliquez sur l’icône Admin
- Cliquez sur l’option « Page de configuration » disponible dans le menu Admin.
- Cliquez sur l’option « Paramètres du système » dans le menu de la page de configuration.
- Cliquer sur le bouton « Défauts du système » apparaissant dans le coin supérieur droit.
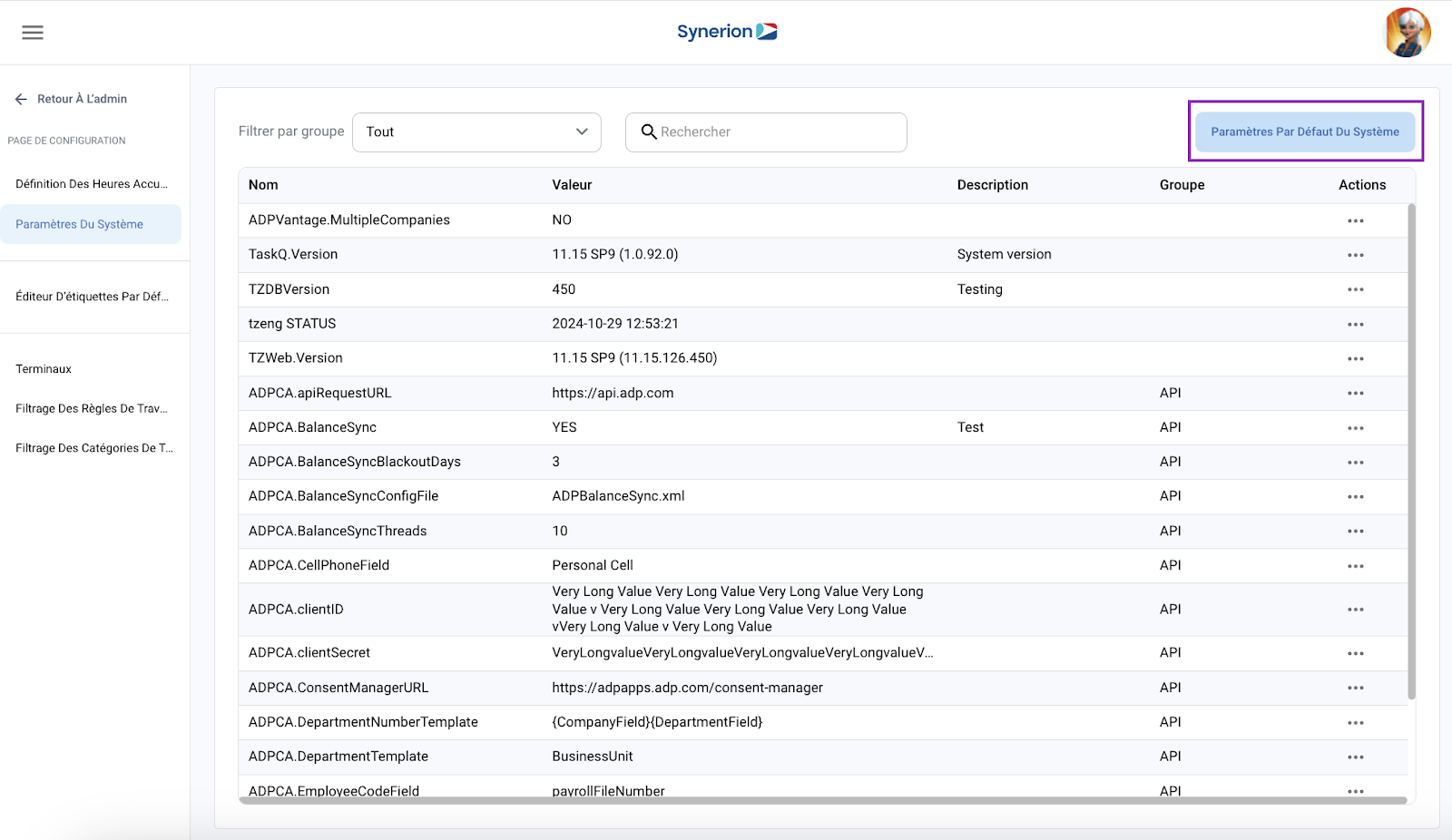
- En cliquant sur le bouton « System Defaults », un tiroir latéral s’ouvre.
- L’utilisateur peut mettre à jour une seule valeur par défaut du système ou toutes les valeurs par défaut en même temps.
- Une fois les mises à jour effectuées, le bouton « Appliquer » sera activé
- Cliquer sur « Appliquer »
- Le message de réussite s’affiche et les informations mises à jour sont sauvegardées.
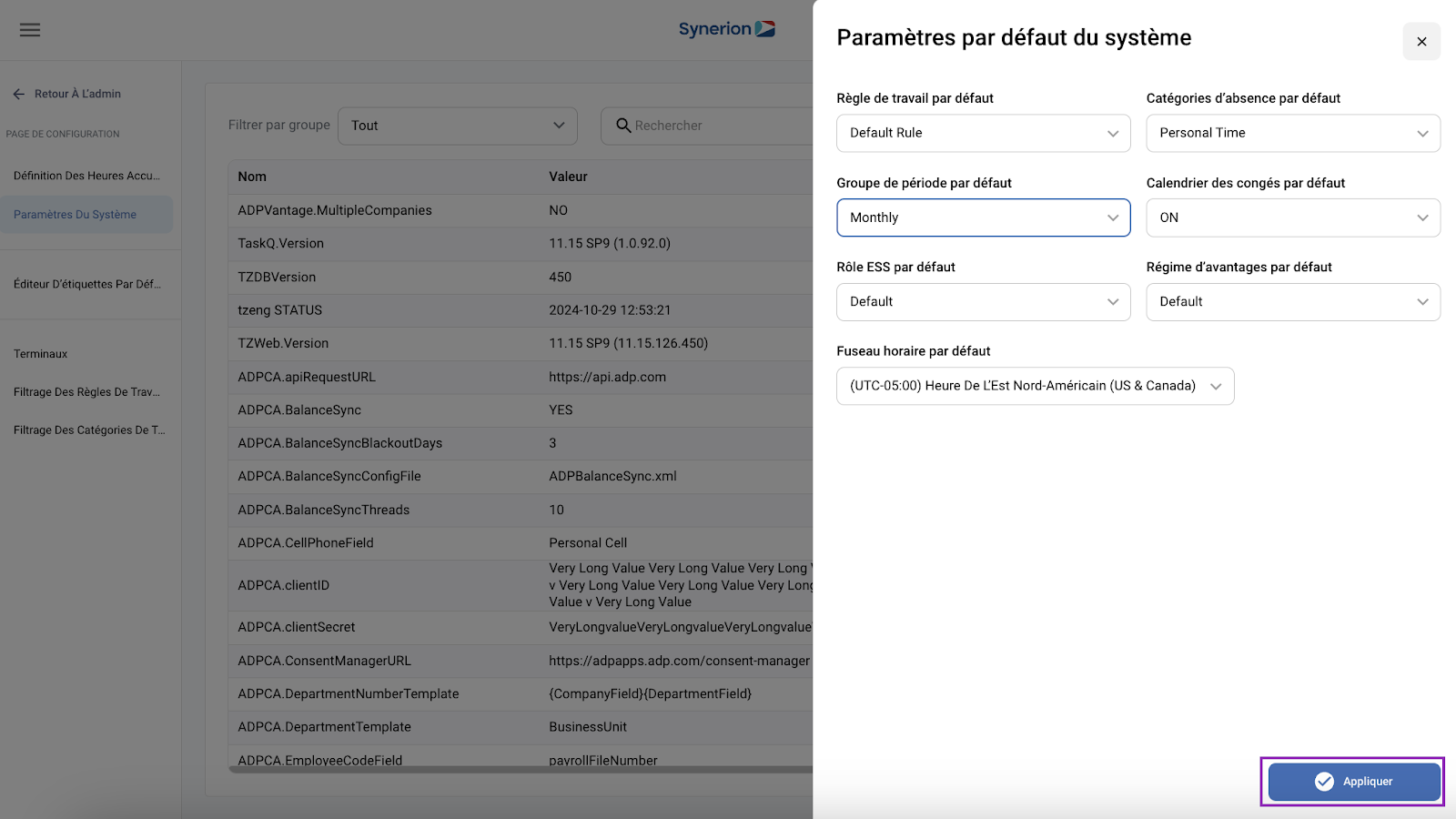
NOTE: L’utilisateur peut également sauvegarder n’importe quelle valeur par défaut du système à « Aucun »
