La fonction Terminaux permet à l’utilisateur de visualiser, d’ajouter ou de modifier les terminaux définis dans le système.
Sur la page Terminaux, l’utilisateur peut voir
- Description des terminaux
- Numéro
- État (actif/inactif)
- Dernière sondage
- Empreinte faciale
- Enregistrement
- Clé d’enregistrement
- Sous Actions, Modifier et Supprimer les options du terminal
- Bouton Ajouter un terminal
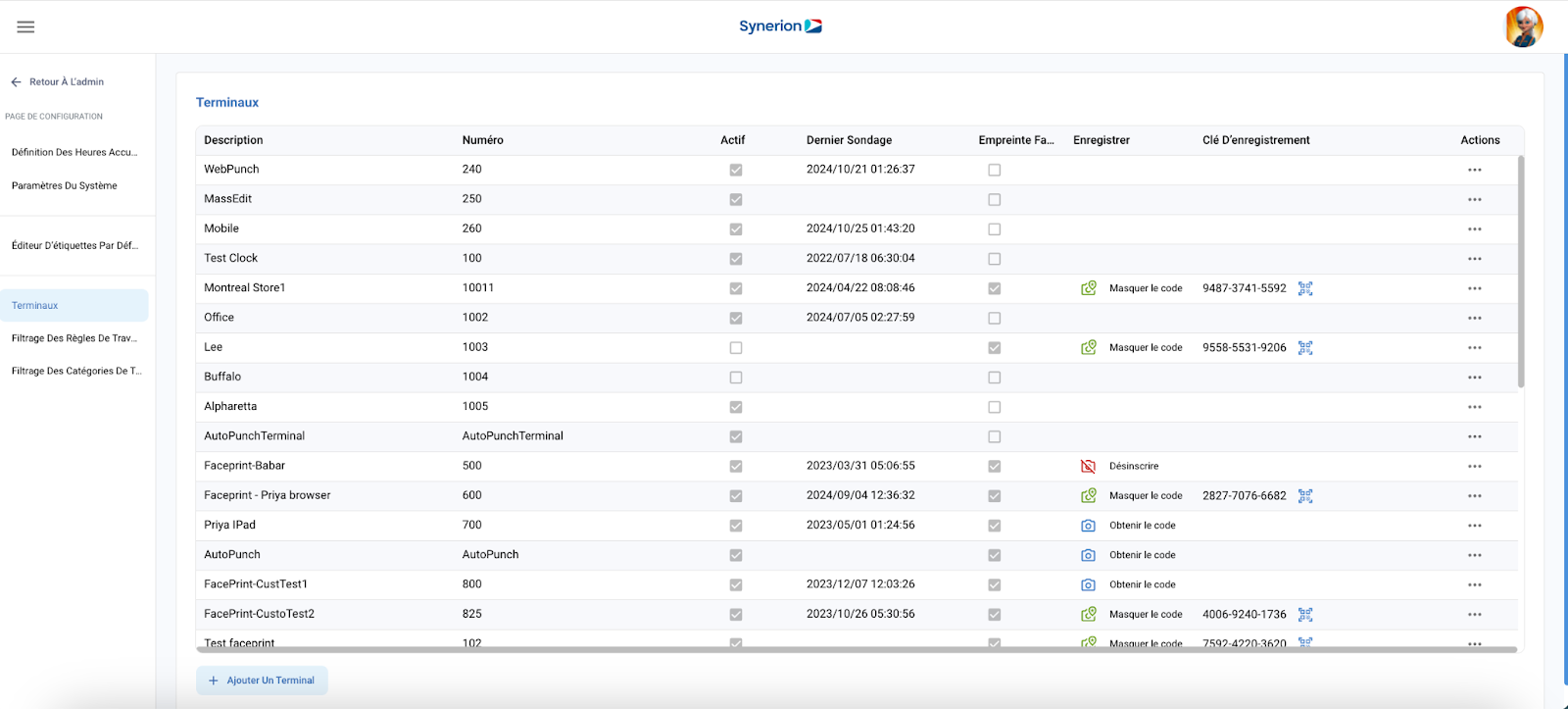
NOTE:
- Contrairement à Legacy, Bolt n’affiche pas les colonnes Fuseau horaire et Origine sur la page Terminaux.
- Toutes les colonnes peuvent être triées.
- Les colonnes Empreinte faciale, Registre et Clé de registre ne seront visibles que si l’empreinte faciale est sous licence et que le paramètre système « FacePrint.Enabled » est réglé sur « yes ».
Ajouter un terminal
Pour Pour ajouter un terminal,
- Cliquez sur l’icône Admin
- Cliquez sur l’option « Page de configuration » disponible dans le menu Admin.
- Cliquez sur l’option « Terminaux » dans le menu de la page de configuration
- Cliquez sur le bouton « + Ajouter un terminal ».
- La boîte de dialogue Ajouter un terminal s’ouvre
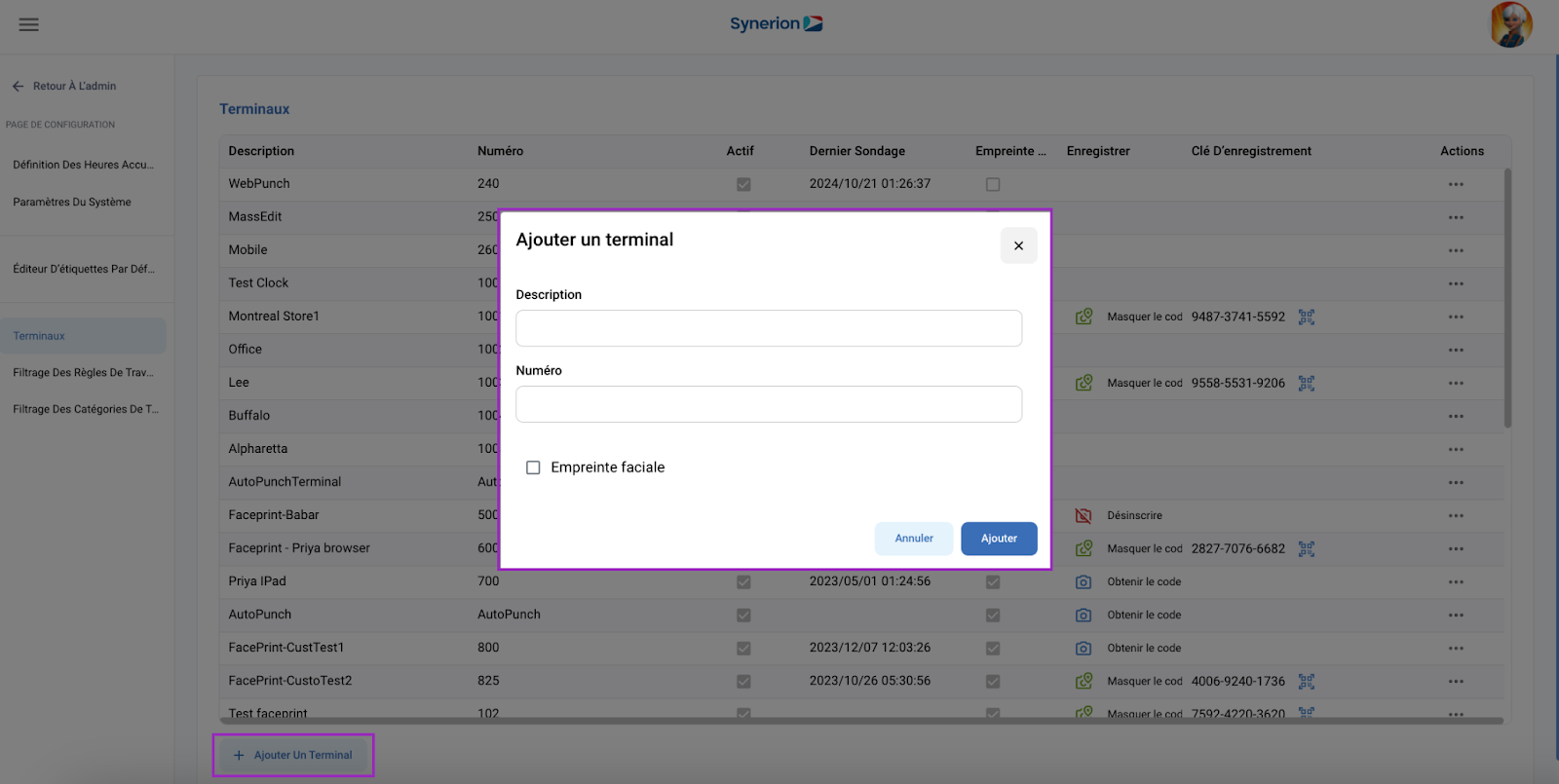
- Saisir la description et le numéro (les deux champs sont obligatoires)
- La case à cocher « impression faciale » est facultative. Sélectionnez-la uniquement si l’utilisateur souhaite activer l’impression faciale.
- Cliquez sur « Enregistrer »
- Un message de réussite s’affiche et la grille est actualisée avec le nouveau terminal ajouté. Le terminal est actif par défaut.
NOTE:
- Le numéro de terminal doit être unique.
- L’utilisateur ne peut pas insérer d’espaces dans le numéro du terminal
- Le nom du terminal peut être dupliqué.
- Dans la fenêtre contextuelle Ajouter un terminal, la case à cocher Impression faciale sera masquée si l’utilisateur n’a pas de licence d’impression faciale et si le paramètre système « FacePrint.Enabled » est réglé sur « No ».
Éditer le terminal
L’utilisateur peut modifier le nom, le numéro et l’état actif/inactif des terminaux existants, et activer ou désactiver l’impression faciale. Pour modifier un terminal,
- Cliquez sur l’icône Admin
- Cliquez sur l’option « Page de configuration » disponible dans le menu Admin.
- Cliquez sur l’option « Terminaux » dans le menu de la page de configuration.
- Dans la colonne Actions, cliquez sur l’icône à 3 points (…) du terminal que l’utilisateur souhaite modifier.
- Cliquer sur l’option « Editer ».
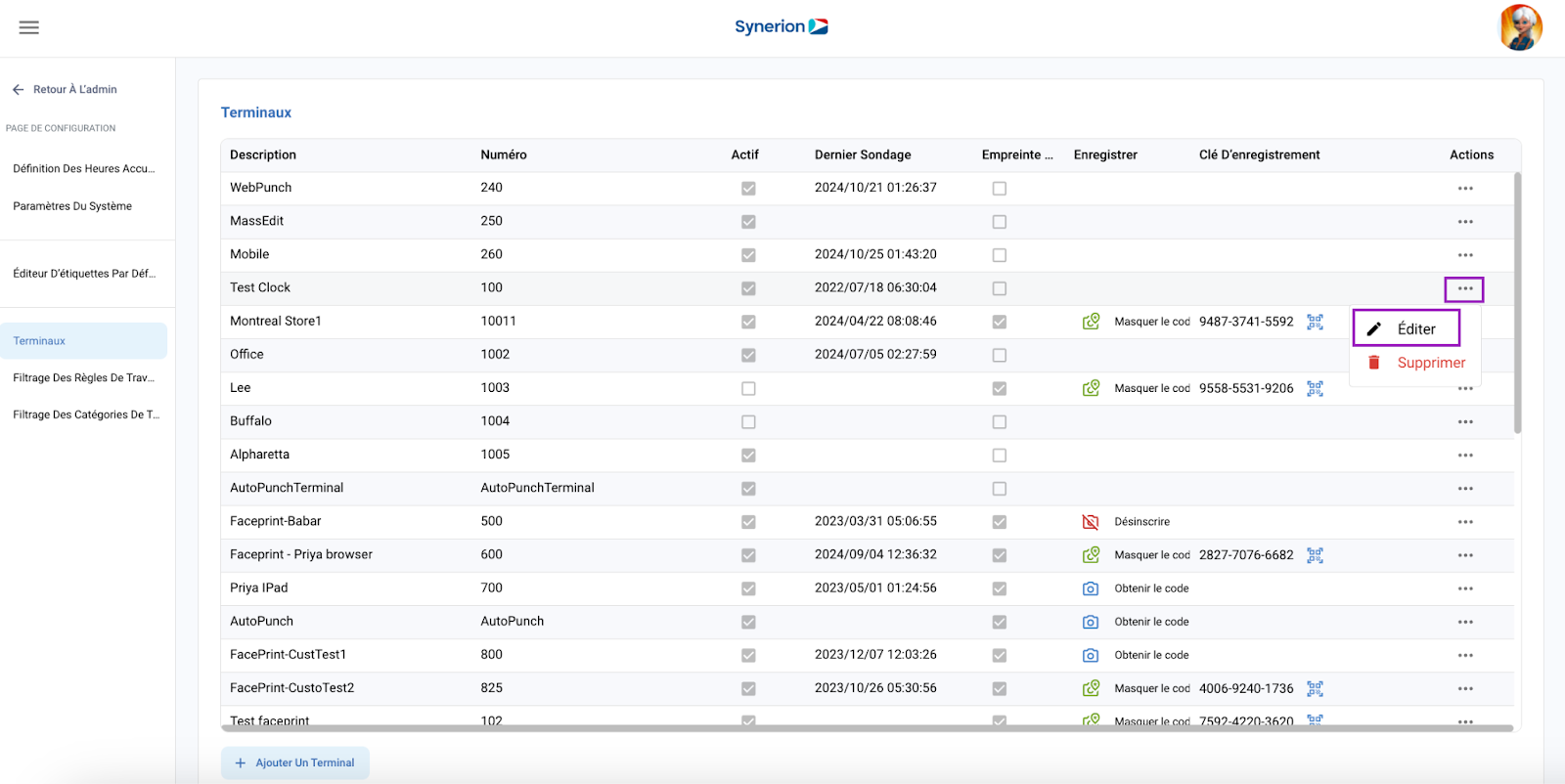
- Une boîte de dialogue « Modifier le terminal » s’ouvre. L’utilisateur peut modifier la description, le numéro, sélectionner/désélectionner les cases à cocher « Est actif » et «Empreinte faciale ».
- Une fois les modifications effectuées, cliquez sur «Enregistrer »
- Un message de réussite s’affichera et la grille sera actualisée avec les informations mises à jour.
NOTE:
- Le numéro de terminal doit être unique.
- L’utilisateur ne peut pas insérer d’espaces dans le numéro du terminal
- Le nom du terminal peut être dupliqué.
- Dans la fenêtre contextuelle “Modifier le terminal “, la case à cocher ” Empreinte faciale “ sera masquée si l’utilisateur n’a pas de licence d’empreinte faciale et si le paramètre système ” FacePrint.Enabled “ est réglé sur ” No “.
Supprimer le terminal
Pour supprimer le terminal ,
- Cliquez sur l’icône Admin
- Cliquez sur l’option « Page de configuration » disponible dans le menu Admin.
- Cliquez sur l’option « Terminaux » dans le menu de la page de configuration.
- Dans la colonne Actions, cliquez sur l’icône à 3 points (…) du terminal que l’utilisateur souhaite supprimer.
- Cliquer sur l’option « supprimer ».
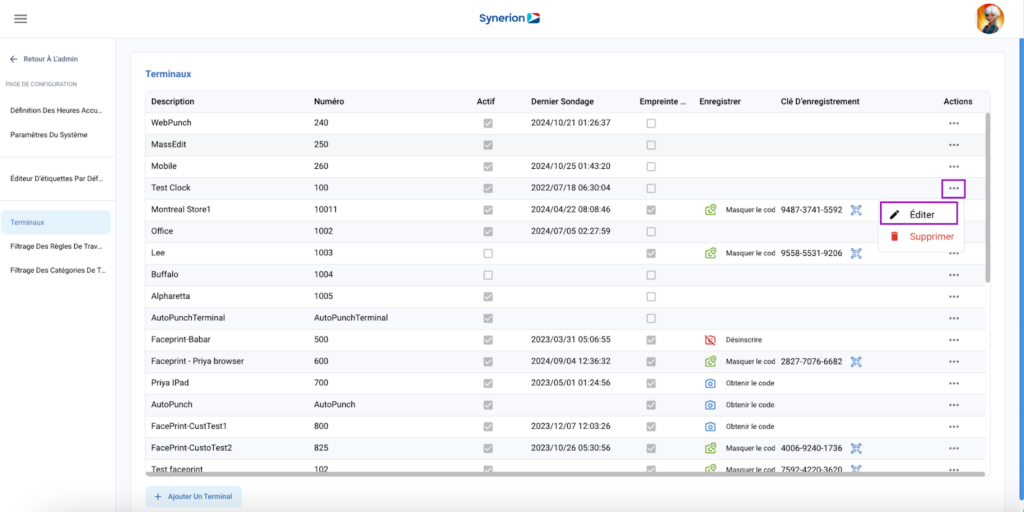
- Le dialogue de confirmation s’affiche
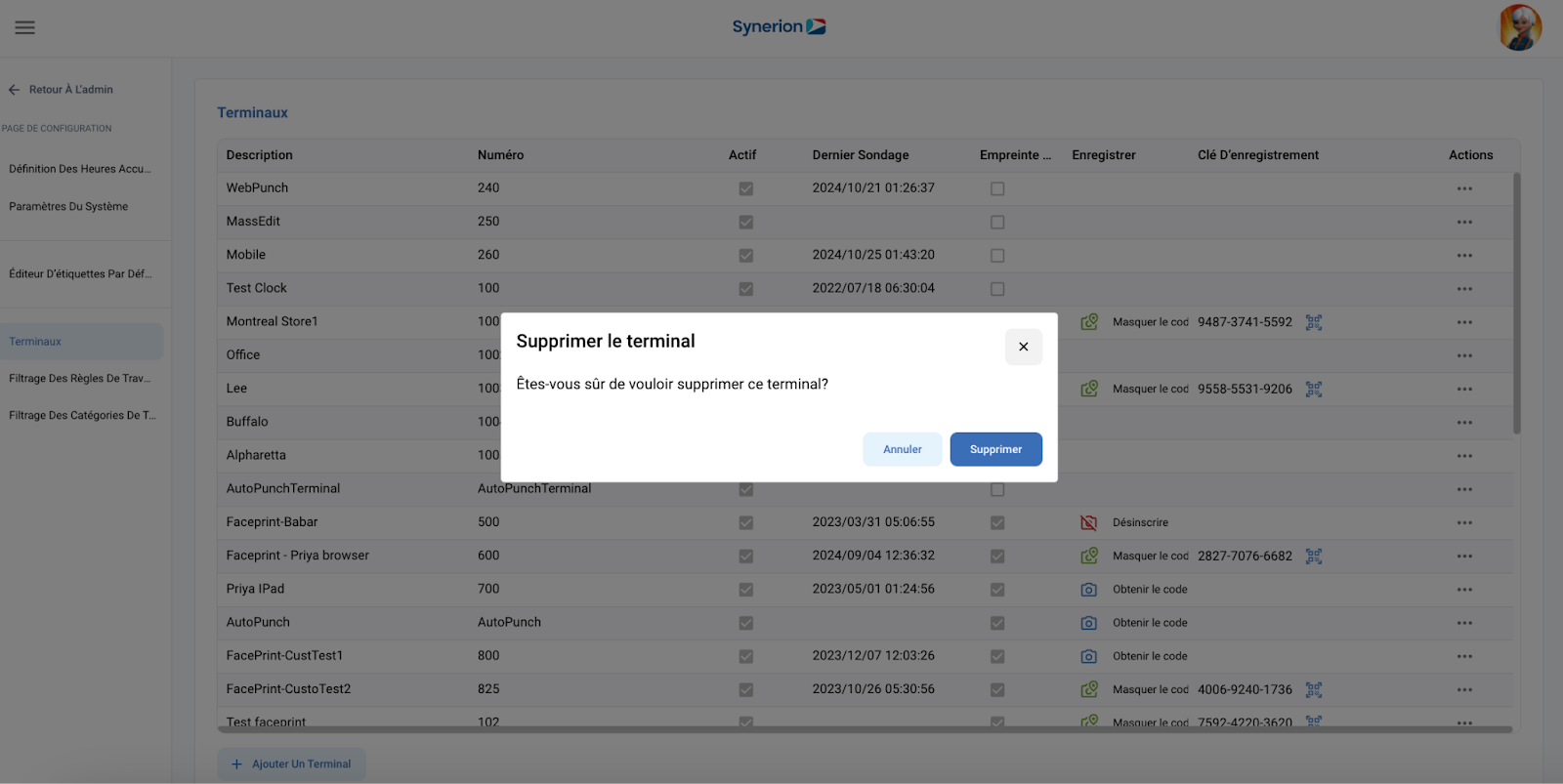
- Cliquez sur « Supprimer » pour supprimer le terminal.
- Un message de réussite s’affichera, la grille des terminaux sera rafraîchie et le terminal supprimé sera retiré de la liste.
NOTE: Si l’utilisateur tente de supprimer un terminal en cours d’utilisation, il obtiendra un message d’erreur « L’élément sélectionné est en cours d’utilisation par le système et ne peut pas être supprimé » et ne supprimera pas le terminal en cours d’utilisation.
