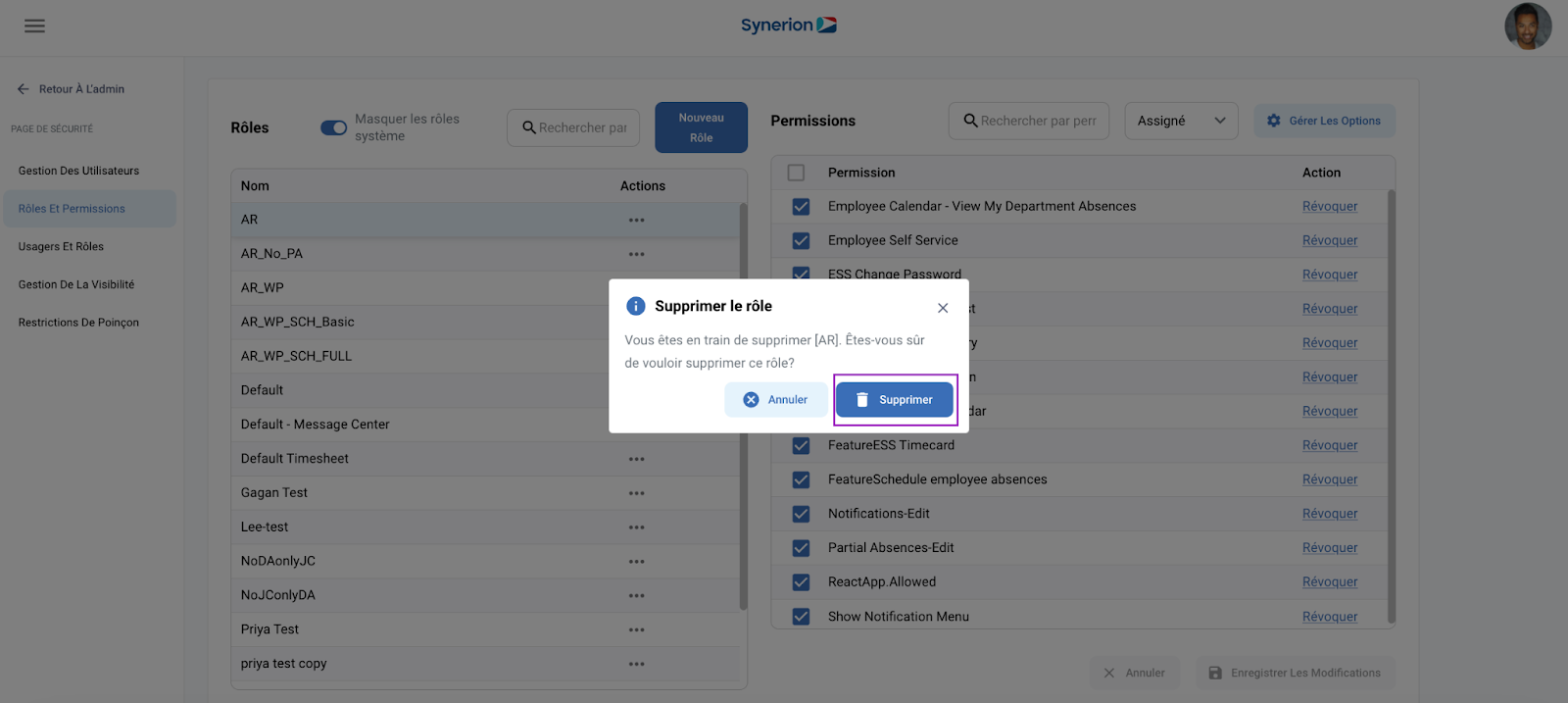Cette page permet à l’utilisateur de sélectionner différents rôles d’utilisateur et de visualiser les permissions qui leur sont assignées et celles qui ne le sont pas. Outre l’affichage des permissions, l’utilisateur peut également ajouter, supprimer ou révoquer les permissions. L’utilisateur peut également créer un nouveau rôle et copier un rôle existant.
Autorisation requise : FeatureRoles and Permissions
Hide/Unhide System roles
L’utilisateur peut masquer ou annuler les rôles du système. Par défaut, le commutateur est activé (ce qui signifie que les rôles du système sont cachés). L’utilisateur peut voir les rôles du système en désactivant le commutateur.
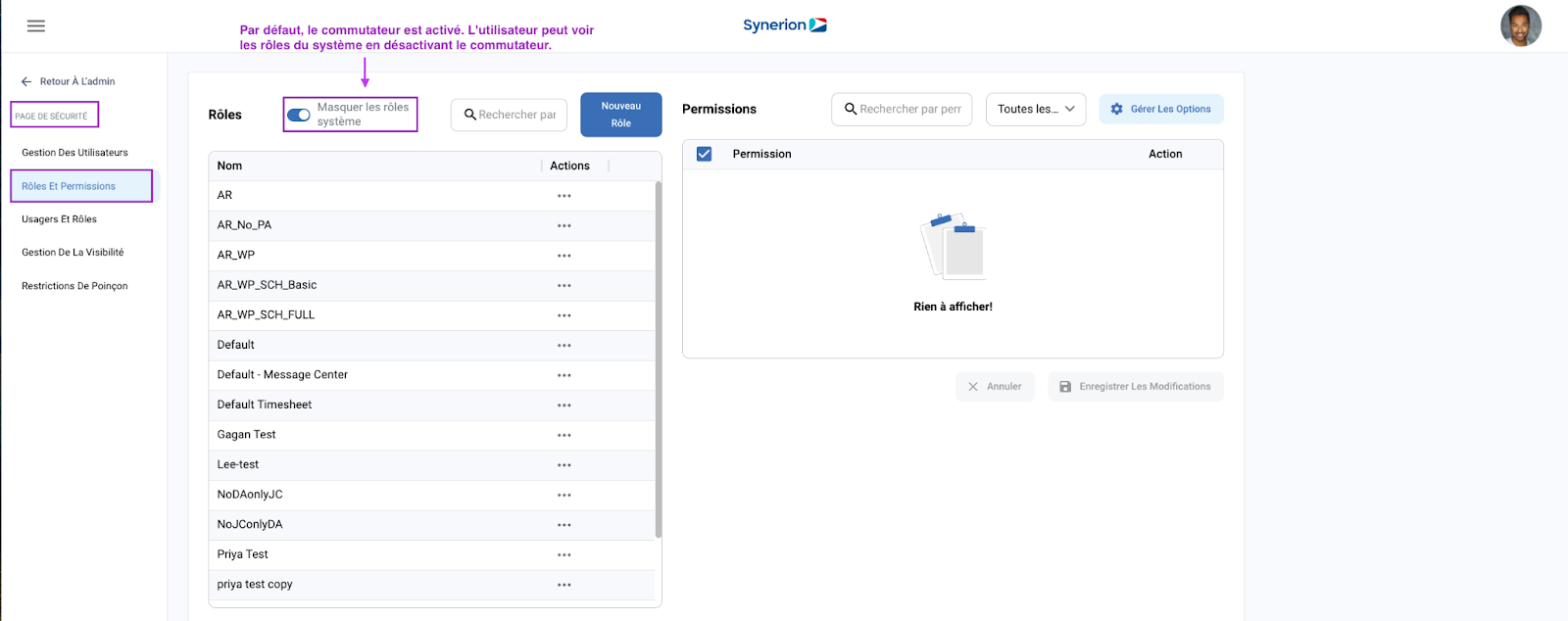
Recherche d’un rôle
Si l’utilisateur souhaite rechercher un rôle particulier sans faire défiler la liste, il peut utiliser le champ de texte « Rechercher par rôle » qui apparaît à côté du bouton « Masquer les rôles du système »
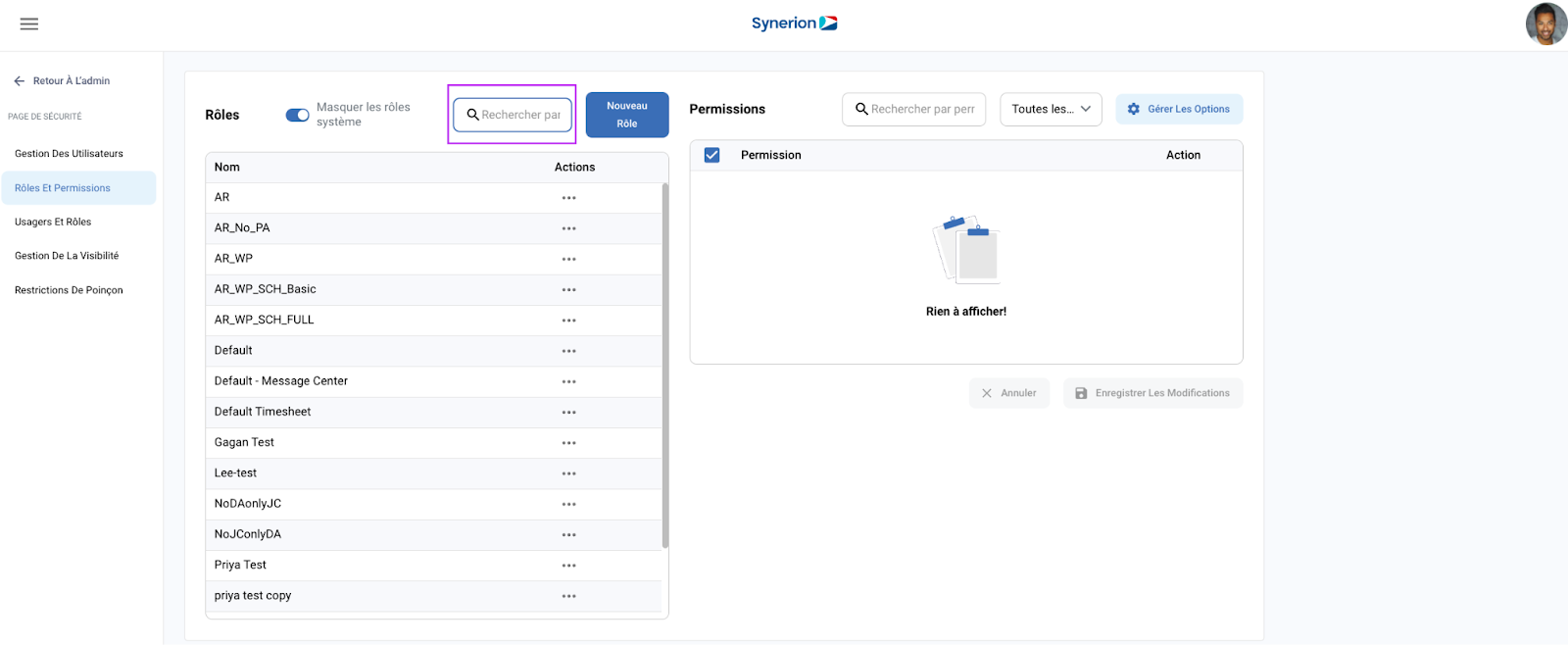
Lorsque l’utilisateur commence à taper dans le champ » recherche par rôle « , la liste est filtrée en fonction du texte saisi.
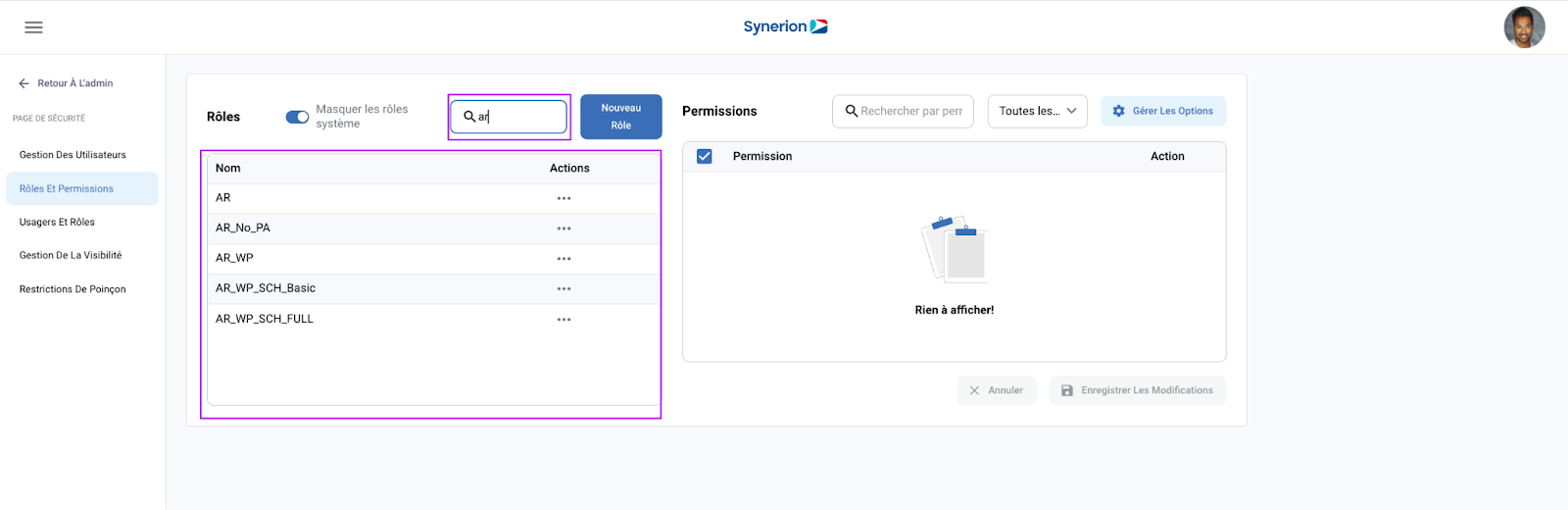
Rechercher par permission
Si l’utilisateur souhaite rechercher une autorisation particulière sans faire défiler la liste, il peut utiliser le champ de texte « Rechercher par permission » qui apparaît au-dessus de l’onglet des Permissions.
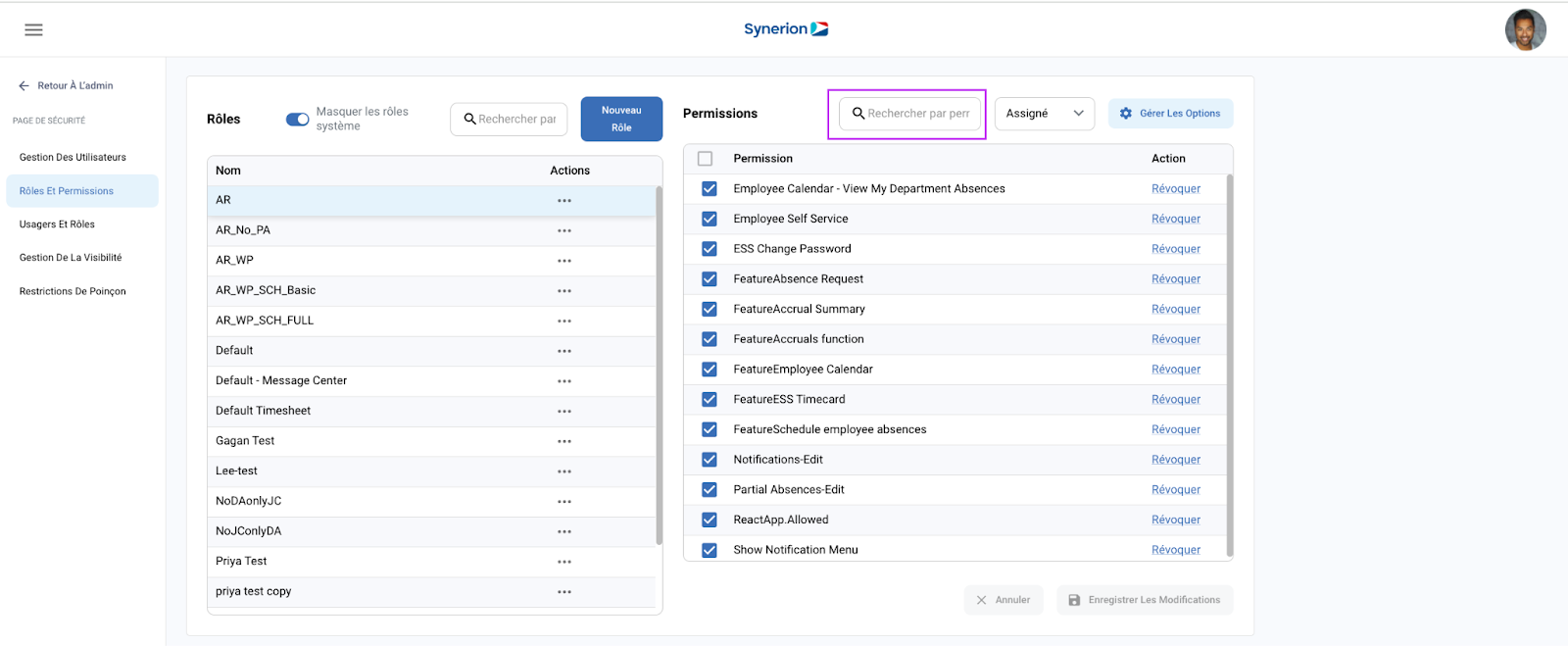
Voir les permissions assignées, non attribuées, retraites ou toutes.
L’utilisateur peut visualiser différents types d’autorisations – assignées, non attribuées, retraites ou toutes – en utilisant le filtre apparaissant au-dessus de l’onglet » Permissions « . Pour afficher les différents types de permissions,
- Cliquez sur la page Admin
- Cliquez sur la page de Sécurité
- Cliquez sur Rôles et Permissions
- Sélectionnez le rôle dont l’utilisateur veut voir les permissions.
- Une fois le rôle sélectionné, le panneau de gauche affiche les permissions assignées, cochées par défaut.
- Cliquez sur le filtre « Assigné ».
- Une liste déroulante apparaît, l’utilisateur peut sélectionner n’importe quelle option en fonction de ses besoins (Toutes, Assignées, Non attribuées ou Retraitées).
- Une fois que l’utilisateur a sélectionné une option dans le filtre, la liste des permissions est mise à jour en fonction de la sélection.
- Si aucune permission n’est disponible pour le type sélectionné, un message « Rien à montrer » s’affiche sous l’onglet « Permissions ».
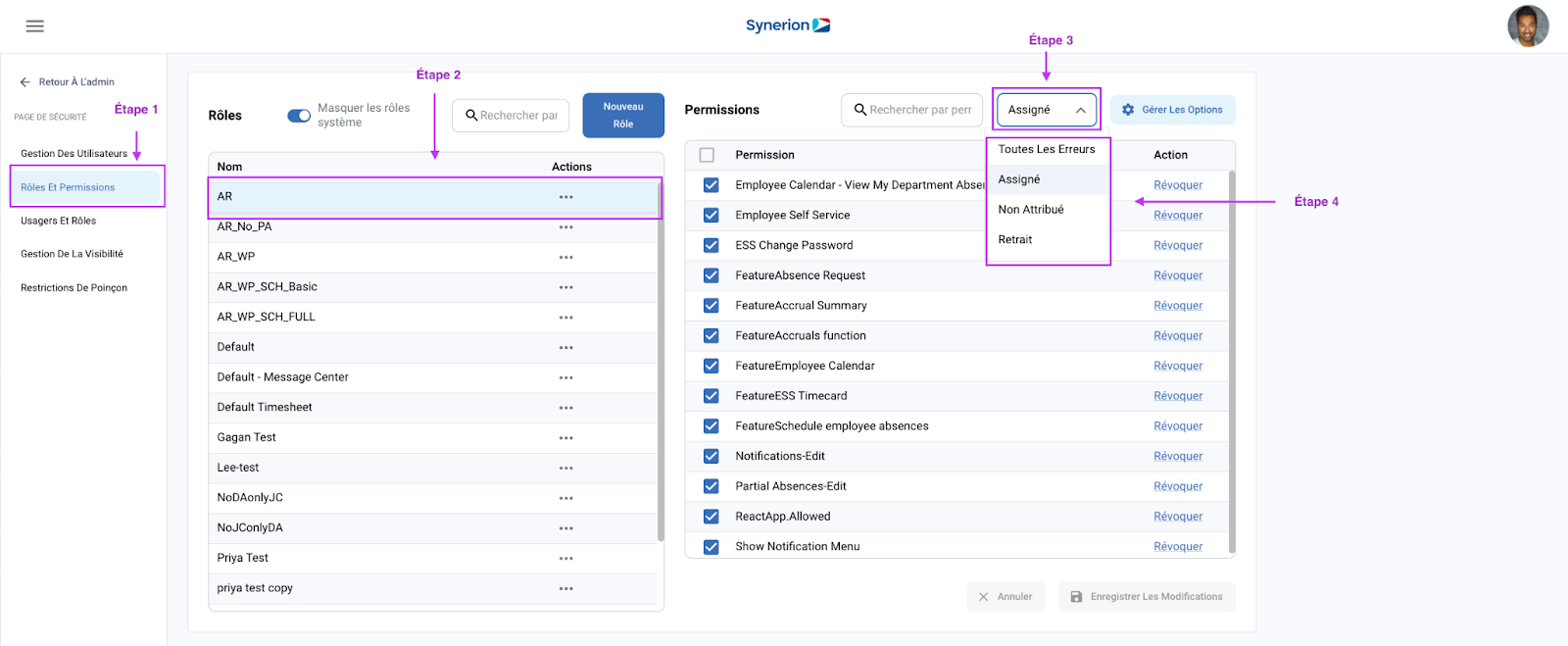
Attribuer une permission
Pour assigner une permission,
- Cliquez sur la page Admin
- Cliquez sur la page de Sécurité
- Cliquez sur Rôles et Permissions
- Sélectionnez le rôle dont l’utilisateur veut voir les permissions.
- Une fois le rôle sélectionné, le panneau de gauche affiche les autorisations assignées, cochées par défaut.
- Cliquez sur le filtre « Assigné ».
- Sélectionnez » Non attribué » dans la liste déroulante. Une liste de toutes les permissions non attribuées s’affiche.
- Cochez la case de la permission que vous souhaitez assigner.
- Une fois que l’utilisateur a sélectionné la permission, les boutons « Enregistrer les modifications » et « Annuler » sont activés.
- Pour enregistrer les modifications, cliquez sur « Enregistrer les modifications ». Le message « Permission(s) sauvegardée(s) avec succès » s’affiche.
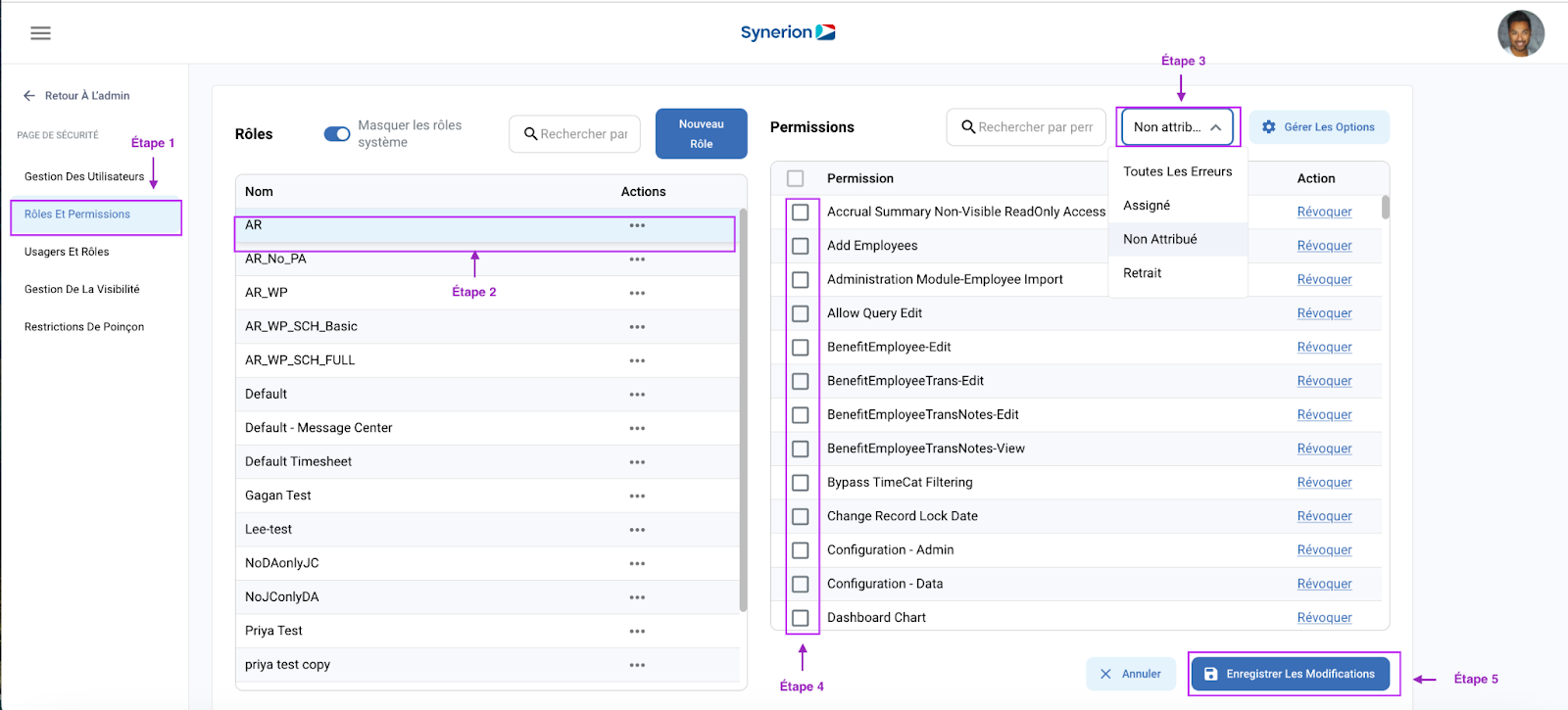
Annuler une permission
Pour annuler une permission,
- Cliquez sur la page Admin
- Cliquez sur la page de Sécurité
- Cliquez sur Rôles et Permissions
- Sélectionnez le rôle dont l’utilisateur veut voir les permissions.
- Une fois le rôle sélectionné, le panneau de gauche affiche les autorisations assignées, cochées par défaut.
- Désélectionnez la case à cocher de la permission que vous souhaitez annuler.
- Une fois que l’utilisateur a désélectionné les autorisations, les boutons « Enregistrer les modifications » et « Annuler » sont activés.
- Pour enregistrer les modifications, cliquez sur « Enregistrer les modifications ». Le message « Permission(s) sauvegardée(s) avec succès » s’affichera.
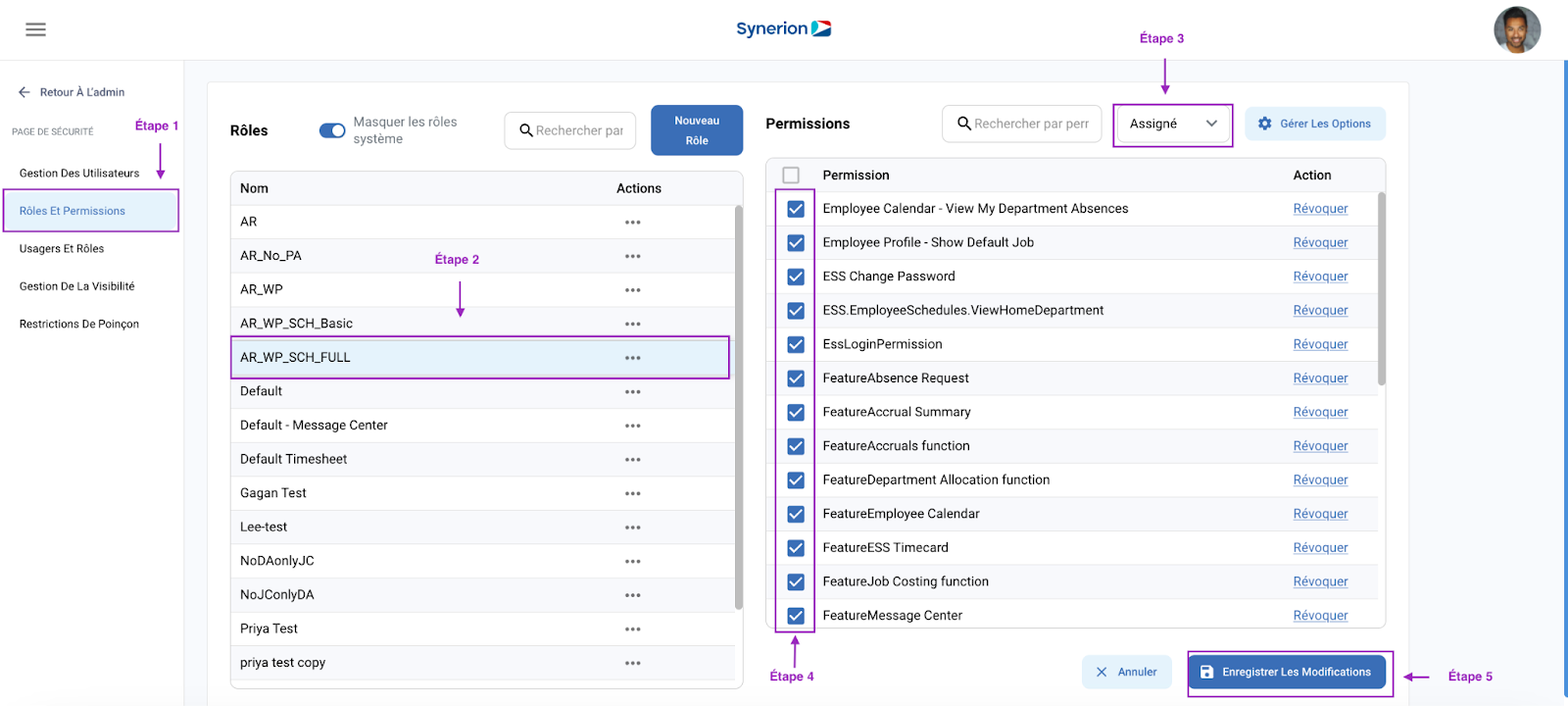
Ajouter un nouveau rôle
Pour ajouter un nouveau rôle,
- Cliquez sur la page Admin
- Cliquez sur la page Sécurité
- Cliquez sur Rôles et Permissions
- Cliquez sur le bouton « Nouveau rôle ».
- Une fenêtre pop up s’ouvre
- Entrez le nom du rôle
- Pour enregistrer le rôle, cliquez sur le bouton « Ajouter ».
- Une fois le rôle ajouté avec succès, le message « Vous avez créé un rôle avec succès » s’affichera.
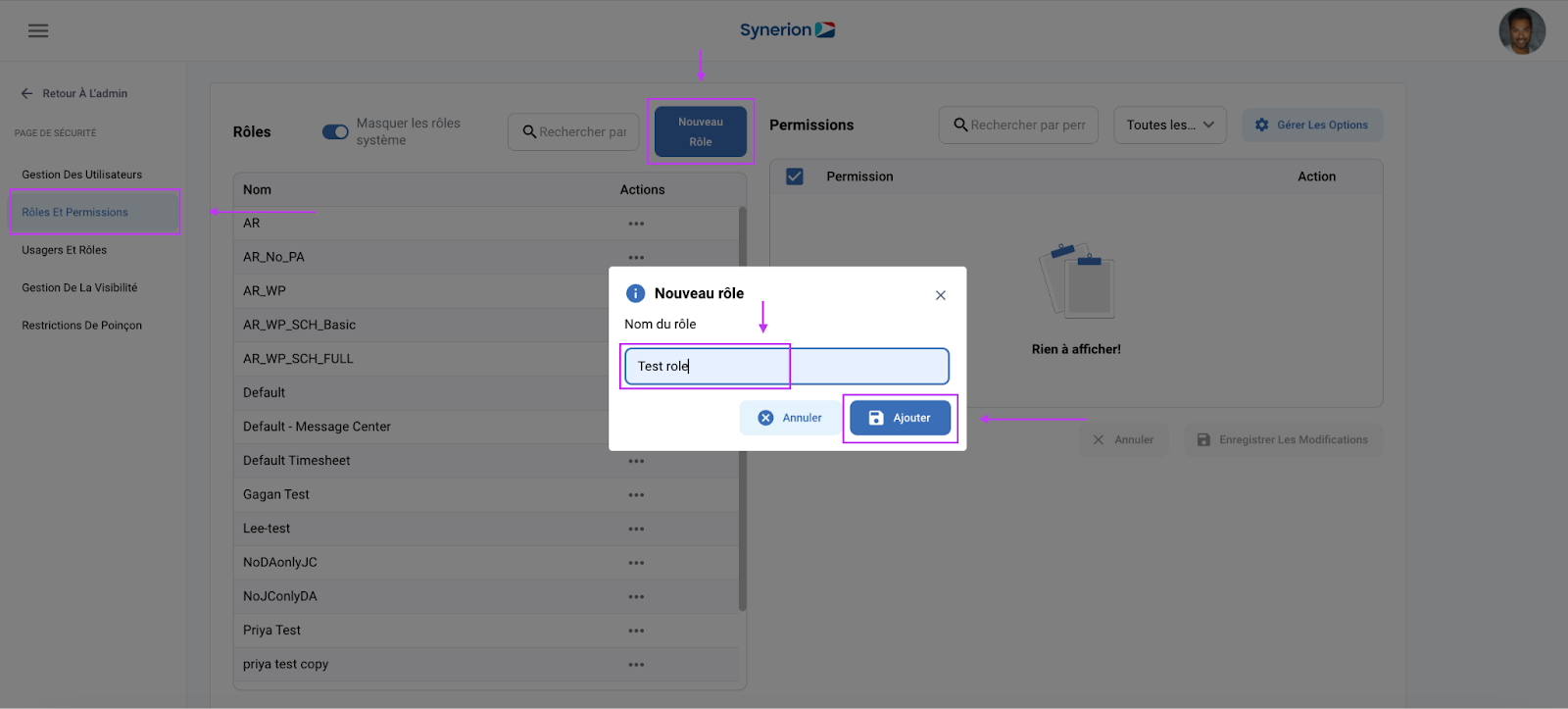
Copier/supprimer/renommer un rôle
L’utilisateur peut copier, supprimer ou renommer un rôle en cliquant sur les trois points (…) sous l’onglet Actions.
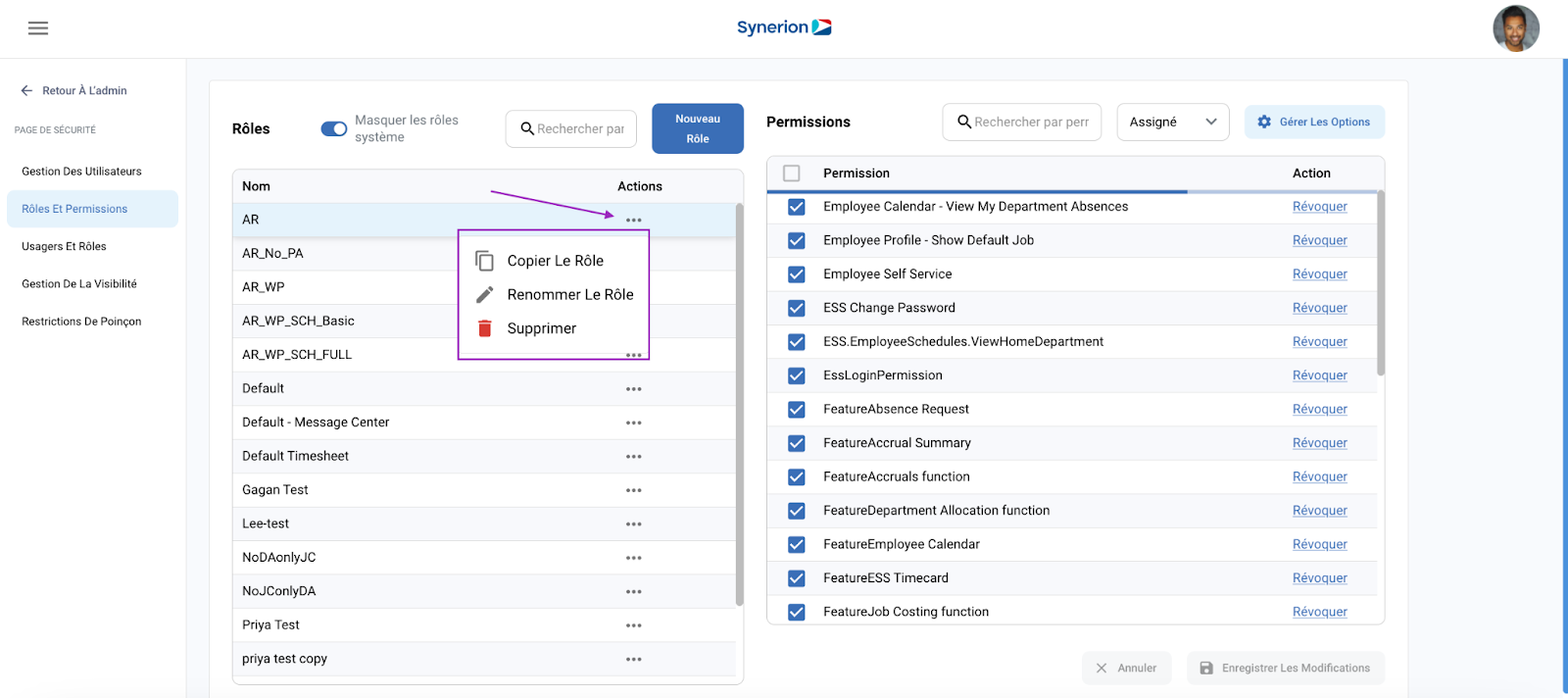
Copier un rôle
- Sélectionnez le rôle que l’utilisateur souhaite copier
- Cliquer sur les 3 points (…)
- Cliquer sur l’option « Copier le rôle »
- Une fenêtre s’ouvre dans laquelle l’utilisateur peut saisir un nom pour le nouveau rôle copié.
- Cliquer sur « Copier » pour sauvegarder le rôle
- Une fois le rôle copié avec succès, le message « Vous avez copié un rôle avec succès » s’affichera.
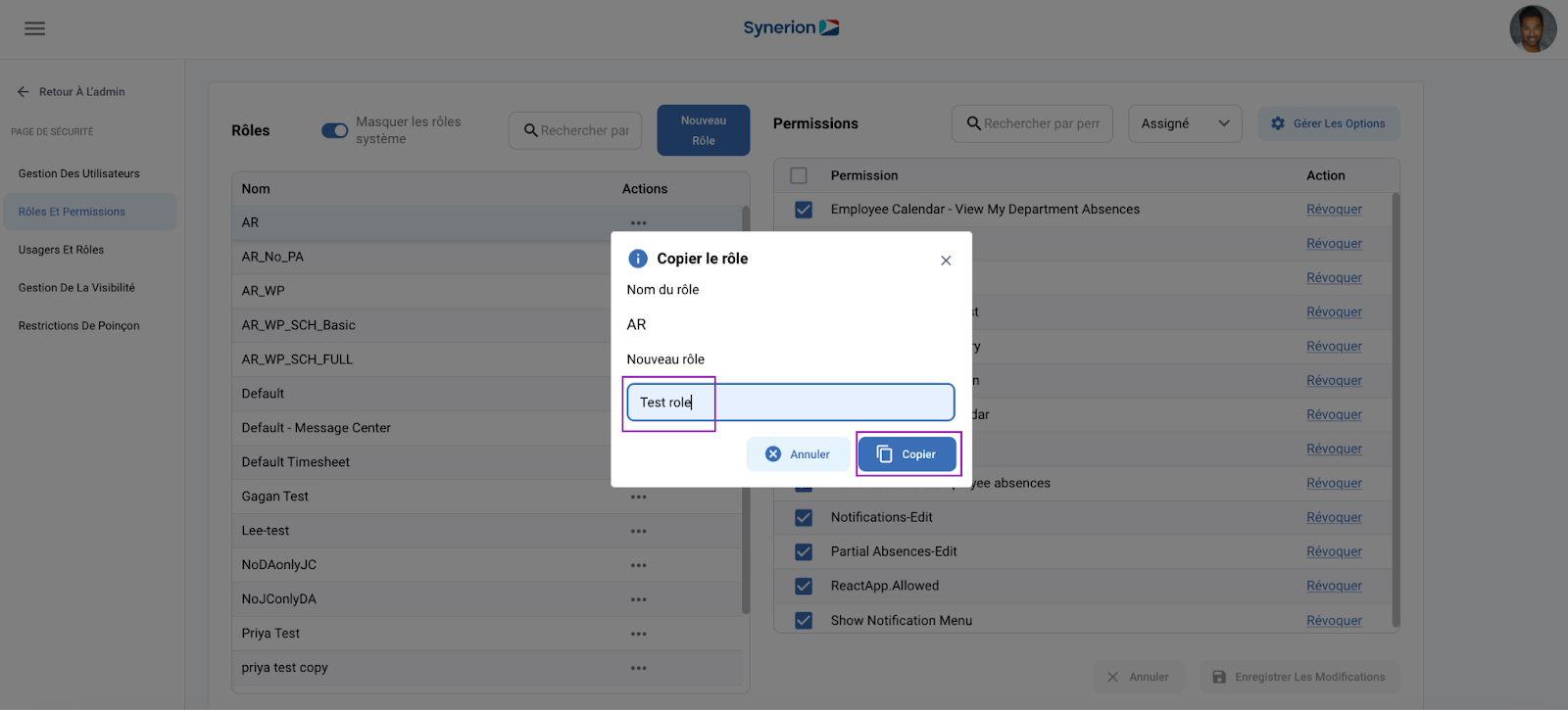
Renommer un rôle
- Sélectionnez le rôle que l’utilisateur souhaite copier
- Cliquer sur les 3 points (…)
- Cliquer sur l’option « Renommer le rôle”
- Une fenêtre s’ouvre dans laquelle l’utilisateur peut saisir un nouveau nom pour un rôle existant.
- Cliquer sur « Retitrez » pour enregistrer le nouveau nom
- Une fois que le rôle a été renommé avec succès, le message « Vous avez renommé un rôle avec succès » s’affiche.
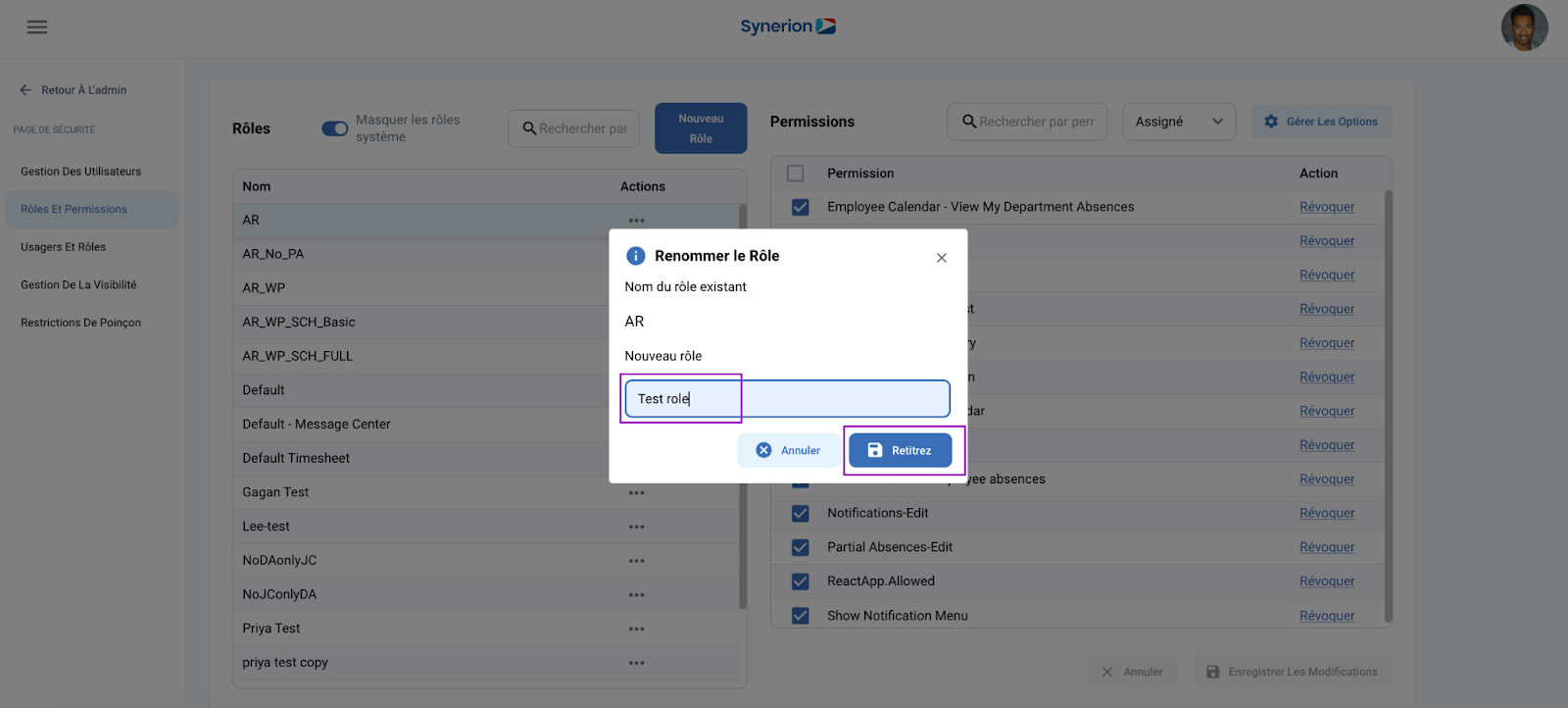
Supprimer un rôle
- Sélectionner le rôle que l’utilisateur souhaite supprimer
- Cliquer sur les 3 points (…)
- Cliquez sur l’option « Supprimer”
- Le dialogue de confirmation de la suppression d’un rôle s’affiche.
- Cliquez sur le bouton « Supprimer ».
- Une fois le rôle supprimé avec succès, le message « Vous avez supprimé le rôle avec succès » s’affiche.