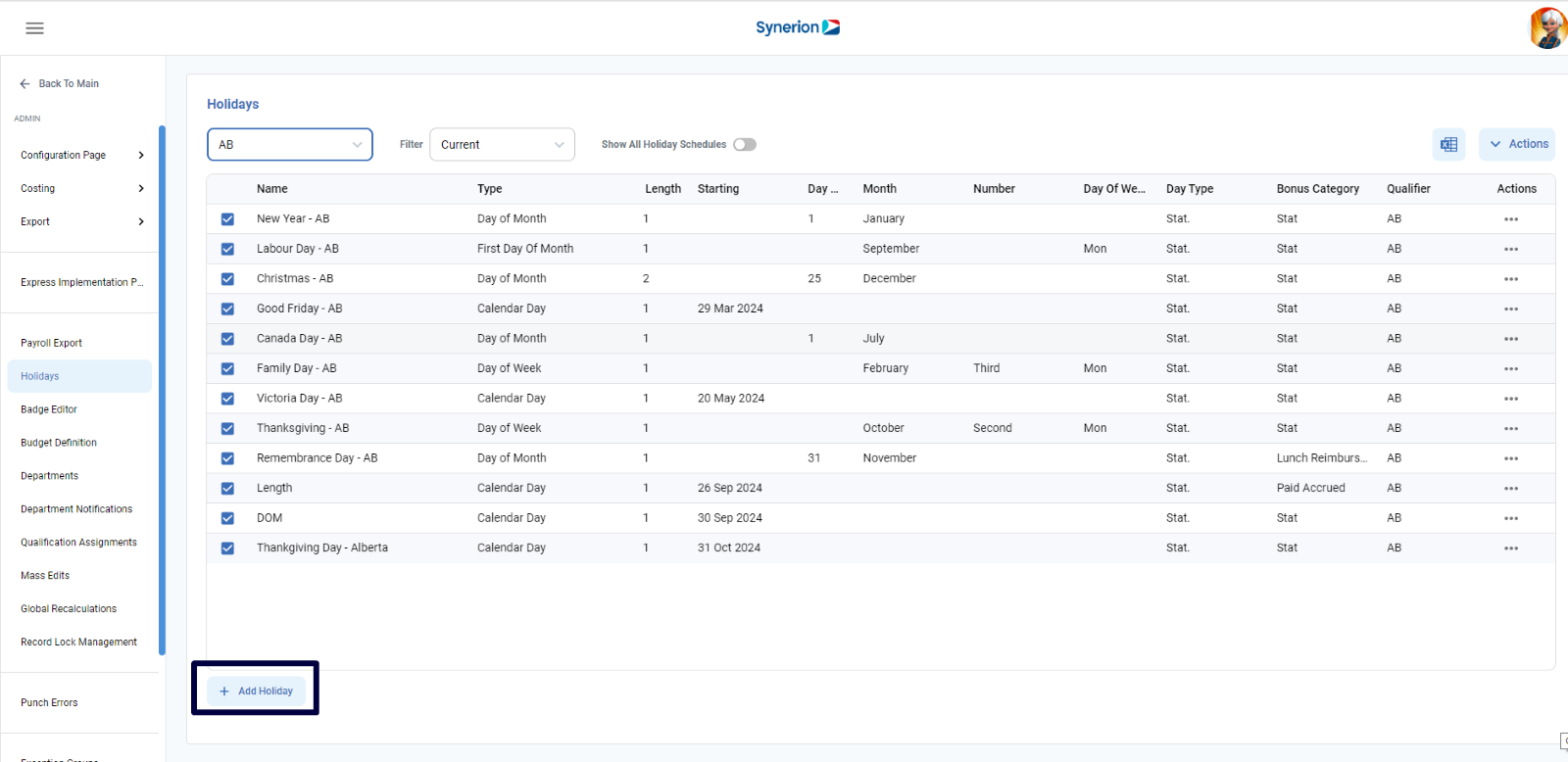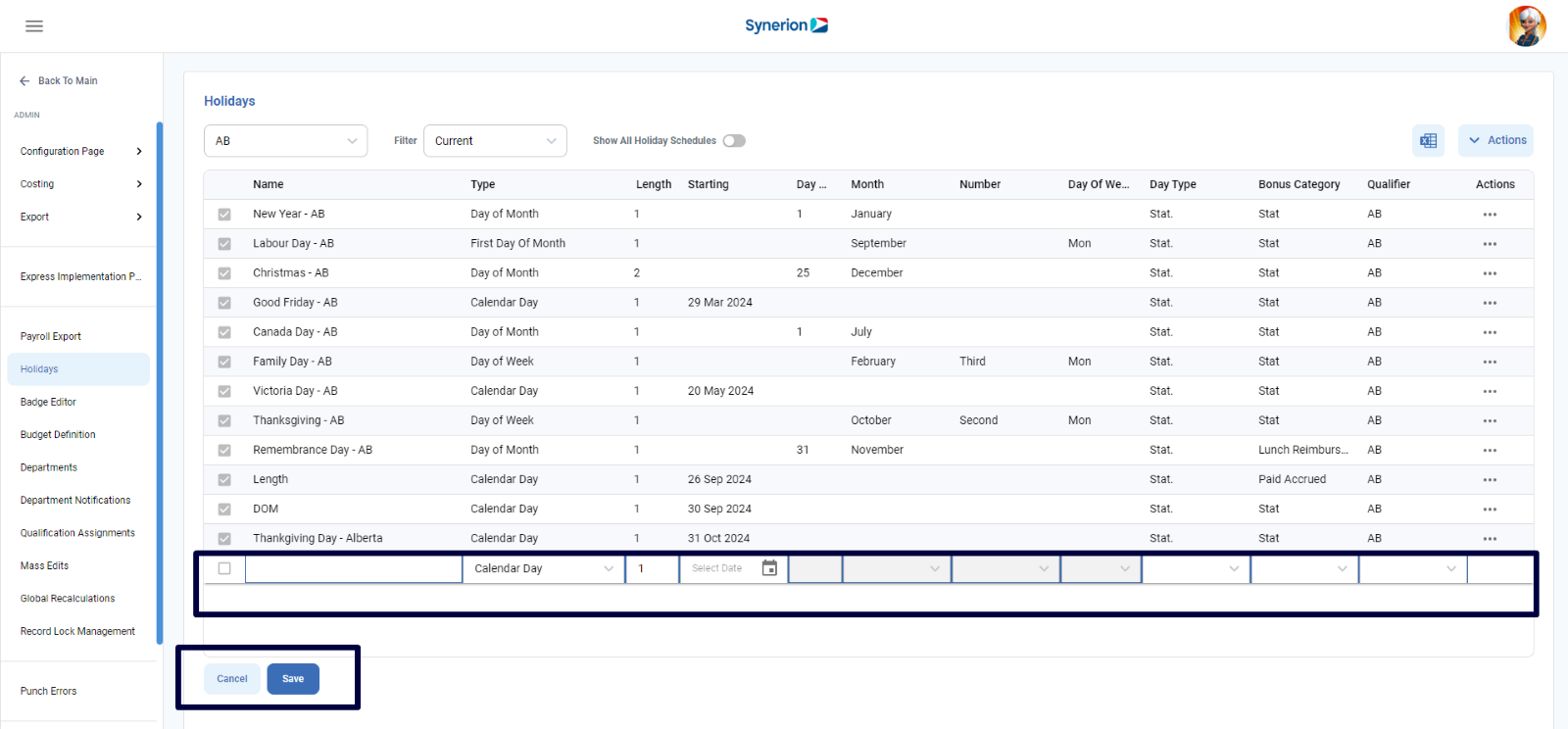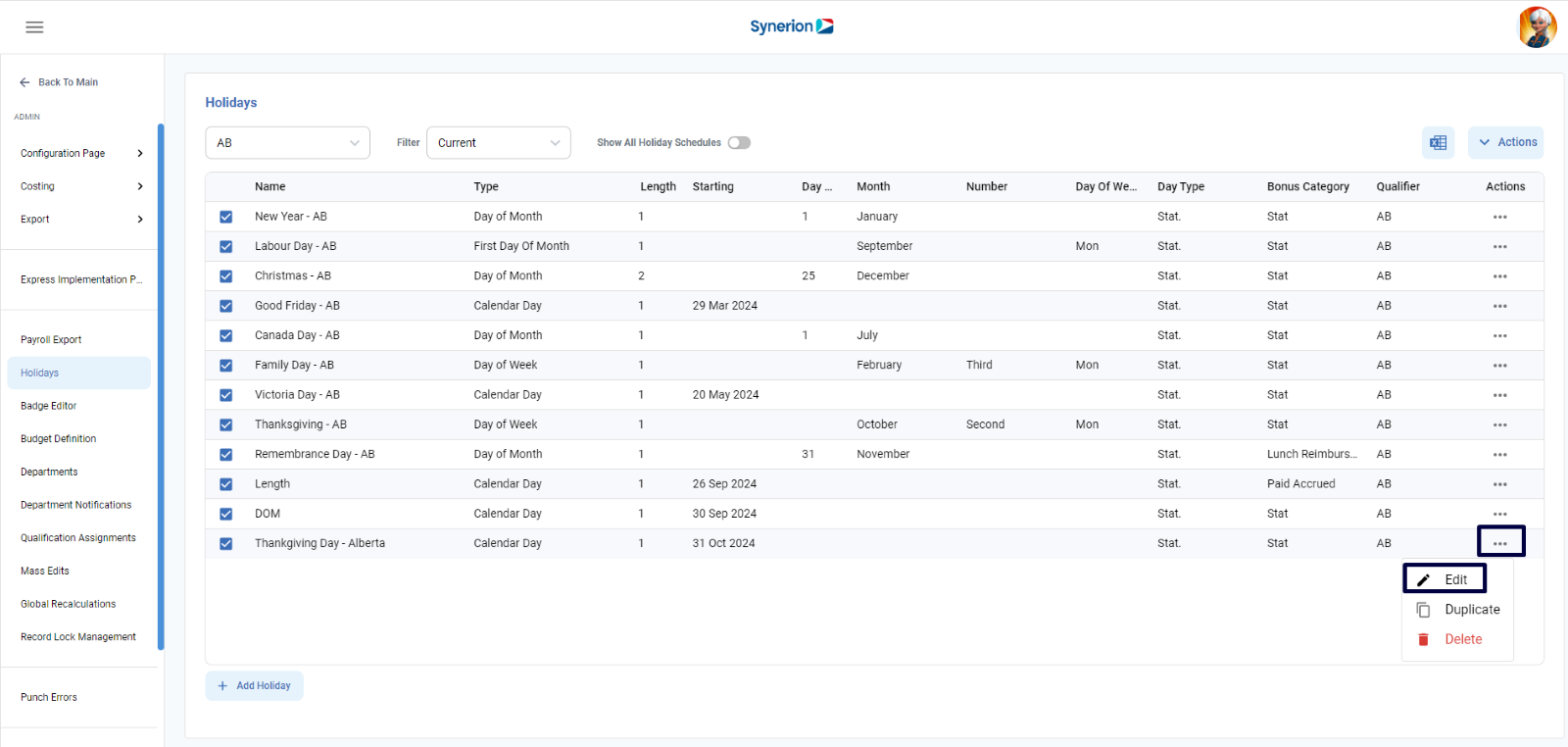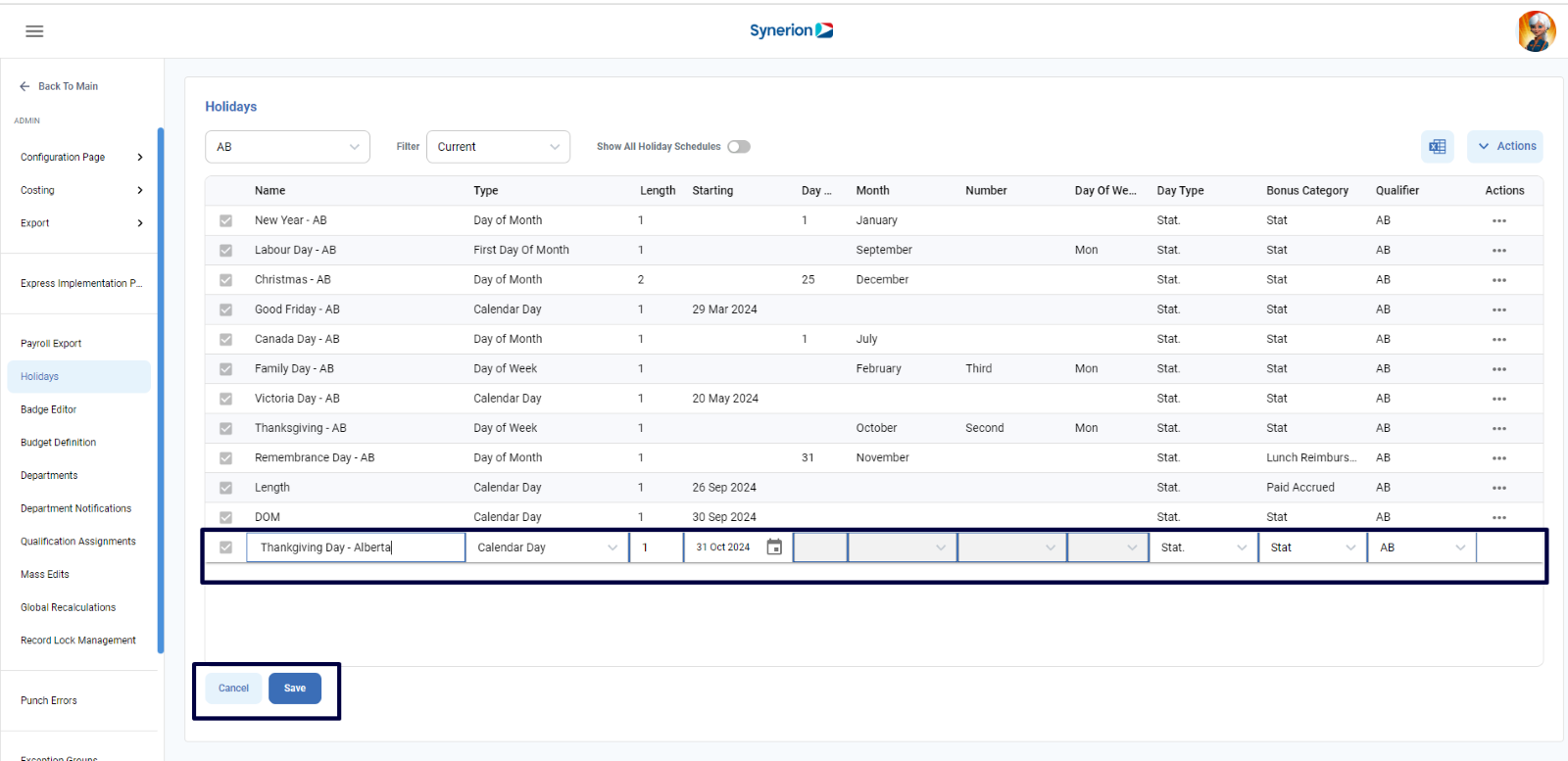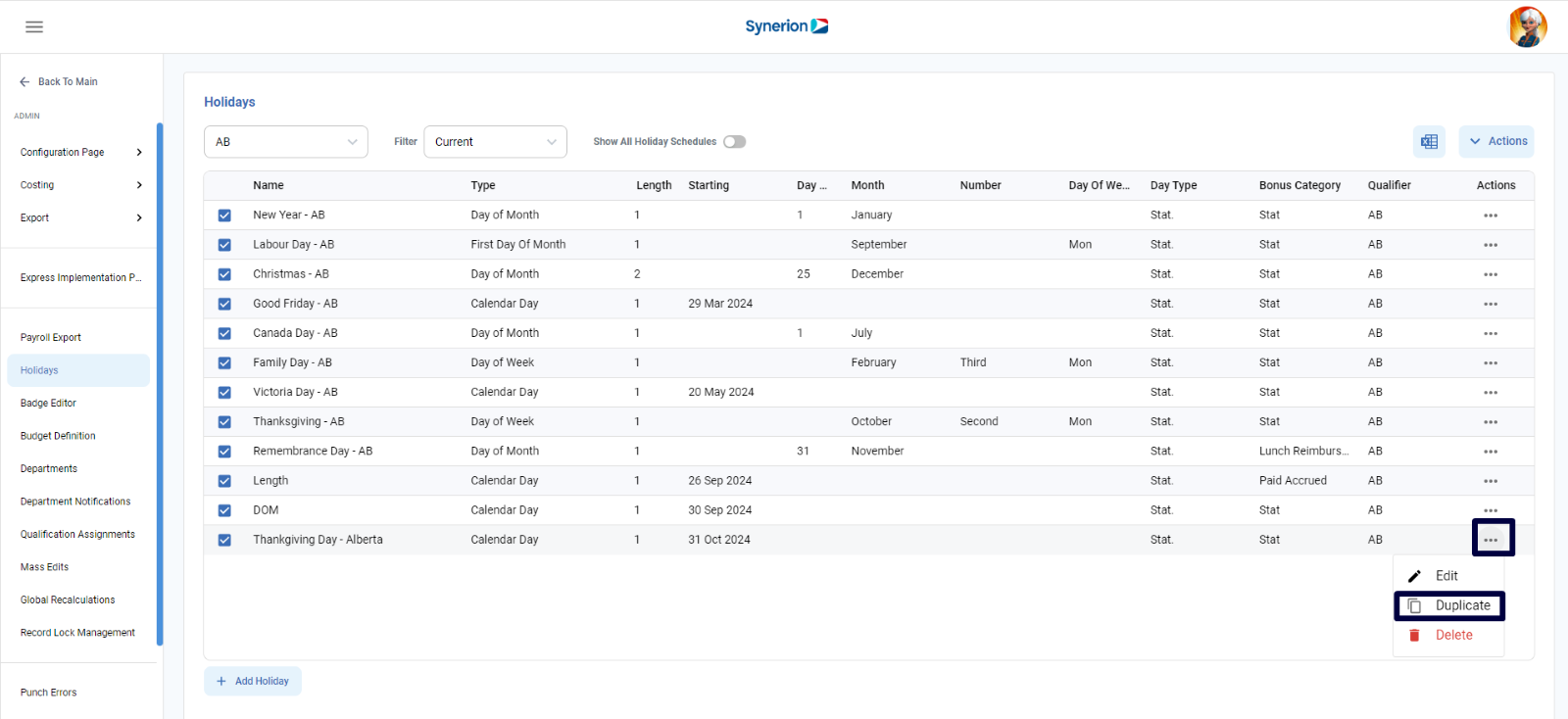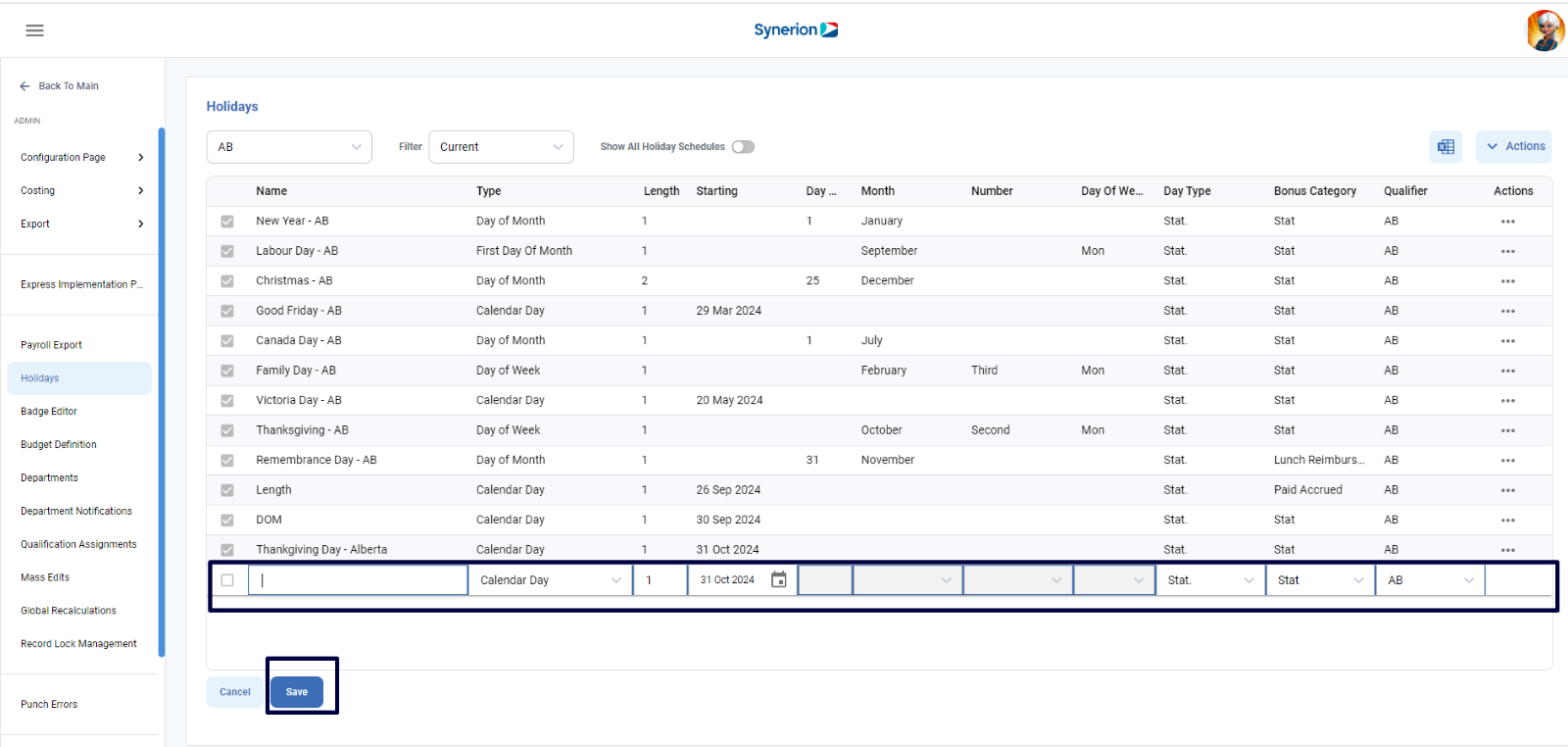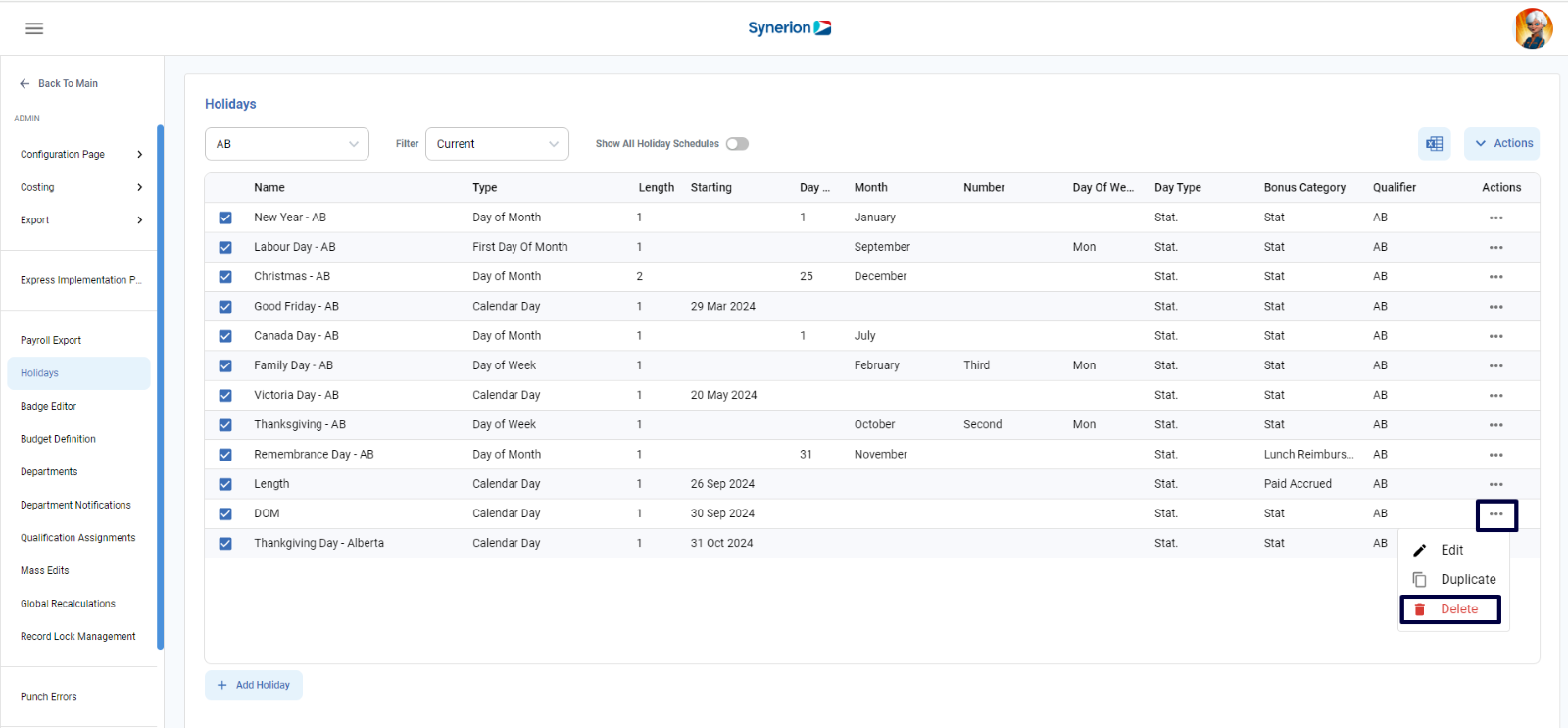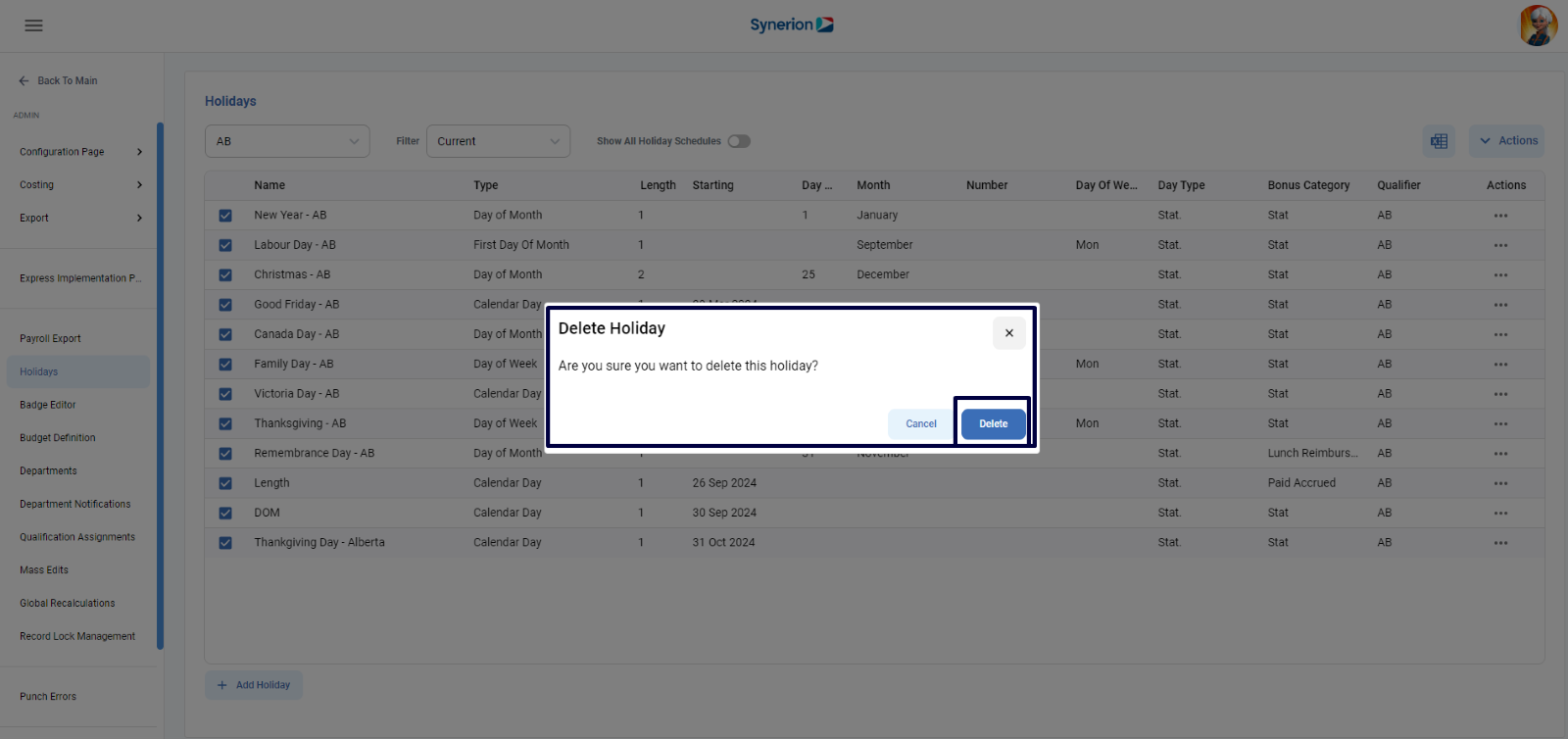Add Holiday
To add a holiday,
- Select a holiday group (user wants to add a holiday for) as shown in the above screenshot
- Click on button “+ Add Holiday”
- It will create a new row (in edit mode) at the end of the grid
- User needs to provide the type of holiday. Based on the type, it will enable the required fields for user to fill up. Unrelated field will be greyed out and disabled.
- Once all required fields are filled
User can click on “Save” to save the holiday- User will see a success toast message and it will refresh the grid and shows the newly added holiday in the holiday grid.
Edit Holiday
To edit an existing holiday,
- Select a holiday group from the drop-down menu
- Go to a holiday user wants to edit
- Click on 3-dot icon (…) under Actions for a holiday user wants to edit
- Click on “Edit”
- It will change the selected holiday in edit mode and shows “Save” and “Cancel” button at the bottom to save or cancel the changes
- User can make the changes based on the requirement.
- If user changes the existing type to other options, it will enable/disable the fields accordingly
- Once edits are done, user clicks on “Save”
- User will see a success toast message and it will refresh the grid and shows the updated holiday in the holiday grid.
Duplicate Holiday
“Duplicate Holiday” is a new functionality in Bolt that allows user to create a same holiday rather than entering all info again.
To duplicate a holiday,
- Select a holiday group from the drop-down menu
- Go to a holiday user wants to duplicate
- Click on 3-dot icon (…) under Actions for a holiday user wants to duplicate
- Click on “Duplicate”
- It will create a new row with all info from the original holiday except Name.
- User enters the Name (Max length for Name field is 25)
- User can modify any existing pre-populated information (if needed)
- Click on “Save”
- User will see a success toast message and it will refresh the grid and shows the newly added holiday in the holiday grid.
Delete Holiday
To delete a holiday,
- Select a holiday group from the drop-down menu
- Go to a holiday user wants to delete
- Click on 3-dot icon (…) under Actions for a holiday user wants to delete
- Click on “Delete” option
- A confirmation dialog will appear
- Click on “Delete” appearing on the confirmation dialog. (If user does not want to delete, user can click on “Cancel” to cancel the deletion of the holiday)
- Once user confirms to delete, it will show a success toast message and refreshes the grid and will not show the deleted holiday in the holiday grid.