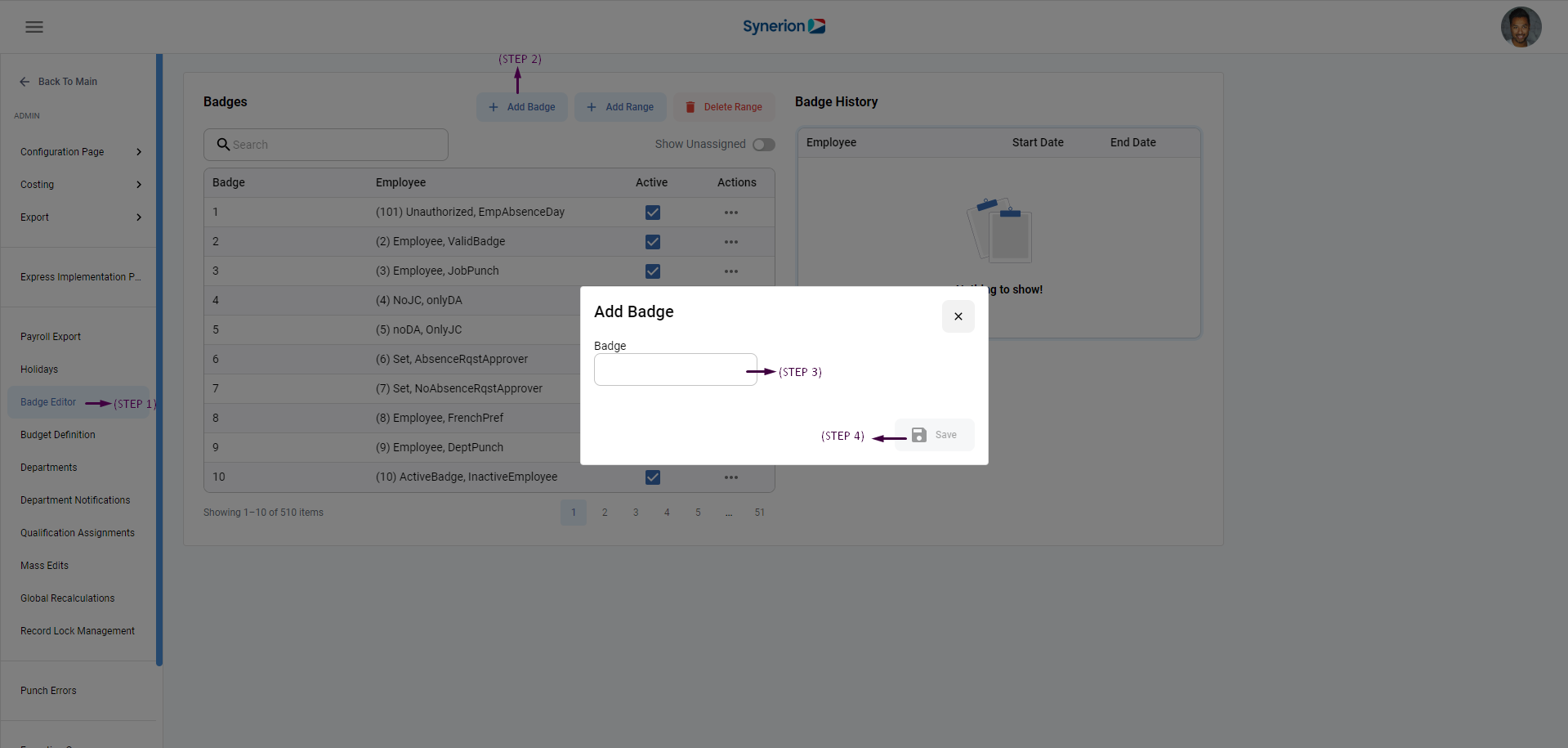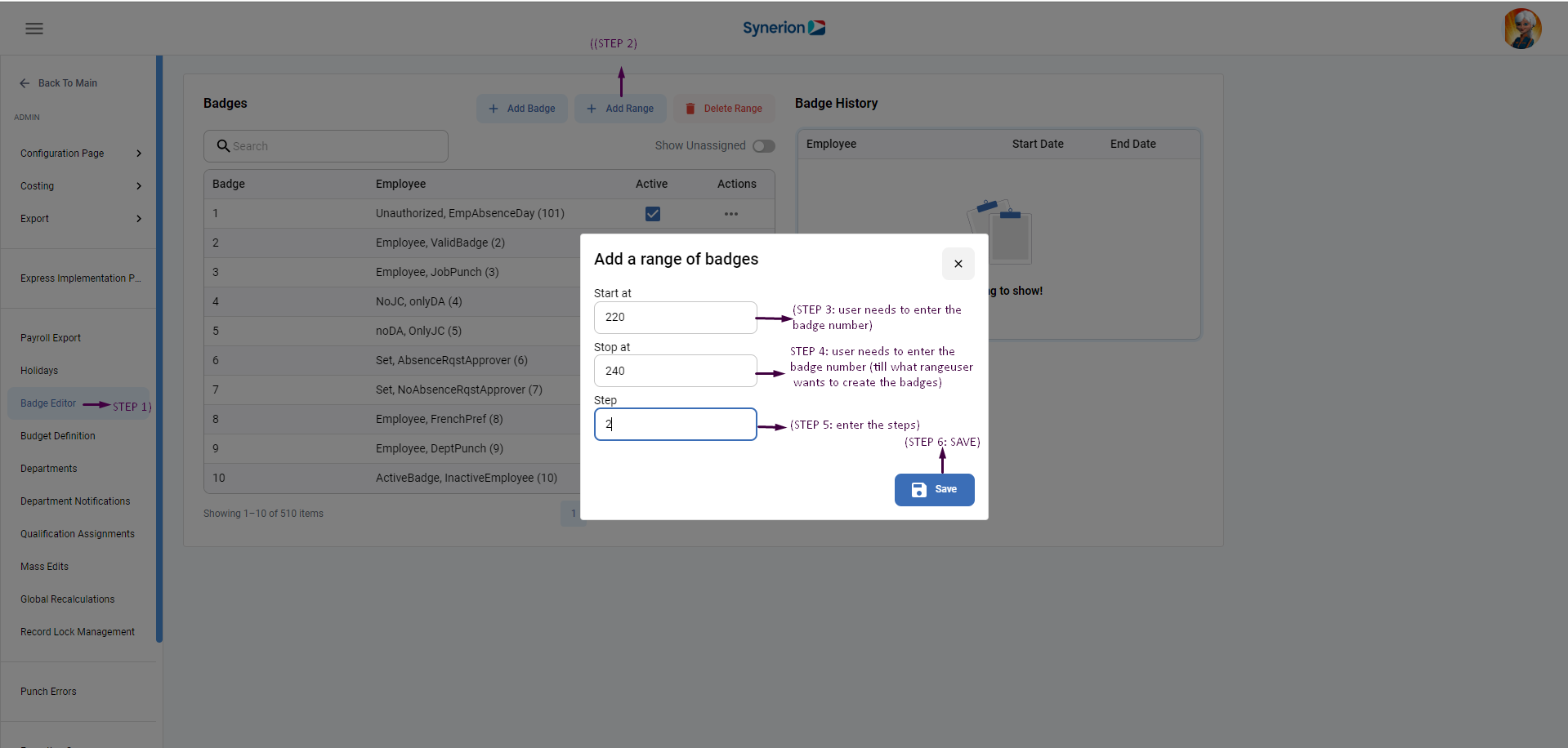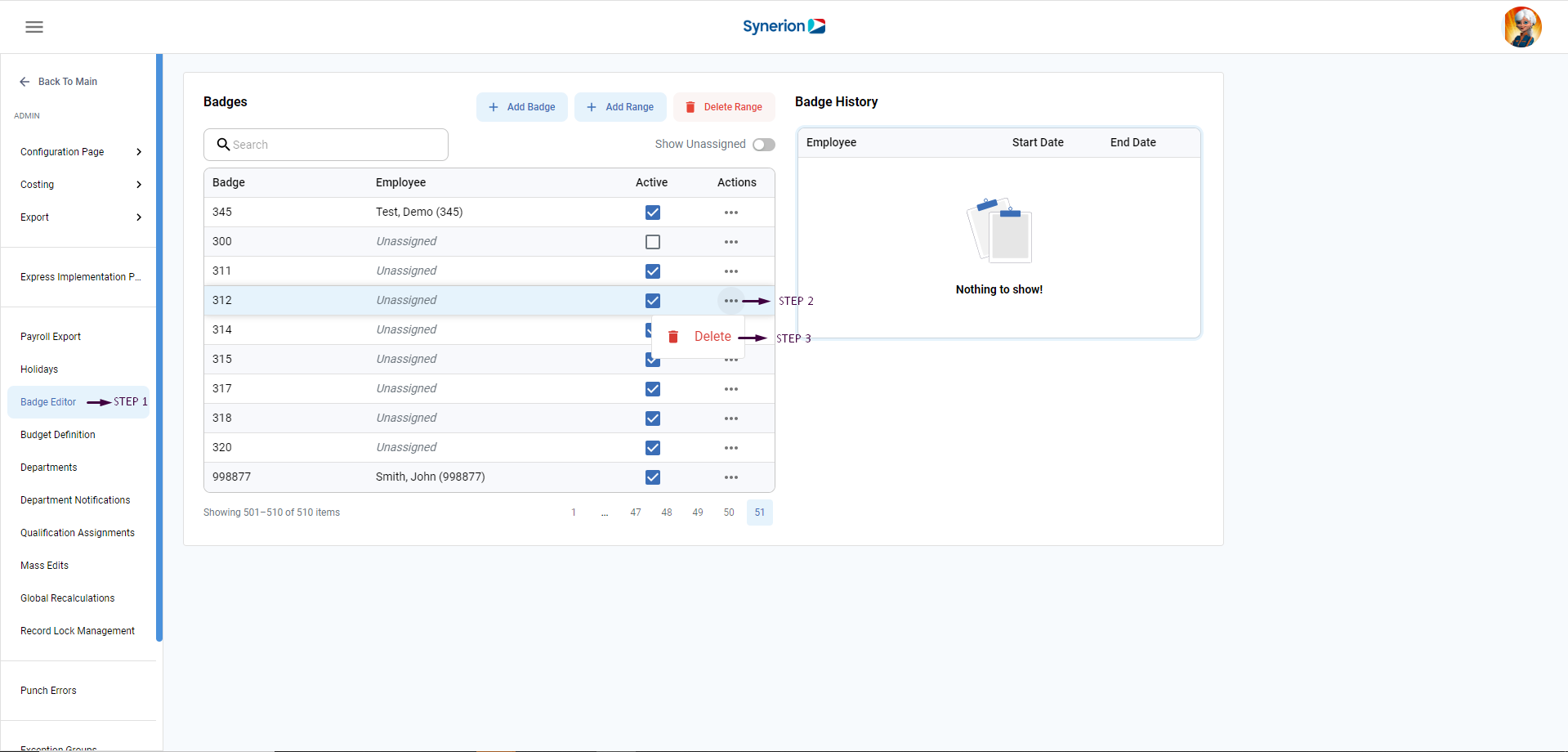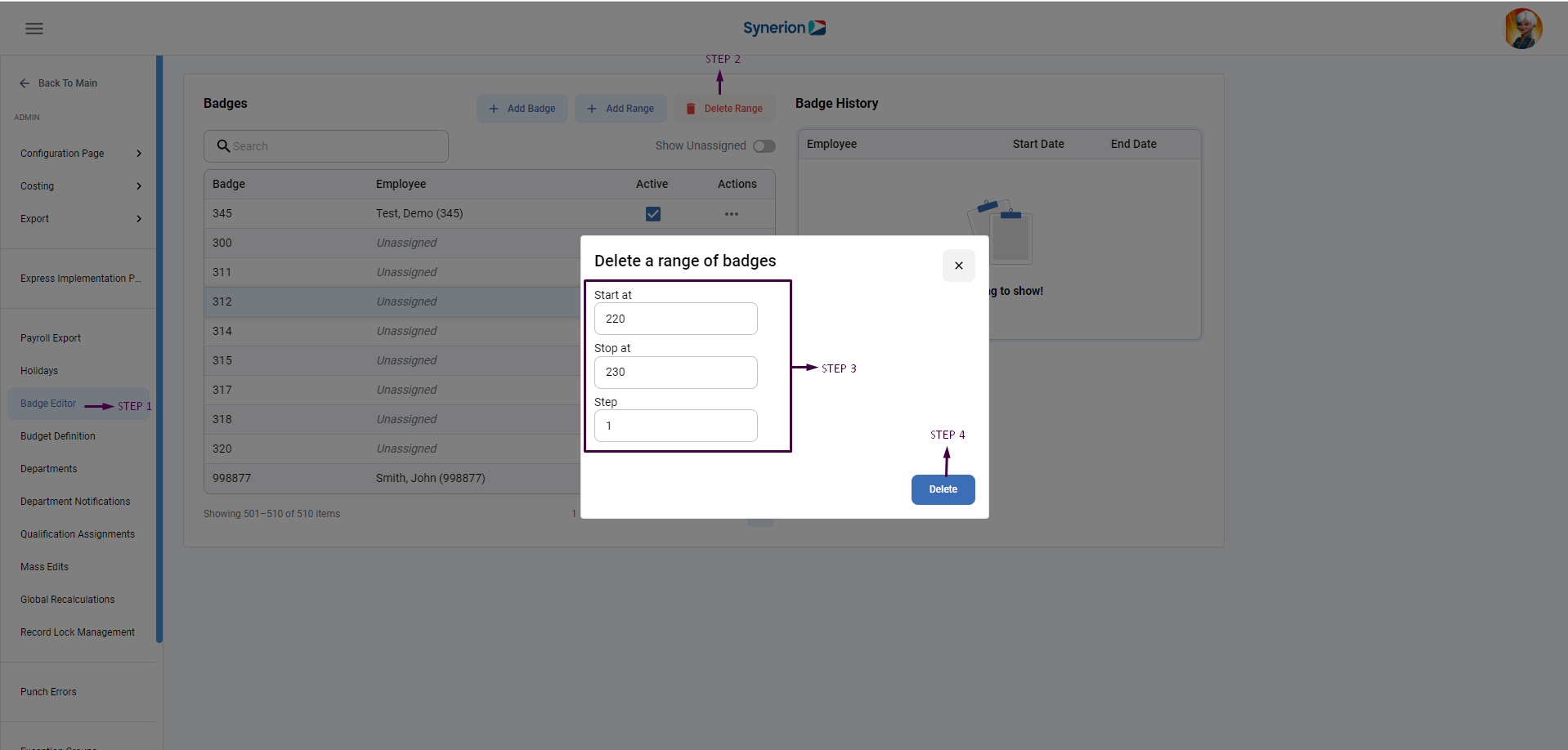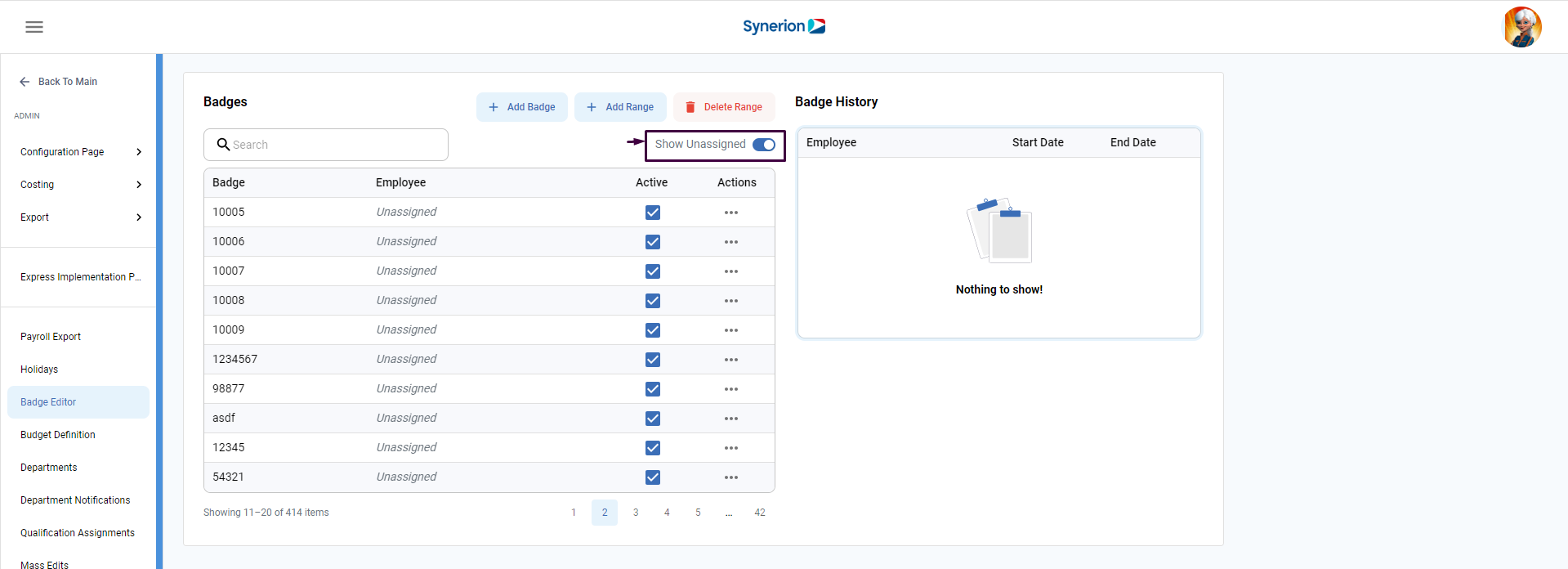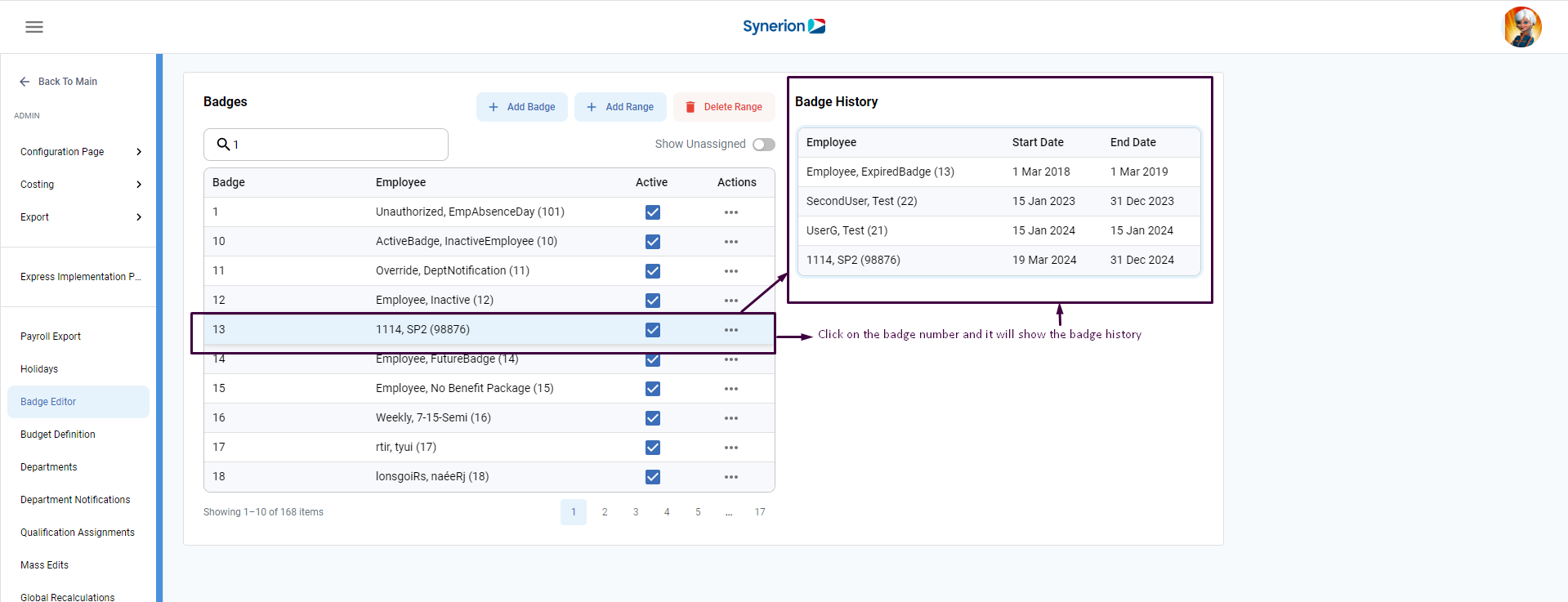Feature overview:
This feature allows the user to view all the created badges whether assigned or not, active, or inactive, badge history. On this page, user can:
- Add a new badge
- Add a range of badges
- Delete the unassigned badges
- Search for a badge
- View the badge history
- Filter the unassigned badges
Add a new badge:
Steps to add a new badge:
- Click on Admin appearing on main menu and click on Badge Editor option.
- Click on the button “+ Add Badge.”
- It will open the pop-up window, where user needs to enter badge name.
- Click on “Save” to save the new badge.
Badge name rules:
System Setting: ‘BadgeEditor.AlphaNumericBadges.Enabled’
- When above system setting is set to “Yes,” User can save the badge with alphanumeric characters.
- When ‘BadgeEditor.AlphaNumericBadges.Enabled’ is set to “No,” user will get an error upon saving the badge with alphanumeric characters.
NOTE:
- When ‘BadgeEditor.AlphaNumericBadges.Enabled’ is set to yes. user can only save individual badges with alphanumeric characters. This does not work for “Add range.”
- User cannot add a badge with a same name.
Add a range of badges
User can add new badges in a range by providing the start and end and the set value. System would generate the badges.
Steps to add a range of badges:
- Click on Admin appearing on main menu and click on Badge Editor option.
- Click on the button “+ Add Range.”
- It will open the pop-up window, where user needs to enter start at (number), Stop at, and Step.
- Click on “Save” to save the new badge. Once badges are created, it will show the success toast message with number of badges created within the provided range.
Delete a badge:
Steps to delete a single badge:
- Click on Admin appearing on main menu and click on Badge Editor option.
- Click on the three dots (…) icon (for a badge you would like to delete).
- Click on the “Delete” option.
Delete a range of badges:
- Click on “Admin” appearing on main menu and click on Badge Editor option.
- Click on the button “Delete Range.”
- It will open the pop-up window, where user needs to enter start at (number), Stop at, and Step.
- Click on “Delete” to delete the badges in range. Once badges are deleted, it will show the success toast message with number of badges (i.e. “{n} badges are removed from the system”).
Can I delete the assigned badges?
User can only delete the unassigned badges which can either be active or inactive. User cannot delete the badges that are currently assigned or assigned for the future dates, and badges assigned to inactive users, and the expired badges. If user tries to delete, an error message will appear “The badge number is in use by the system and cannot be deleted.”
Can I deactivate the assigned badges?
User cannot de-activate the badges that are currently assigned or assigned for the future dates. If user tries to deactivate the assigned badge, system will show an error message “The badge has been assigned to at least one employee in the system and cannot be deactivated.” User can only activate and deactivate the unassigned badges.
How can I view the unassigned badges?
To view the unassigned badges, user needs turn the “Show unassigned” toggle on (as shown in the below picture).
How can I view the badge history?
To view the badge history, click on the badge you want to view the history. It will show the badge history on left side under Badge history column as shown in the below picture). If there is no badge history, it will show the empty badge history with message “Nothing to show.”
Required Base Permission: FeatureBadges
If this permission is missing, user will not be able to see the Badge editor page under Admin pages.
System Setting: BadgeEditorGrid.PageSize
User can update the page count based on above system setting.