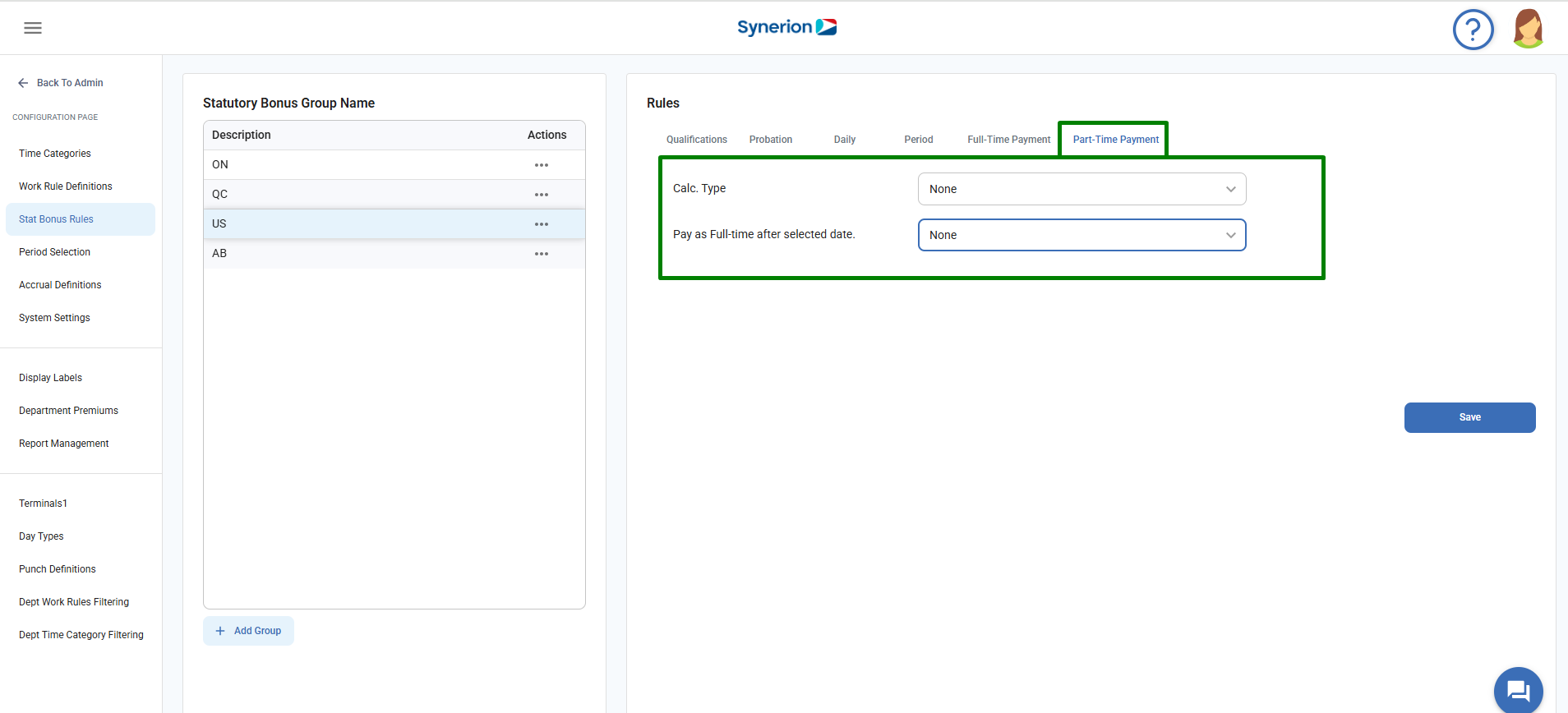This page allows Admin users to set up and manage rules related to employee bonuses based on region-specific statutory requirements.
Add Group
Follow below steps to Add group:
- Click on Admin menu on left-side dashboard.
- Navigate to the Stat Bonus Rules option under Configuration menu.
- Click on button “+ Add Group”
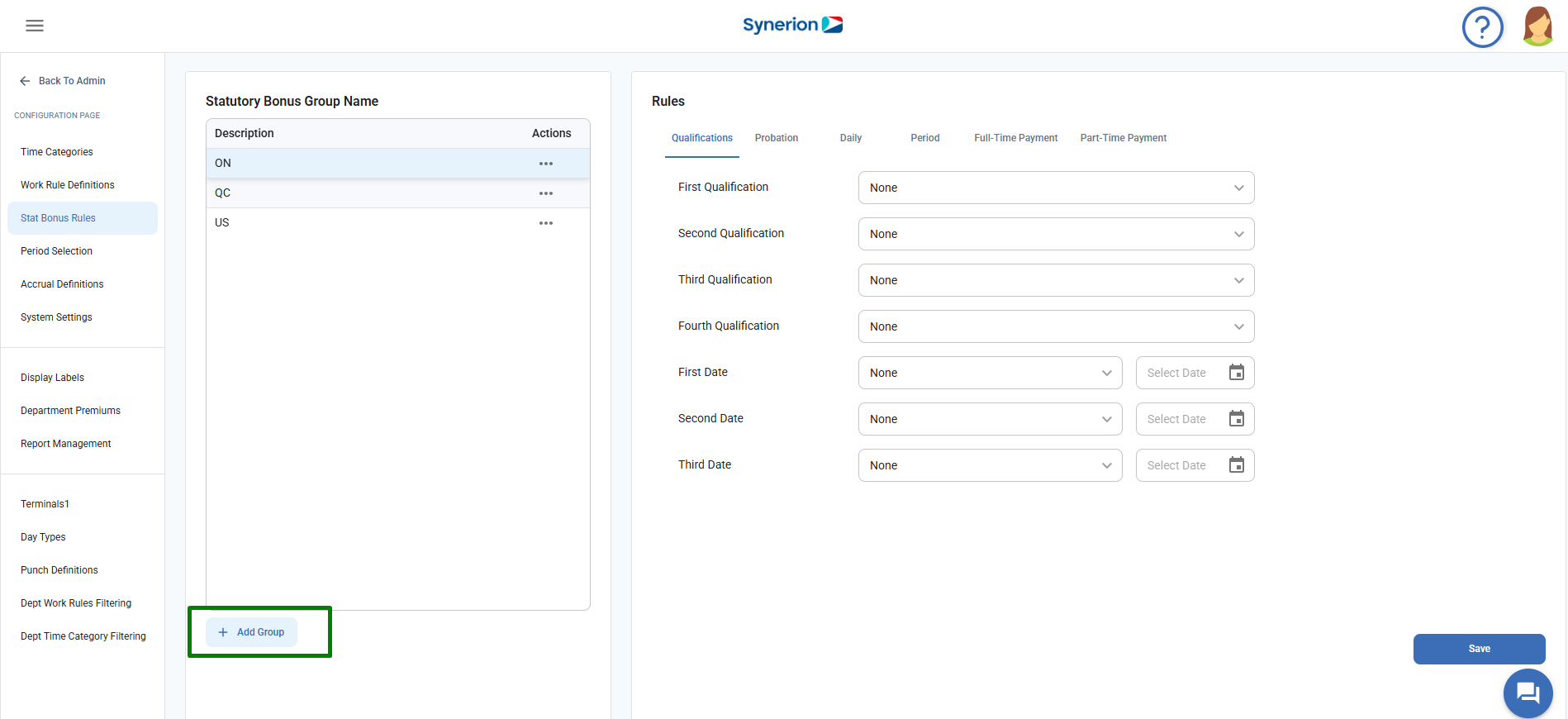
4. It will create an active row at the end of existing groups list.
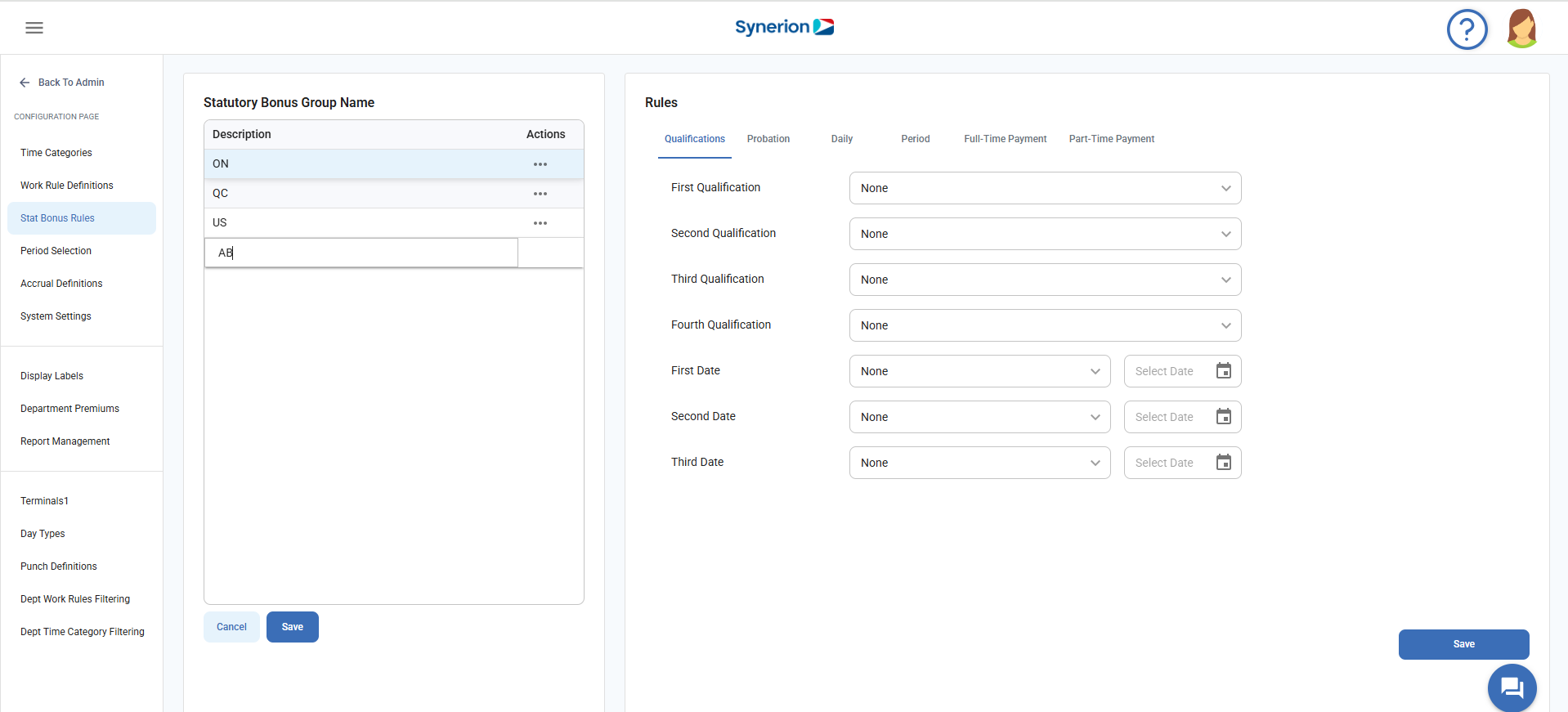
5. Enter the description and click on “Save”. It will show the success toast message and update the list.
NOTE: Description/group name must be unique.
Edit Group
Follow below steps to edit an existing group:
- Click on Admin menu on left-side dashboard.
- Navigate to the Stat Bonus Rules option under Configuration menu.
- Click on 3 dots (…) icon for the group user wants to edit.
- Click on “Edit” option.
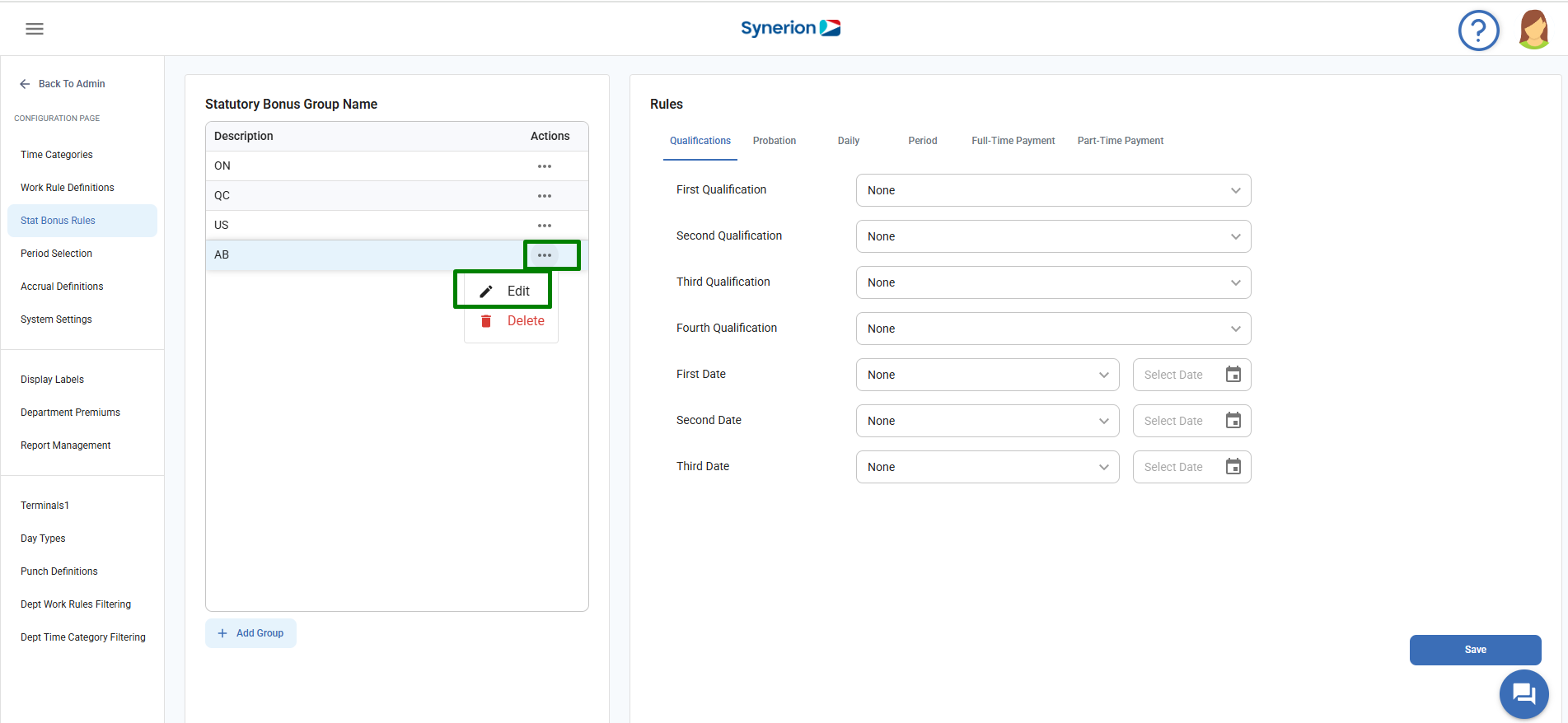
5. It will show the editable mode where user can update the group description.
6. Once edits are made, click on “Save”.
NOTE: Description/group name must be unique.
Delete Group
Follow below steps to delete the group:
- Click on Admin menu on left-side dashboard.
- Navigate to the Stat Bonus Rules option under Configuration menu.
- Click on 3 dots (…) icon for the group user wants to delete.
- Click on “Delete” option.
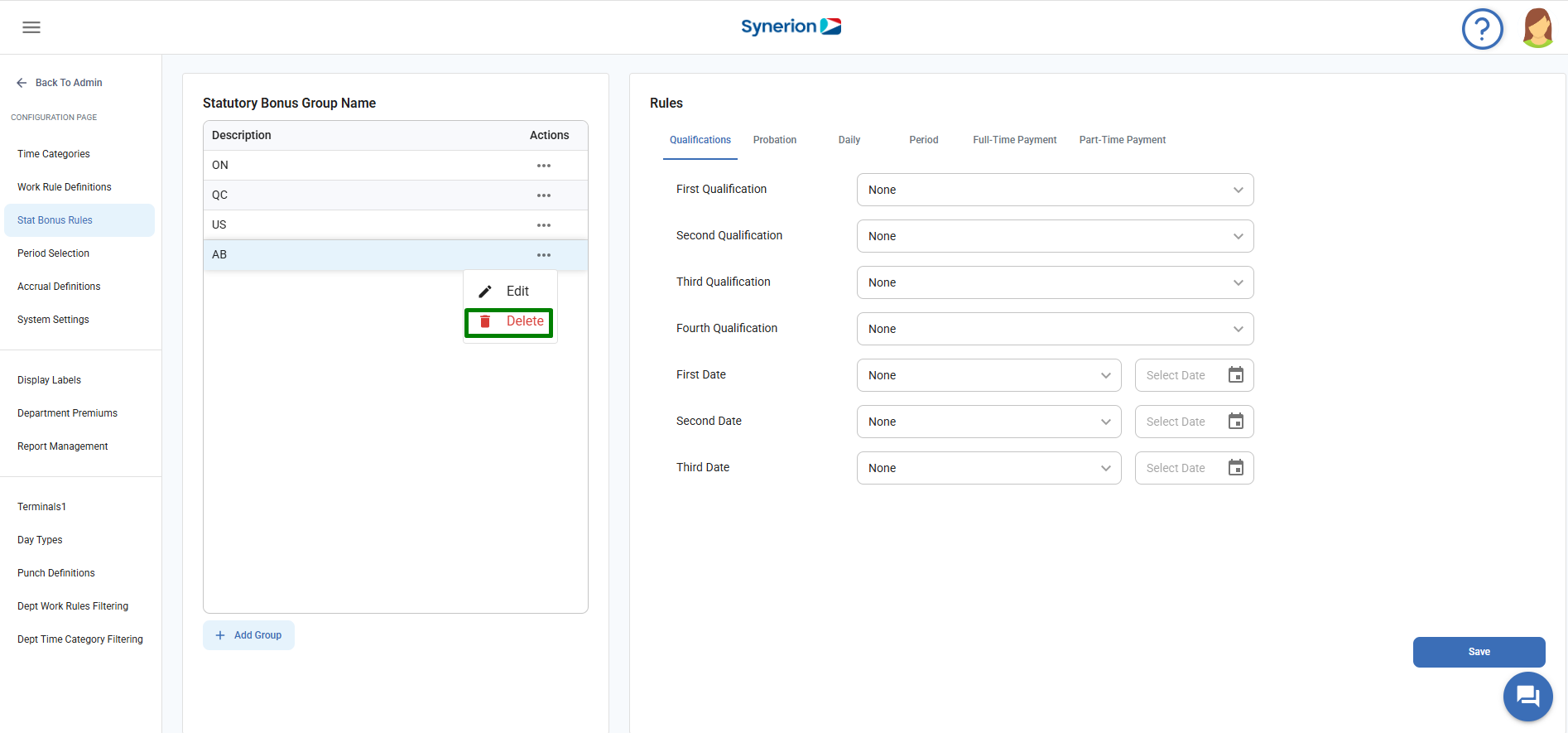
5. Click on “Delete” option appearing on the confirmation dialog.
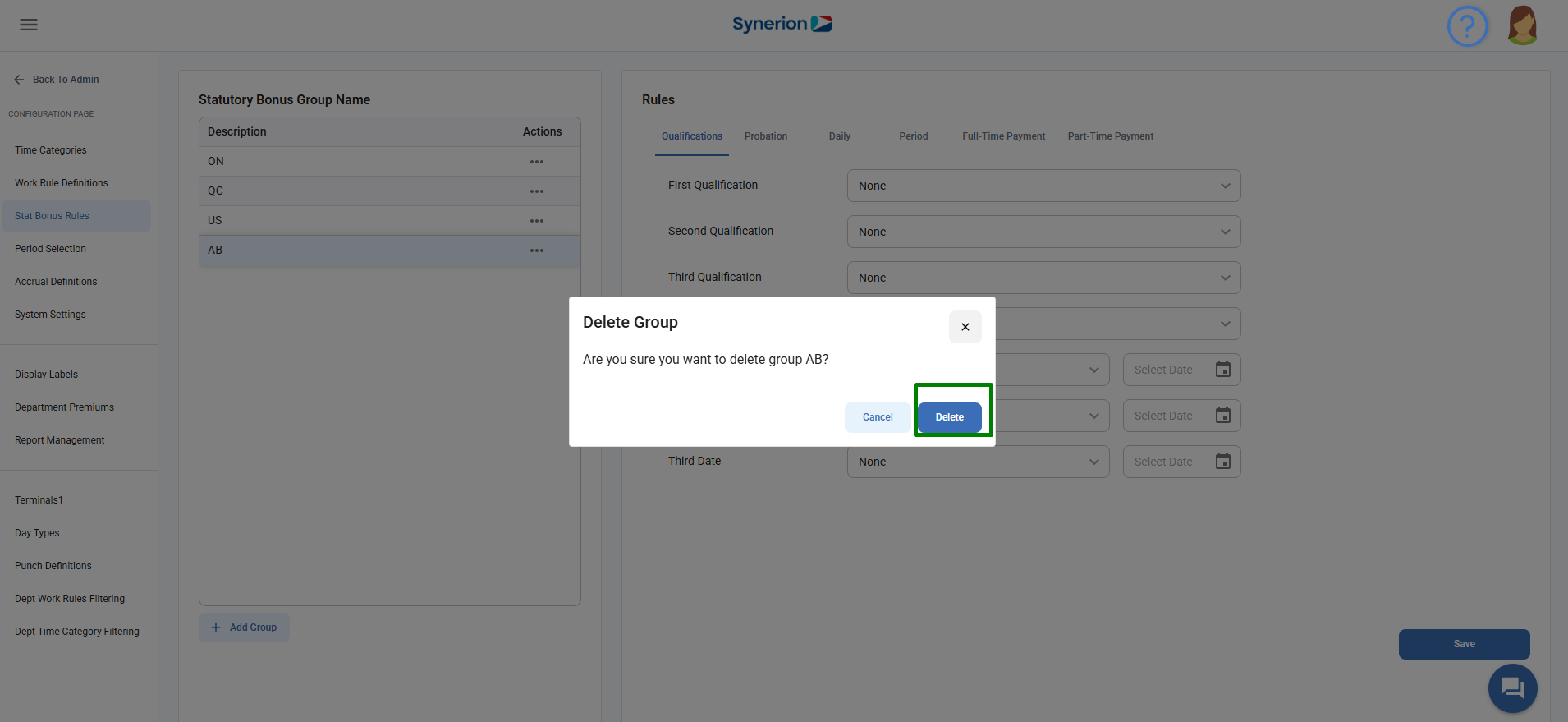
6. Once it is deleted successfully, it will show the success toast message and remove the deleted group from the list.
NOTE: User cannot delete a group that is being used by the System.
Rules for Stat Group
Rules section has different tabs, including:
Qualifications
Under Qualifications tab, Admin can define up to four levels of employee qualification criteria, as well as associate them with specific effective dates.
Each qualification is customizable via dropdown menus, and corresponding dates can be selected using a calendar picker.
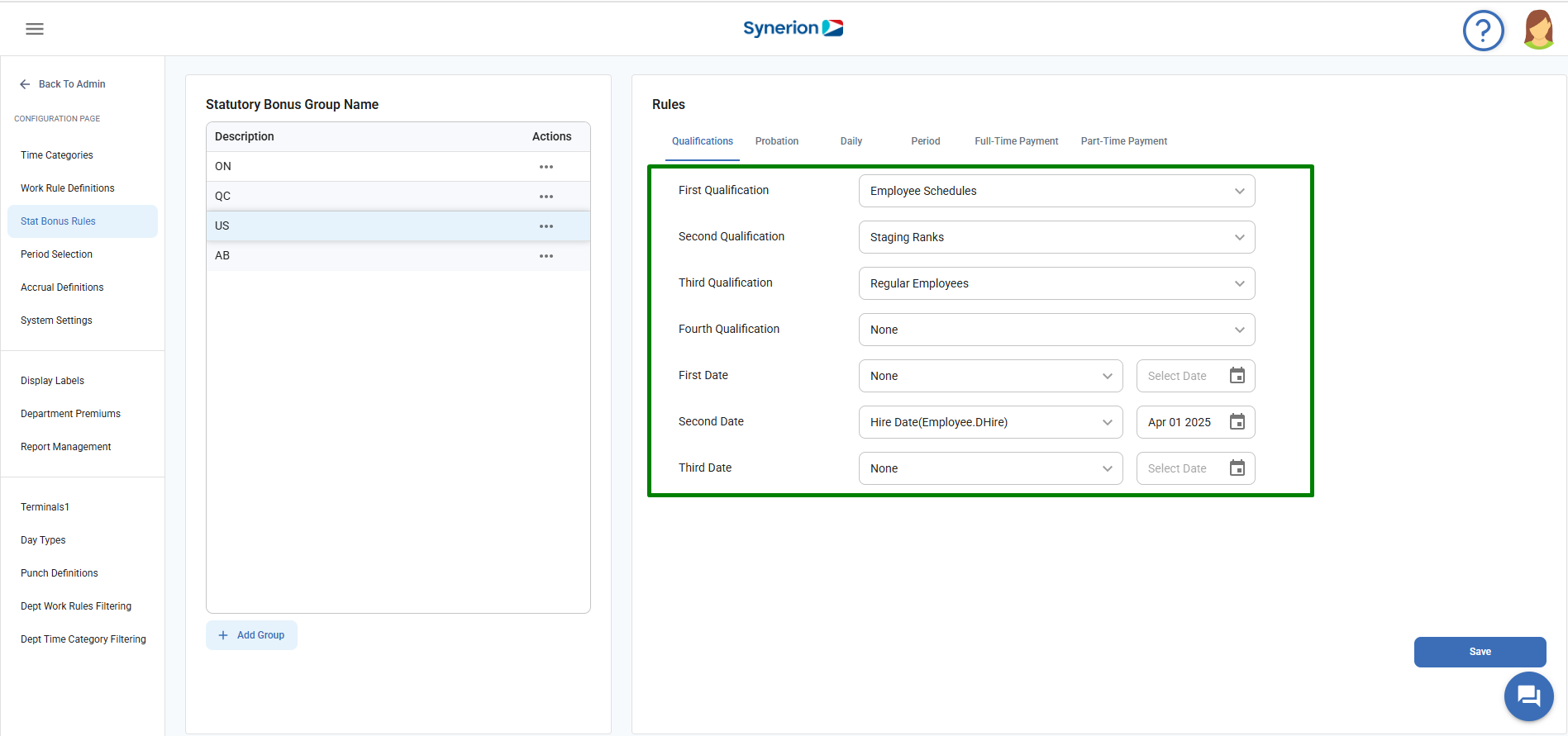
NOTE: If no configuration is set, the dropdowns should display ‘None’ by default, and the date fields should show the placeholder ‘Select Date’.
Probation
When a statutory bonus group is selected from the list, all probation configurations associated with that group will be displayed under the Rules > Probation tab on the right side of the screen.
View Existing Configuration
- When a group is selected, any existing probation configuration will be displayed.
- You will see input fields for “Employed For” (defaulted to 0 days), “And / Or”, and “Worked For” (defaulted to 0 hours)
- If configurations are set for the group, the fields will be pre-filled with saved values.
- If no probation rule is configured for the selected group, the fields will default values as 0.
Saving Changes
- Once values are entered or modified, click the “Save” button at the bottom-right of the screen to apply the configuration.
- Saved configurations will be loaded the next time the group is selected.
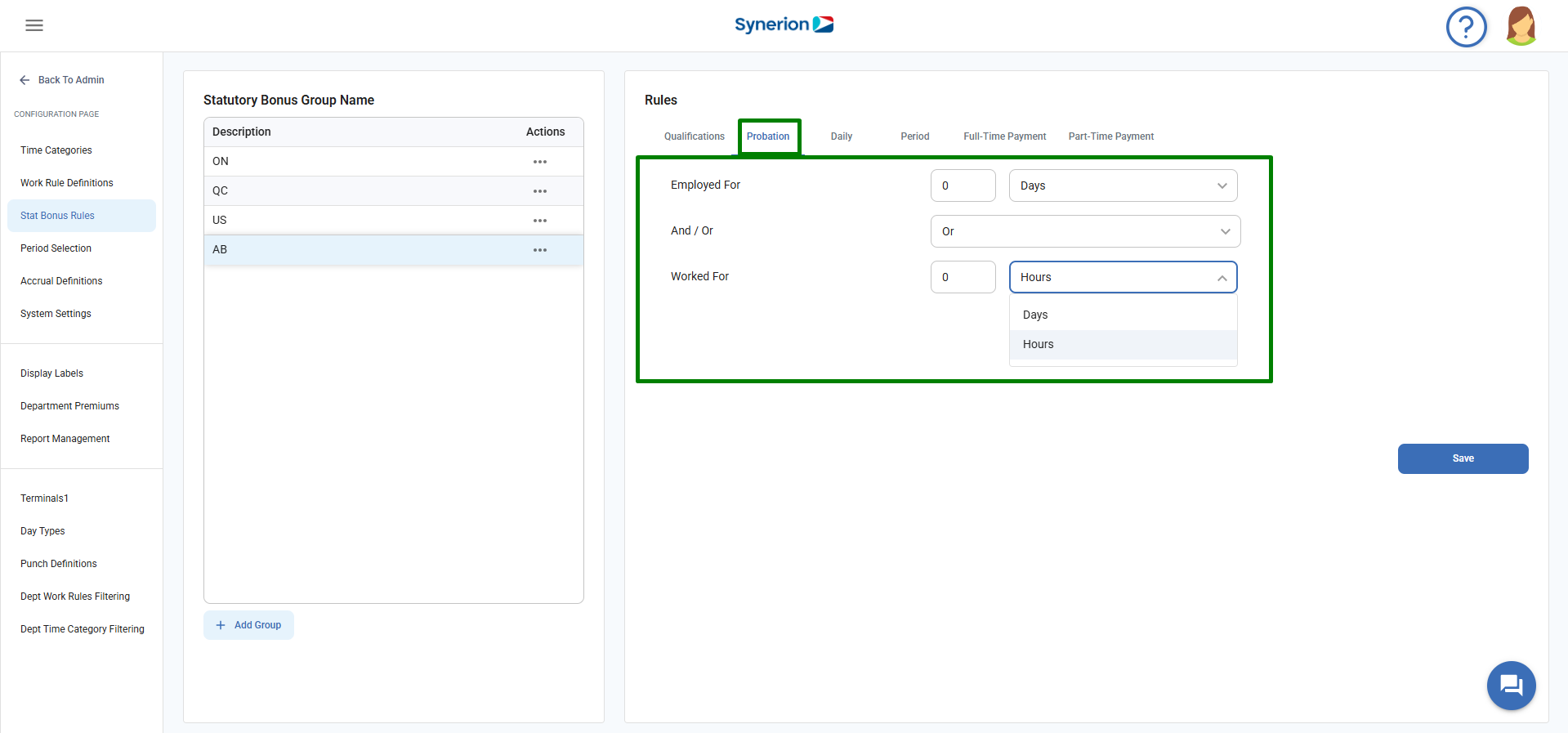
Daily
When a statutory bonus group is selected from the list, all probation configurations associated with that group will be displayed under the Rules > Daily tab on the right side of the screen.
View Existing Configuration
- When a group is selected, any existing daily configuration will be displayed.
- You will see input fields for Min. attendance for Pervious day (default value shows as 0:00), And/Or (defaulted to or), Min. attendance for day after, and unchecked field- Working on Holiday satisfies attendance requirement for bonus.
- If configurations are set for the group, the fields will be pre-filled with saved values.
- If no daily rule is configured for the selected group, the fields will default values as 0:00.
Saving Changes
- Once values are entered or modified, click the “Save” button at the bottom-right of the screen to apply the configuration.
- Saved configurations will be loaded the next time the group is selected.
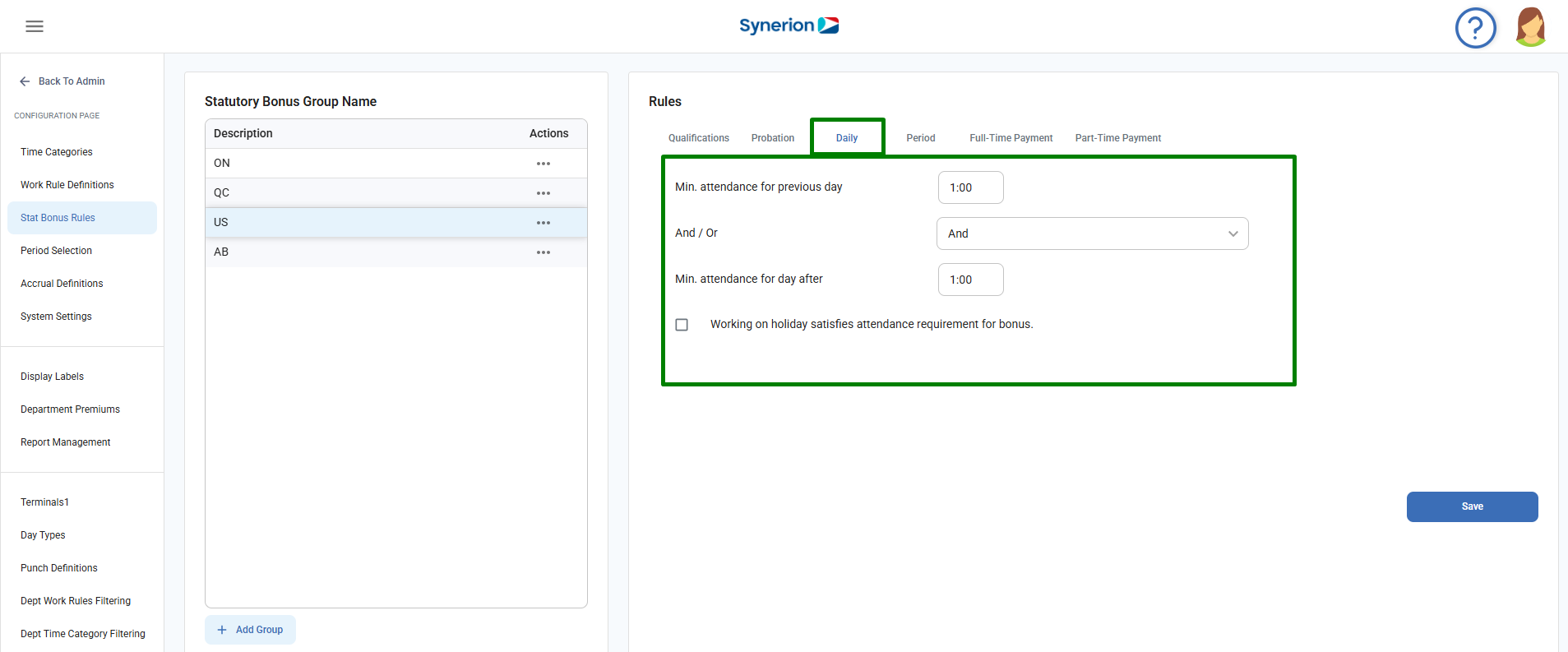
Period
When a statutory bonus group is selected from the list, all probation configurations associated with that group will be displayed under the Rules > Period tab on the right side of the screen.
View Existing Configuration
- When a group is selected, any existing daily configuration will be displayed.
- Input fields for Daily are Spam from…to.. days before (default shows 0), and Requirement (defaults to 0) and count in days/hours.
- If configurations are set for the group, the fields will be pre-filled with saved values.
Saving Changes
- Once values are entered or modified, click the “Save” button at the bottom-right of the screen to apply the configuration.
- Saved configurations will be loaded the next time the group is selected.
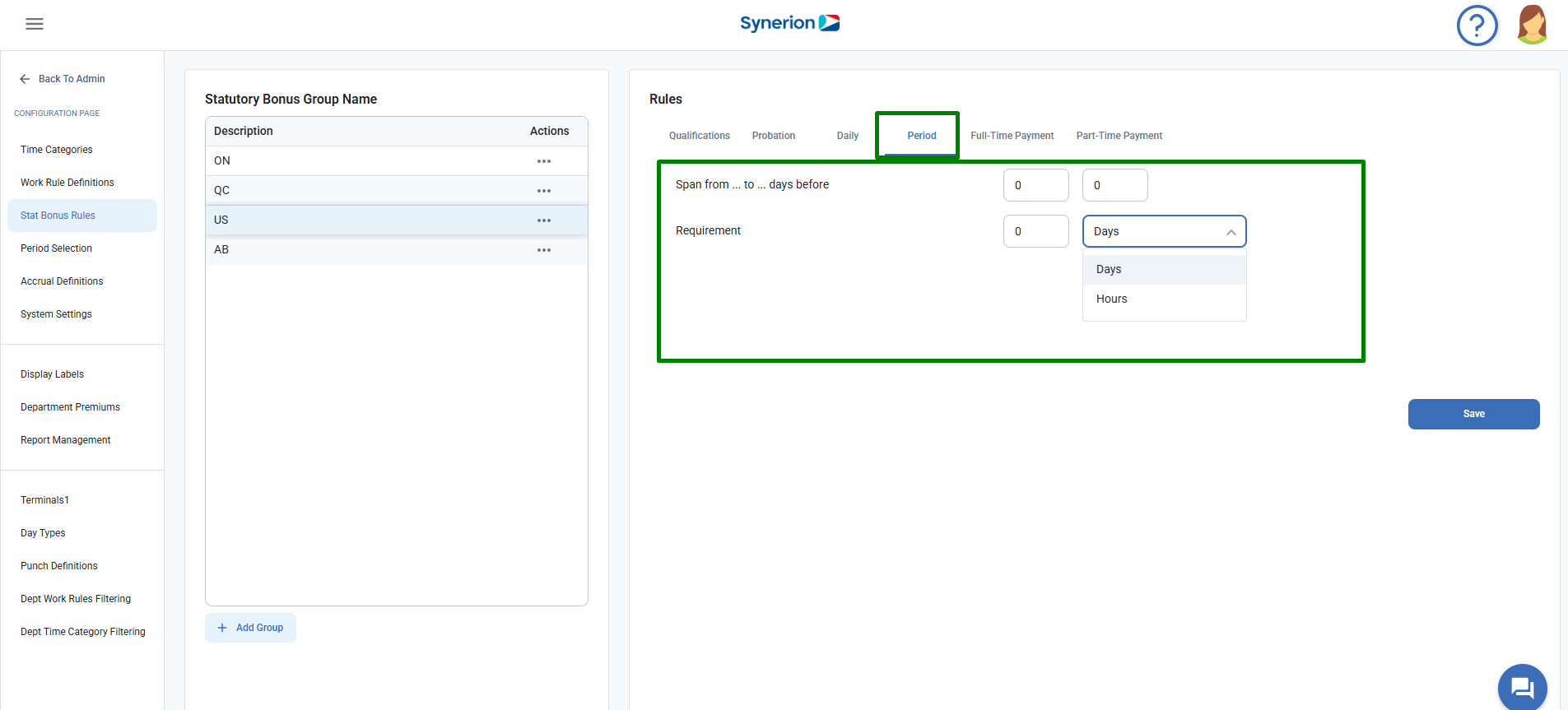
Full-Time Payment
When a statutory bonus group is selected from the list, all probation configurations associated with that group will be displayed under the Rules > Full-Time Payment tab on the right side of the screen.
View Existing Configuration
- When a group is selected, any existing full-time payment configuration will be displayed.
- Input fields for this tab is completely dependent on the Calc. Type user selects.
Saving Changes
- Once values are entered or modified, click the “Save” button at the bottom-right of the screen to apply the configuration.
- Saved configurations will be loaded the next time the group is selected.
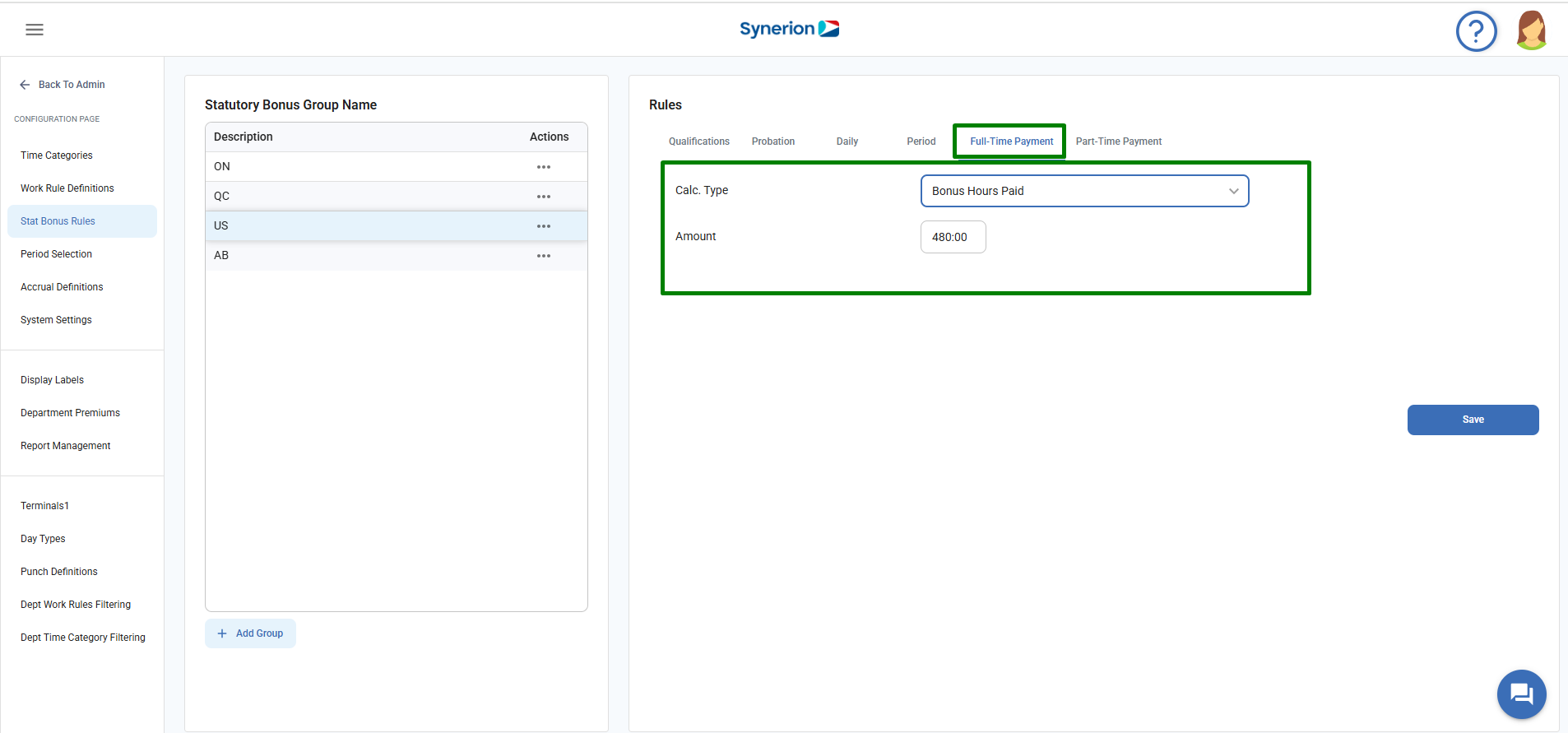
Part-Time Payment
When a statutory bonus group is selected from the list, all probation configurations associated with that group will be displayed under the Rules > Part-Time Payment tab on the right side of the screen.
View Existing Configuration
- When a group is selected, any existing full-time payment configuration will be displayed.
- Input fields for this tab is completely dependent on the Calc. Type user selects. Plus, it always shows the drop-down option for “Pay as Full-time after selected date”.
Saving Changes
- Once values are entered or modified, click the “Save” button at the bottom-right of the screen to apply the configuration.
- Saved configurations will be loaded the next time the group is selected.