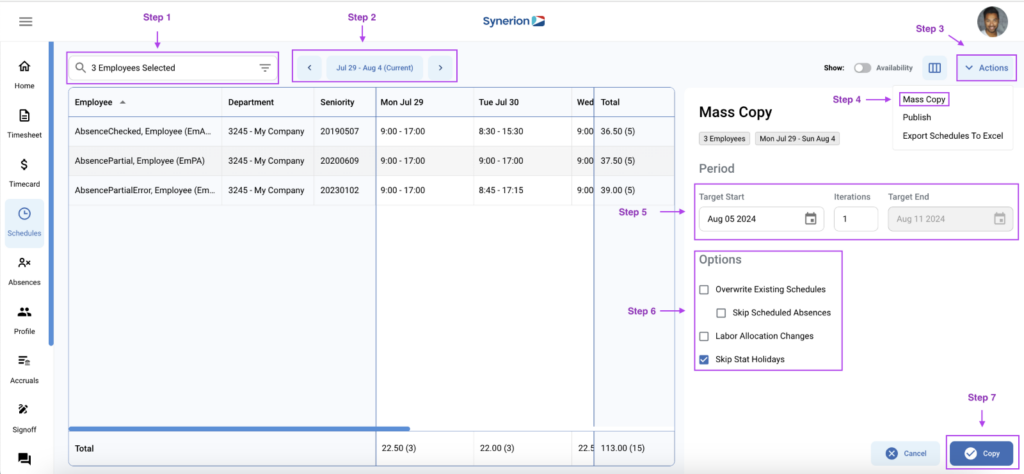To copy a single schedule from one day to another:
- In the grid, select the schedule you want to copy and press CTRL-C, then select the cell you want to copy the schedule to and press CTRL-V
- Drag and drop the schedule you want to copy to the new day or new employee
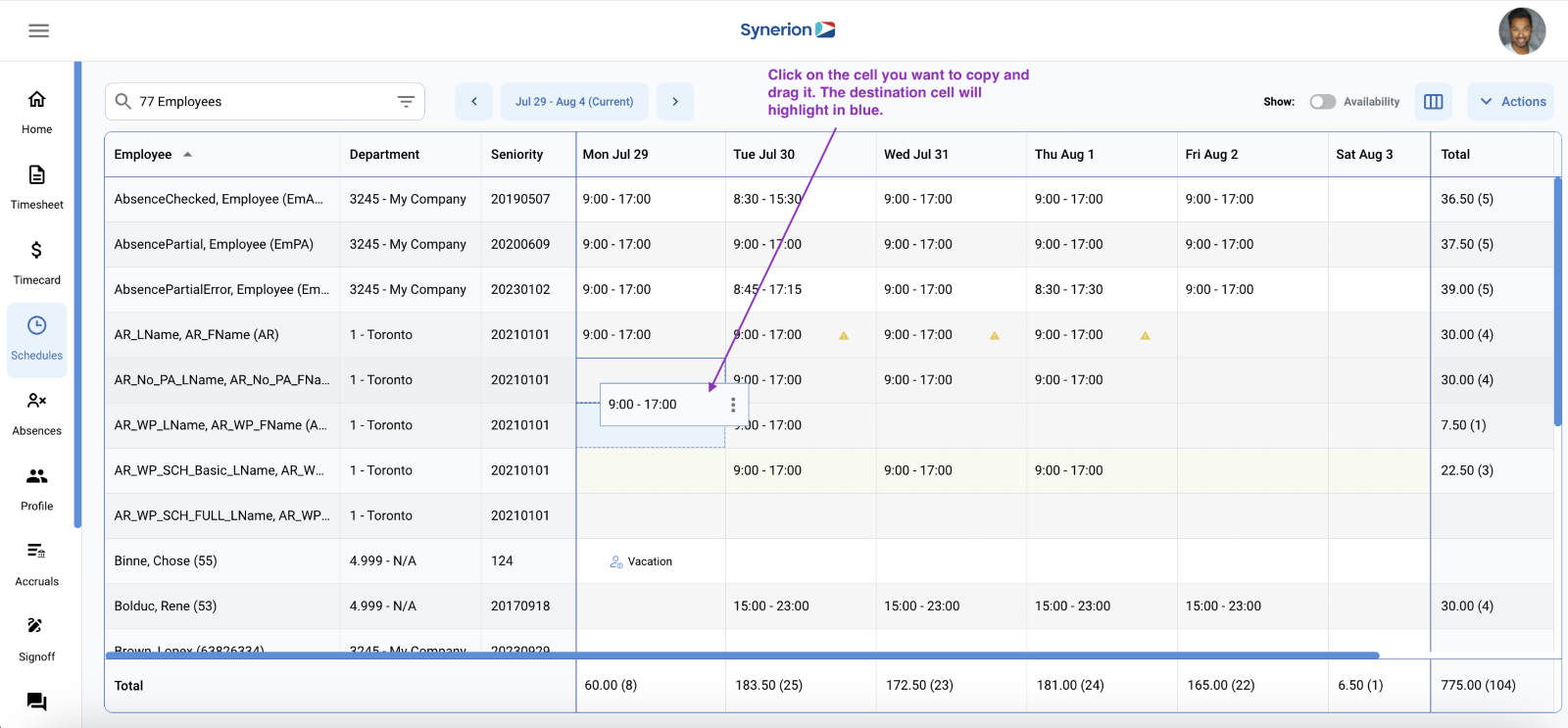
- Click on the 3 dots to the right of the cell you want to copy and select Copy Schedule. Then repeat on the cell you want to copy the schedule to and click Paste Schedule
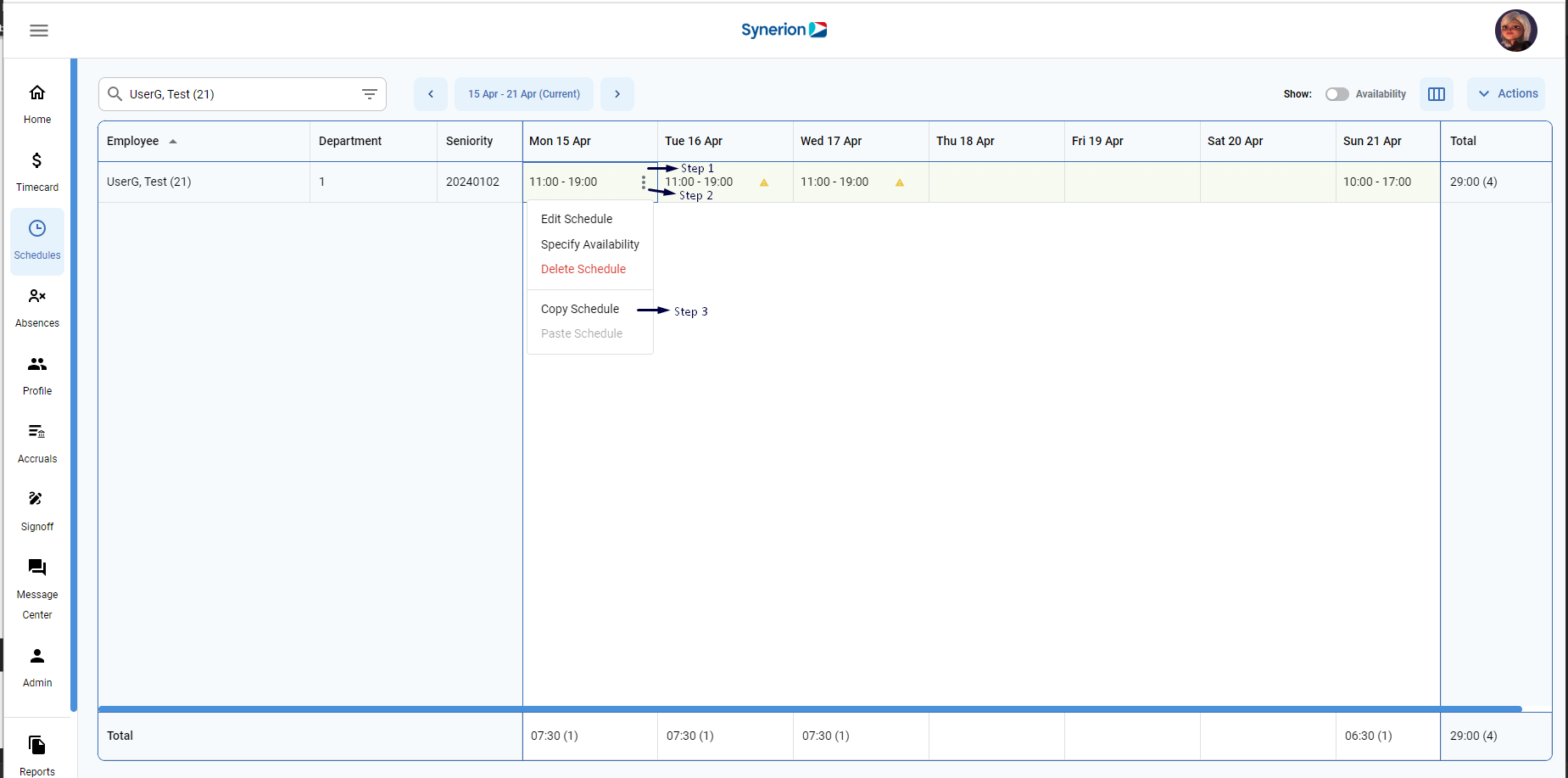
NOTE: User will not be able to copy:
- An empty cell
- Unavailable/Available text (when show availability toggle is on)
- A note
- Absence
- Partial absence
NOTE: User can copy the schedule from a locked date cell. However, the user is restricted from pasting the schedule in the locked date cell.
Copying Schedules Forward
When copying schedules into the future, it’s important to first select the employees whose schedules you want to copy, as well as the date range that you would like to copy. The Mass Copy function will copy the schedules of all employees visible in the grid forward, and each iteration will depend on the date range chosen (7 days, 14 days, etc.)
To copy schedules forward into the future:
- Select the employees whose schedules you want to copy and forward to the employee selector.
- The current week is selected by default. If you would like to choose a different date range to copy, or to copy a multi-week rotation, select the appropriate dates in the Date selector
- From the Actions dropdown at the top right, select Mass Copy
- From the Mass Copy side panel, select the Target Start date (this will usually be the day immediately after the last day selected in the Date selector), and the number of Iterations you would like to copy (each iteration is the number of days selected in the date selector). The Target End date will be displayed
- Some additional options are displayed, such as overwriting any existing schedules and skipping scheduled absences and holidays
- Click Copy to copy the schedules