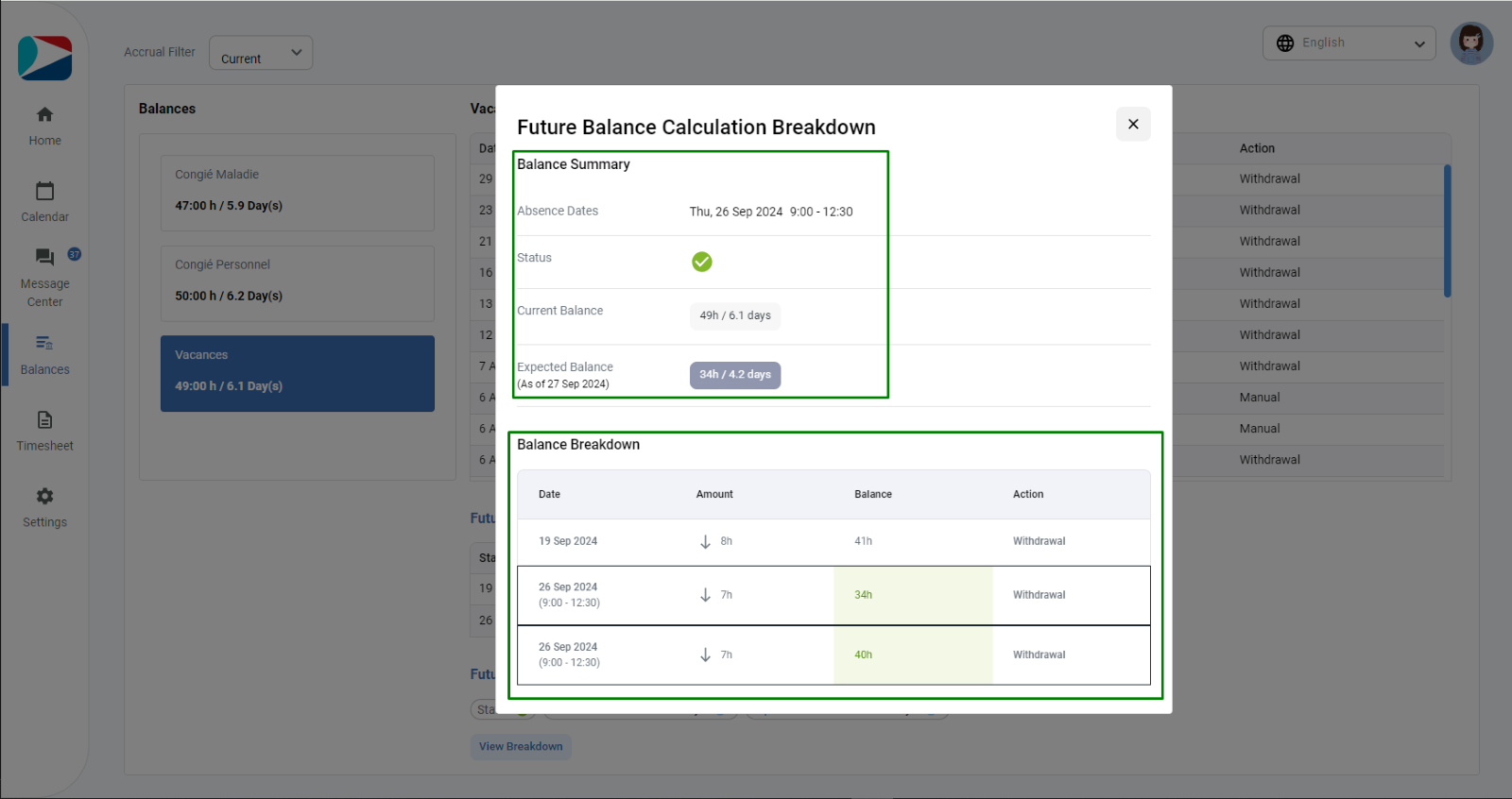ESS user can also view the future absences (if any) on the Balances page.
To view future absences,
- Click on either “Balances” icon in the main menu OR button “View Balance Details” on the Absence balances section on the homepage
- It will take user to Balances Page
- When user selects the benefit card having future approved absence (full shift absence or partial absence)
- It will list the future absences with
- Start and End date
- Start and End Time (if partial absence, otherwise it will be blank)
- Absence Type (time category name)
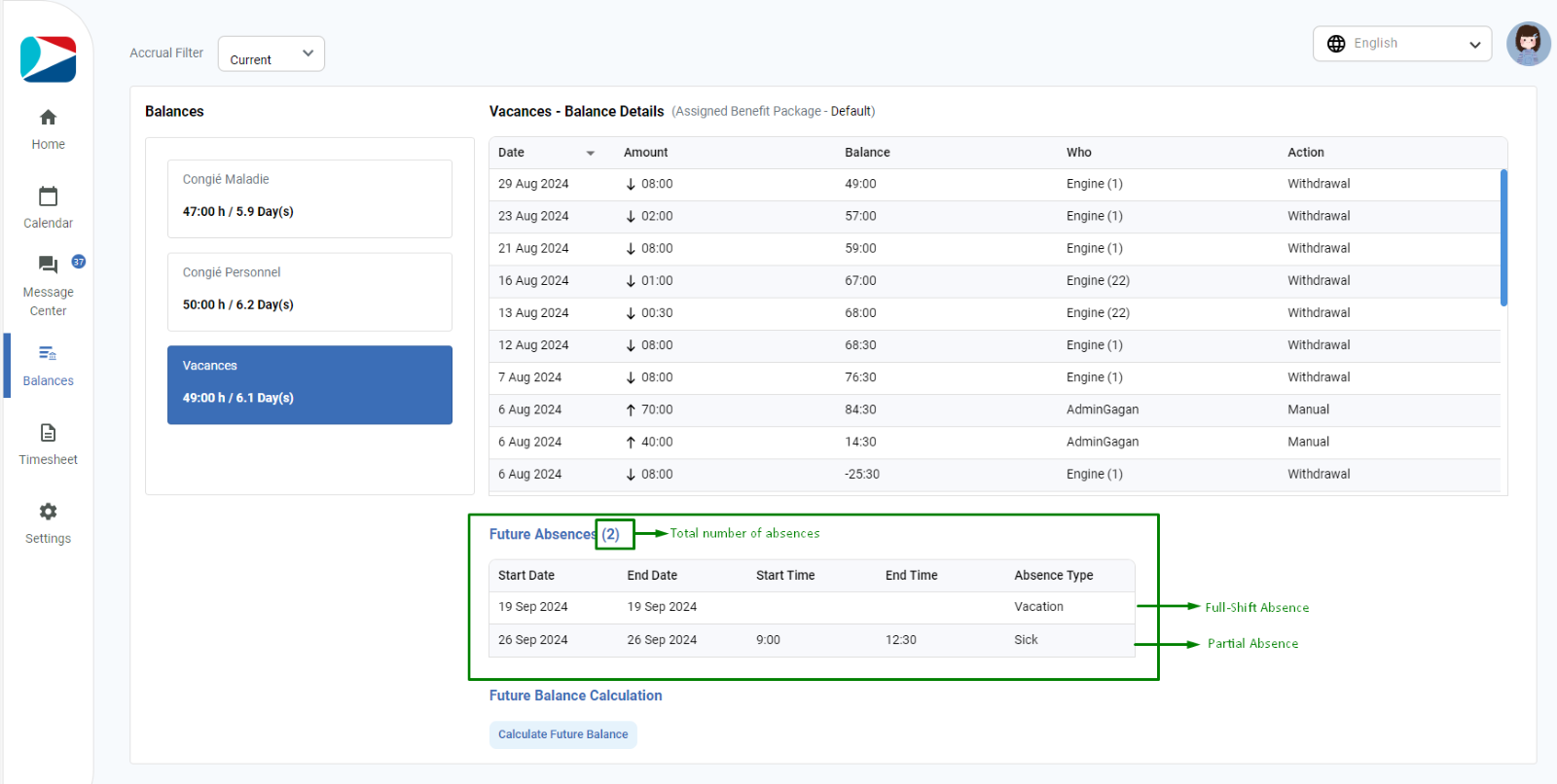
In the Future absences title, user can also see the total number of approved future absences under selected benefit card.
NOTE: Future Absences show only the future approved absences. If there is no future approved absence, Future Absences table will be empty.
Future Balance Calculation
Future balance calculation appears under Future absences if user has any future absences. Otherwise, this option will be hidden. ESS user can view the status, current balance, expected balance and breakdown of balance.
To invoke future balance,
- Click on Balances icon
- Select a benefit card having future absences
- Click on button “Calculate Future Balance”
- It will show information- Status, Current balance (as of current day), Expected balance (as of last future absence date)
View Breakdown
To view the breakdown of absences and balance,
- Click on Balances icon
- Select a benefit card having future absences
- Click on button “Calculate Future Balance”
- It will display information- Status, Current balance (as of current day), Expected balance (as of last future absence date) and a button “View Breakdown”
- Click on View breakdown opens a future balance calculation breakdown dialog where user can view the balance Summary and Balance breakdown. Balances highlighted with green color indicates positive future balance. If there is any balance going in negatives will be highlighted with red color.