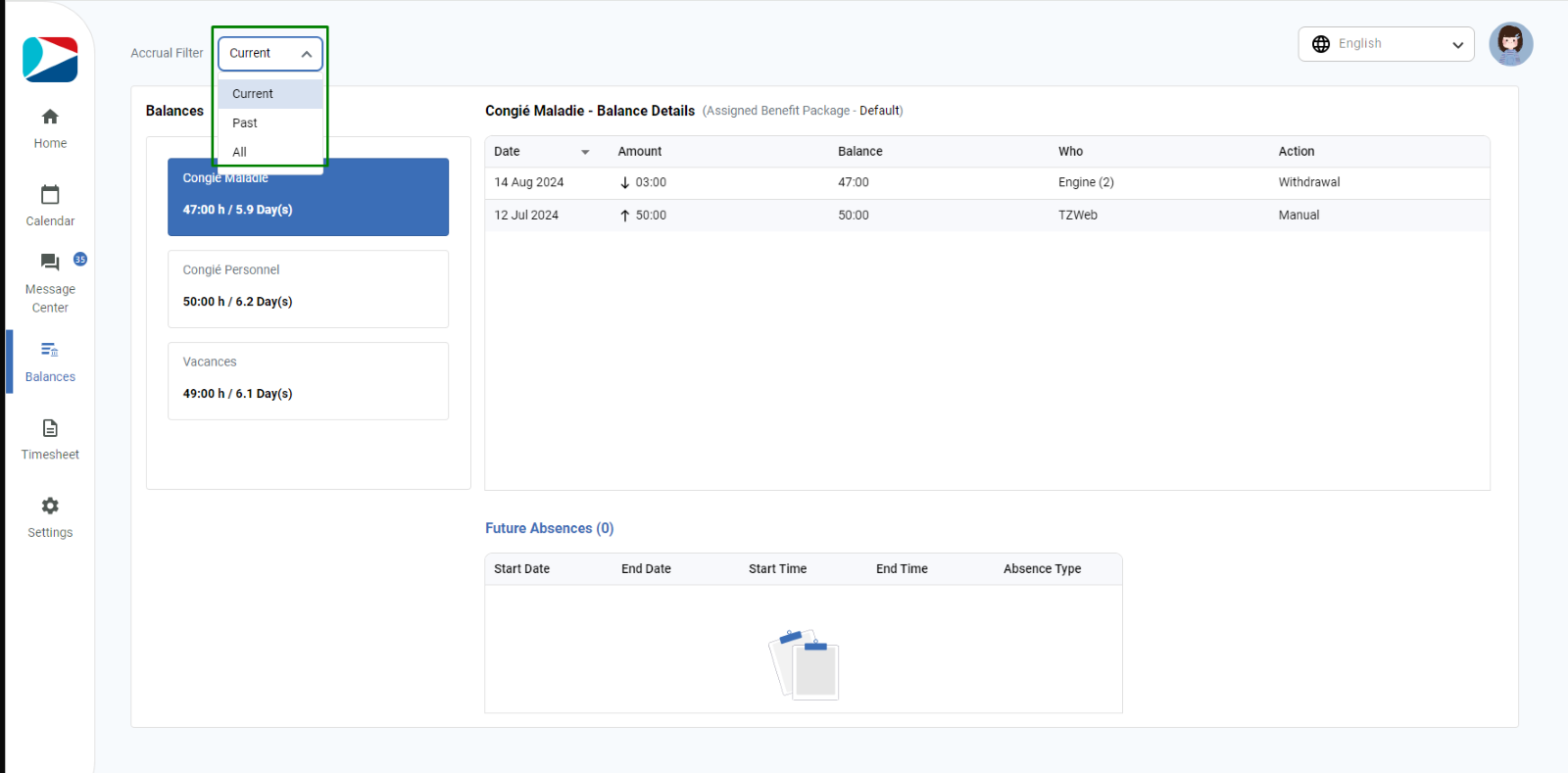ESS users can view their absence balances on the homepage and can also view full details by clicking on “Balances” option in the main menu OR button “View Balance Details” appearing on the Absence Balances card on home page.
User has 2 options to navigate to Balances page:
- User can simply click on “Balances” icon appearing in the main menu
- User can click on button “View Balance Details” button on the Absence Balances card on home page.
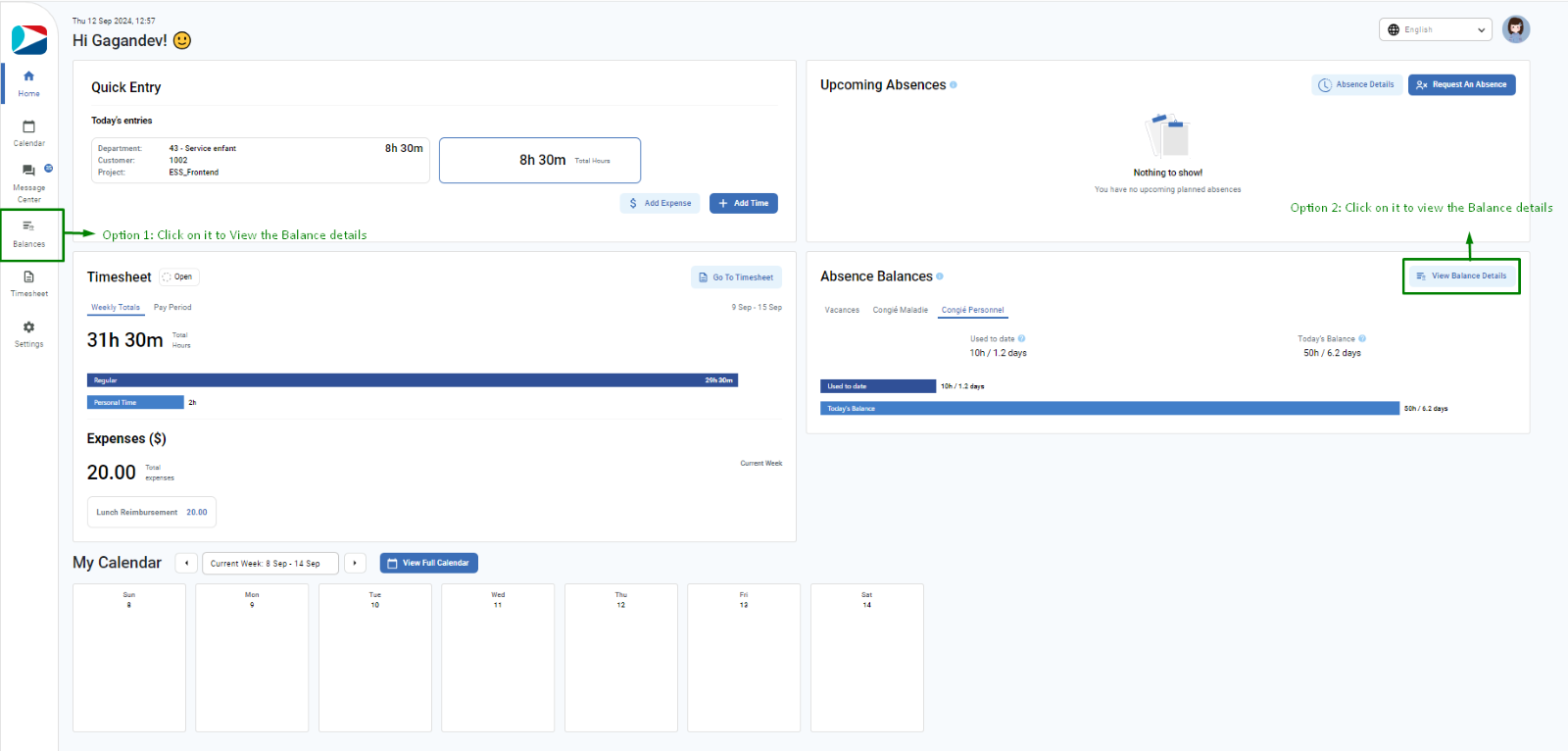
Balances Page
When user clicks on either “Balances” icon in the main menu OR button “View Balance Details” on the Absence Balances card on home page, it will take user to the Balances page showing current benefit package name and summary of benefits under this package.
On Balances page, by-default, it shows the details of first benefit under current package. User can select the different benefits to view benefit details. On benefit details grid, user can view Date, Amount, Balance, Who, and Action. Balance and amount duration will appear based on user’s duration format.
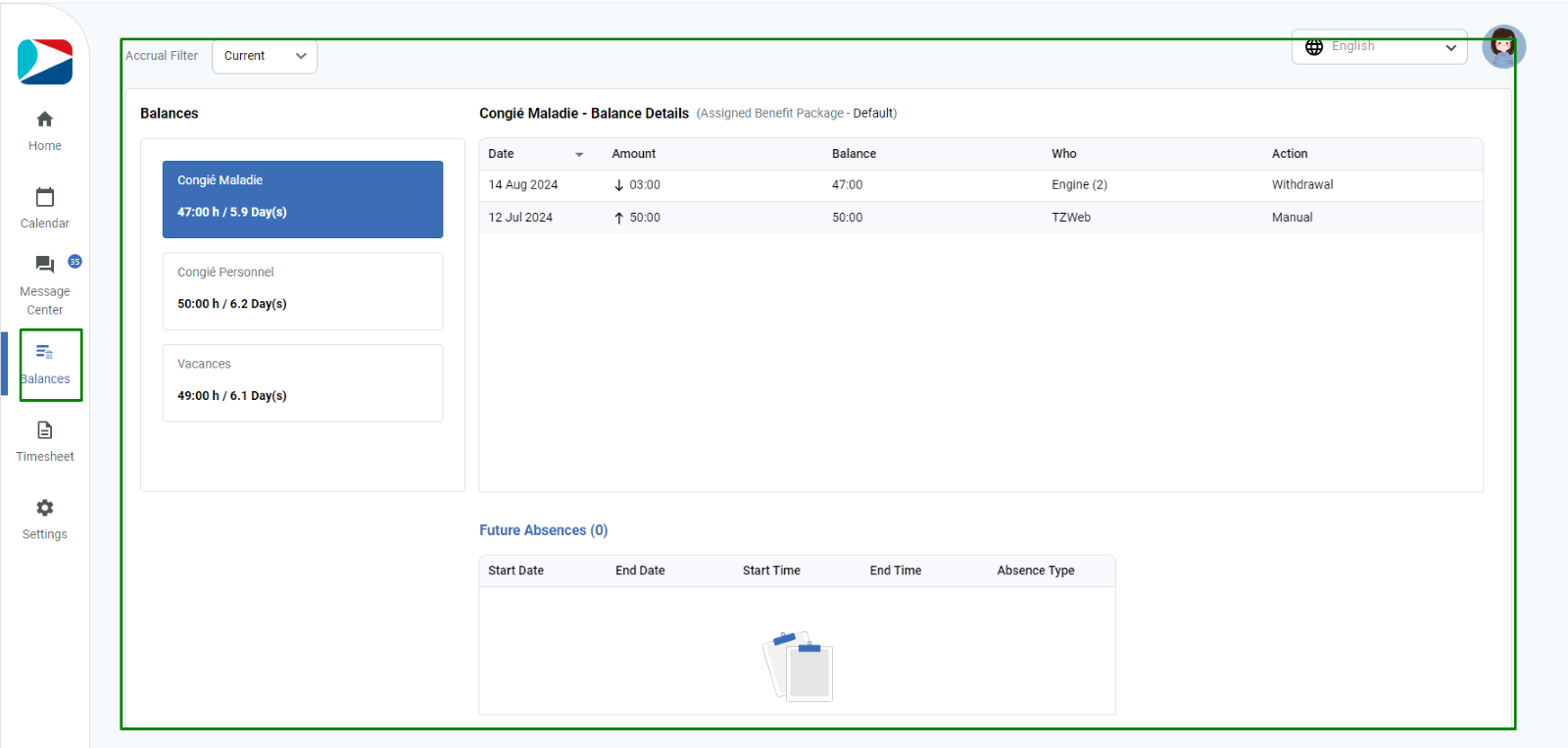
NOTE: ESS user can only view the balances and cannot make any changes.
- ESS user cannot edit the benefit limits (no gear icon on benefits card).
- Error, Note, and actions (to delete or edit notes) column are hidden on ESS.
- Button “Adjust Balance” is not available on ESS.
- User can sort the Date column.
Accrual Filter
Accrual Filter allows user to view the current, Past, and all benefit packages and its details. Accrual filter is available on the top-left corner of the Balances page.
By-default, Current benefit package is selected. If user wants to see details of past benefit package, user can select the “Past” from the accrual filter. User can select “All” from the accrual filter if user wishes to see both- past and current benefits.
Based on the selected accrual filter, it will refresh the benefit cards and names on the balance details.