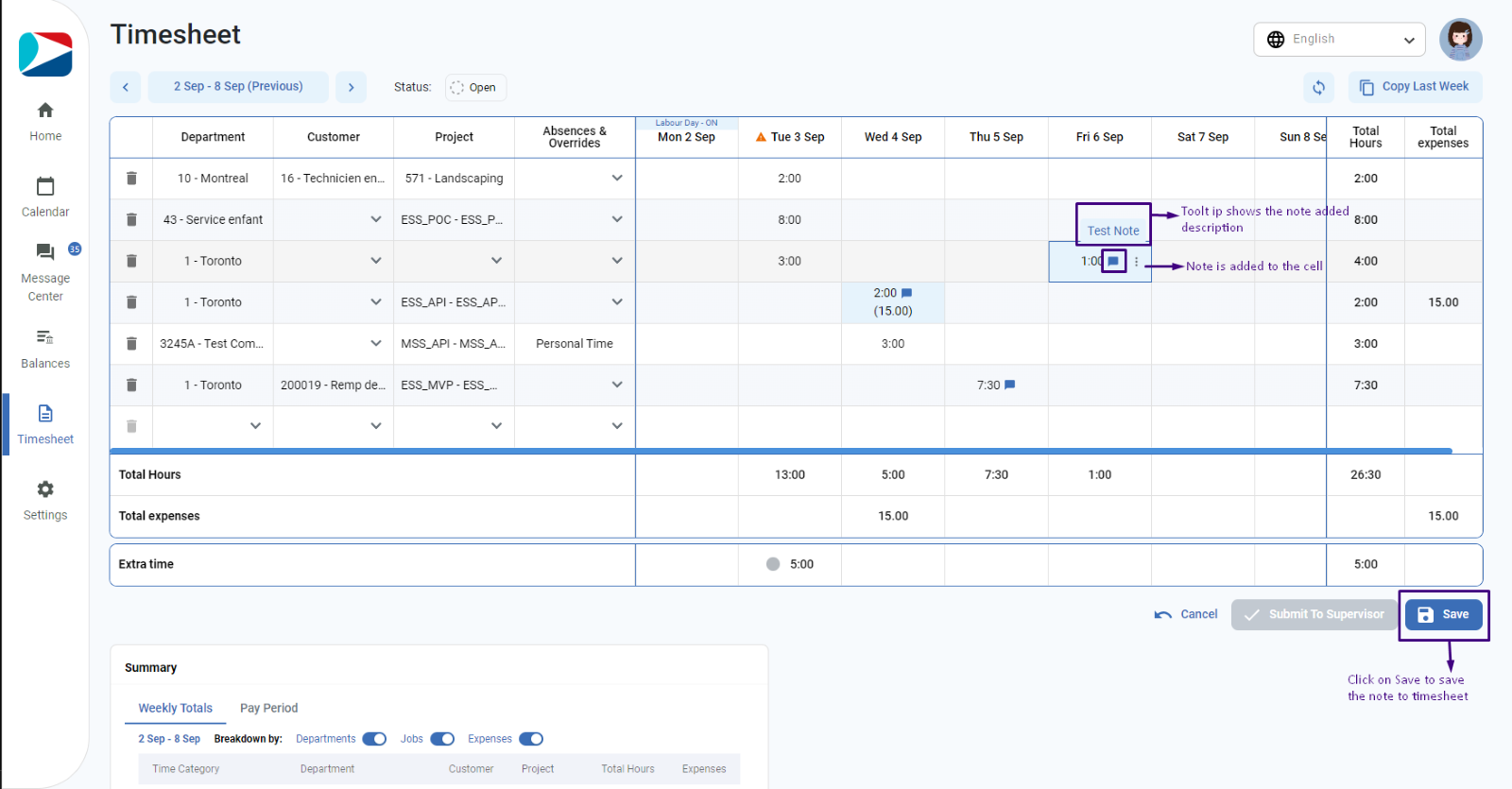User can add a note only to a cell having duration or expenses.
To add a note,
- Click in the cell having either duration or expense or both
- Click on 3-dot (…) icon appearing in the cell
- Click on “Add a note” option
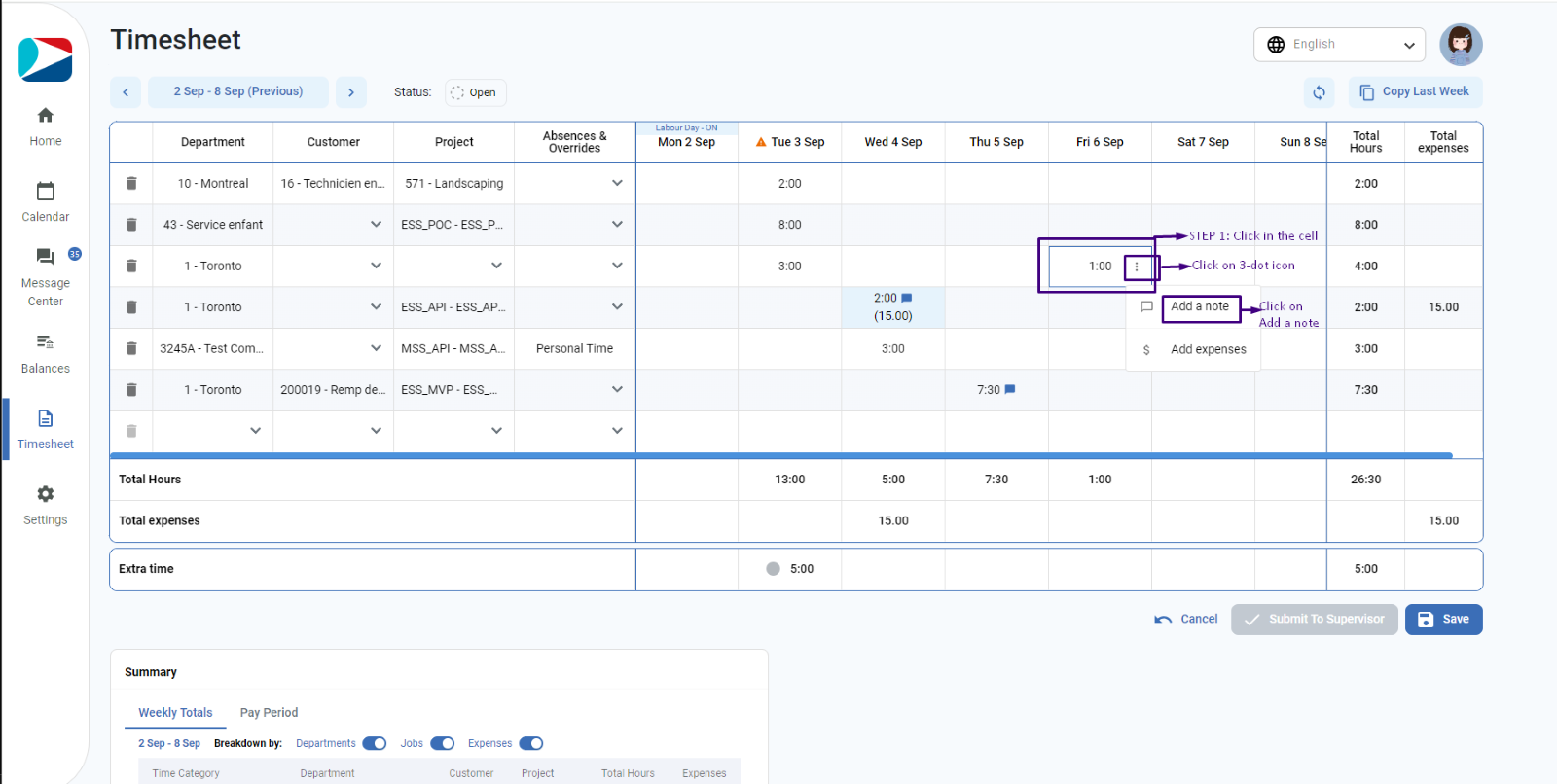
- “Add a Note” will pop-up
- User can type any message (Maximum character limit is 512)
- Click on Save to save the note to a cell
- User will see a note icon in the cell once note is saved to the cell. User can see the note in the tooltip when hover over the note icon
- User needs to click on the “Save” button appearing under the grid to save the note in the Timesheet.