ESS – Timesheet feature enables the ESS timesheet users to view, add, edit, and submit their weekly timesheets to the supervisor. ESS users can also view weekly and Pay period summary on Timesheet page.
Required Base Permission: FeatureTimesheet
Navigation to Timesheet page
To view the Timesheet page, user needs to click on “Timesheet” icon in the side Home page menu. On Timesheet page, user can view the period break down by weeks.
Navigation between different period weeks
To navigate to different period weeks, user will see the navigation icon at the top-left side of the timesheet page.
By default, user will see the current period week. To navigate to other weeks, user can click on the backward or forward navigation arrows OR user can click on the current period week to select other weeks from the drop down (as highlighted below).
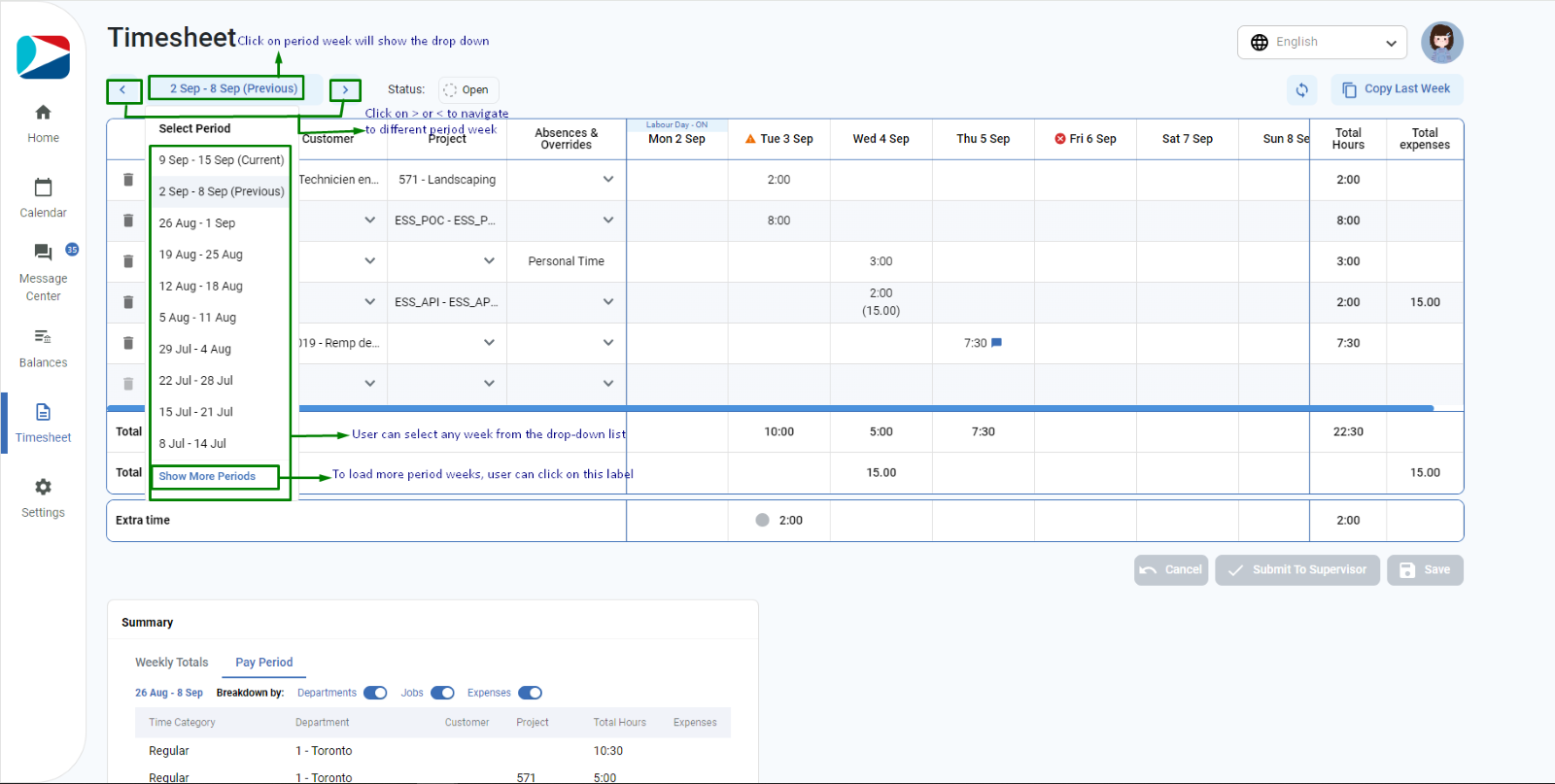
NOTE:
- User can view only 1 future week appearing with label next when clicking on forward icon (>).
- Navigation to previous period weeks is based on the system setting “MaxPayPeriodWeeks” value
Information available on Timesheet grid
User can view
- Timesheet status
- Department name (shows default department name if not selected any)
- Job costing (shows default job costing names if not selected any or empty if no default job costing is available)
- Manually added absences or overrides by an ESS user
- Weekly entries of time duration
- Expenses (if any)
- Notes (if any)
- Stat holiday or scheduled absence (if any)
- Errors or exceptions (If any exists)
- Total hours
- Total Expenses row and column only appears if selected week has expenses added
- Extra Time row will only appear if selected week has any extra time entries
- View the summary tab – Weekly and Pay Period
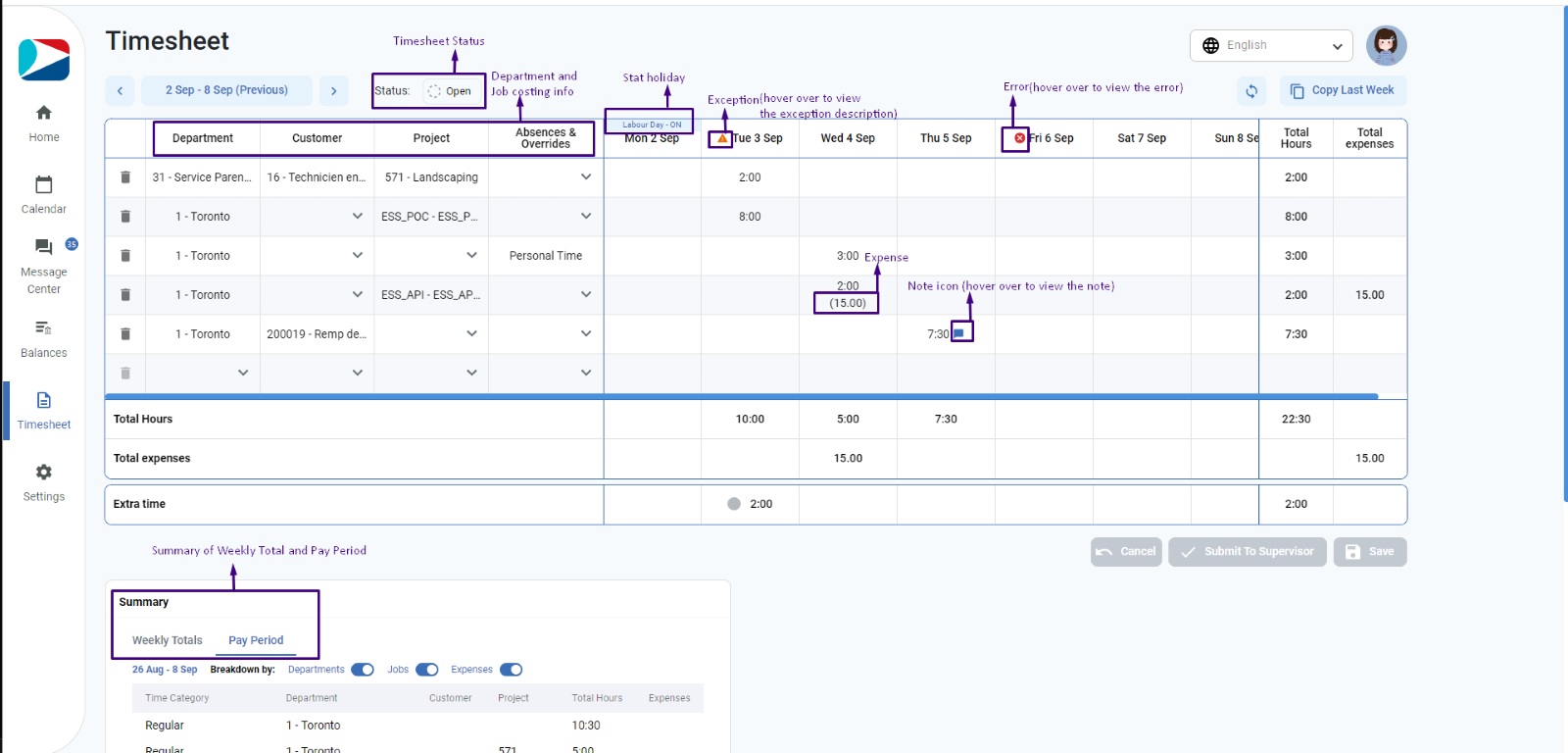
NOTE: By-default, user will see 5 rows in the Timesheet grid. Once all 5 rows are filled, it will keep on adding 1 blank row after every new row is saved with entries.
