This feature enables import of employee data from various partners such as CGI, ADP, and others. Through the Integration Partner page, users can configure partner credentials and test both department and employee synchronization prior to importing. For supported partners, balance synchronization is also available and can be tested beforehand. Additionally, in Bolt, users have the flexibility to sync employees and balances via CSV files, even when a partner is already set.
Admin user can configure the providers in the system. System supports below providers user can configured:
- ADP: ADP US & ADP CA
- Bamboo HR
- CGI: Desjardins – EmployerD & National Bank – Nethris
Configure ADPUS/ADPCA
To configure ADPUS/ADPCA, user
- Navigate to the Integration Partner option under Admin menu.
- Select a Provider name as “ADPUS – Workforce Now” from the Provider drop-down menu.
- Click on “Configure Credentials”
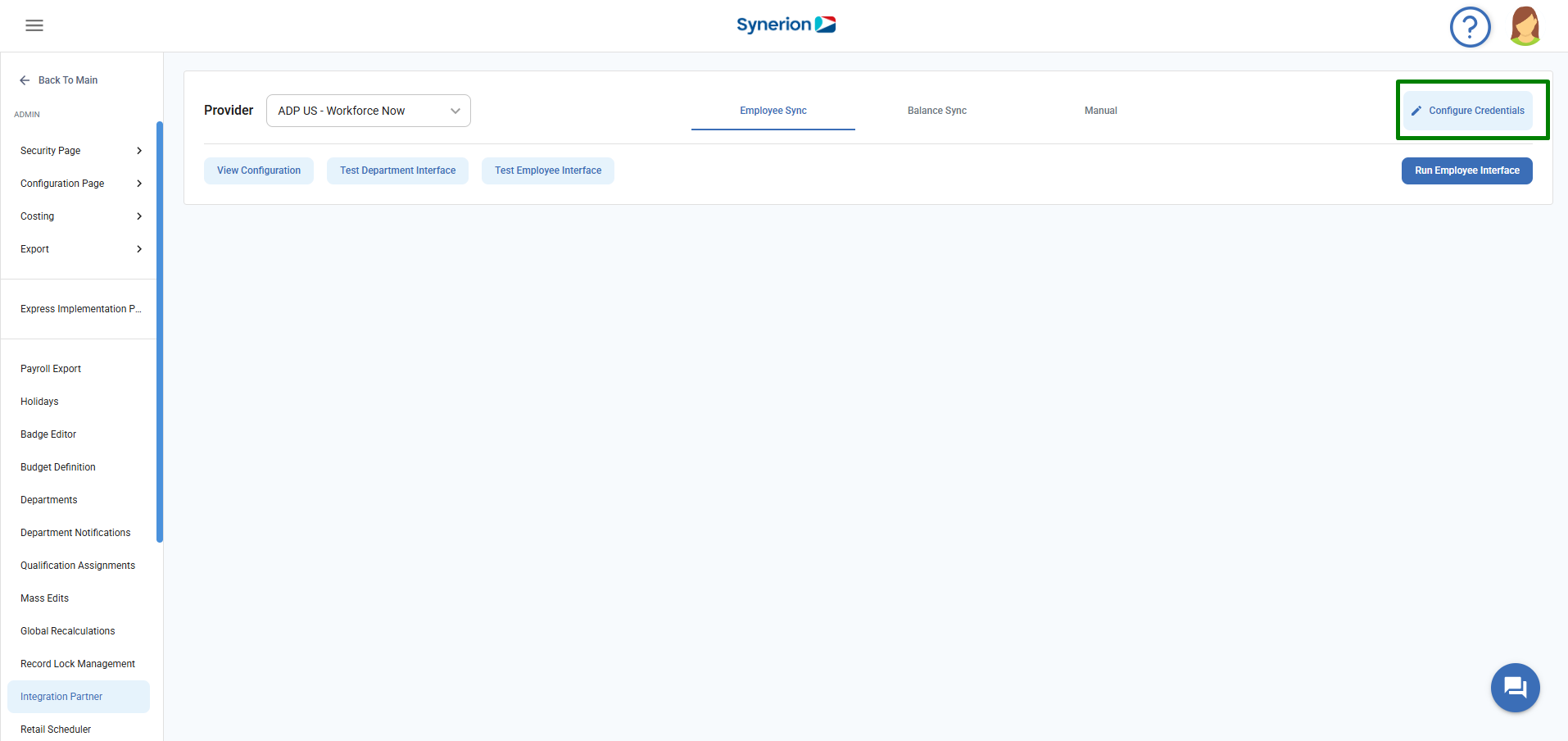
4. A side drawer will open, user will select
- Department Number source name from the drop-down menu
- Enter the Subscriber ID
- Click on “Generate Client Credentials”
- It will save the creds and show the success toast message.
After credentials are set, status will be updated to “Set” and button “Generate Client Credentials” will be disabled under Provide Credentials side drawer.
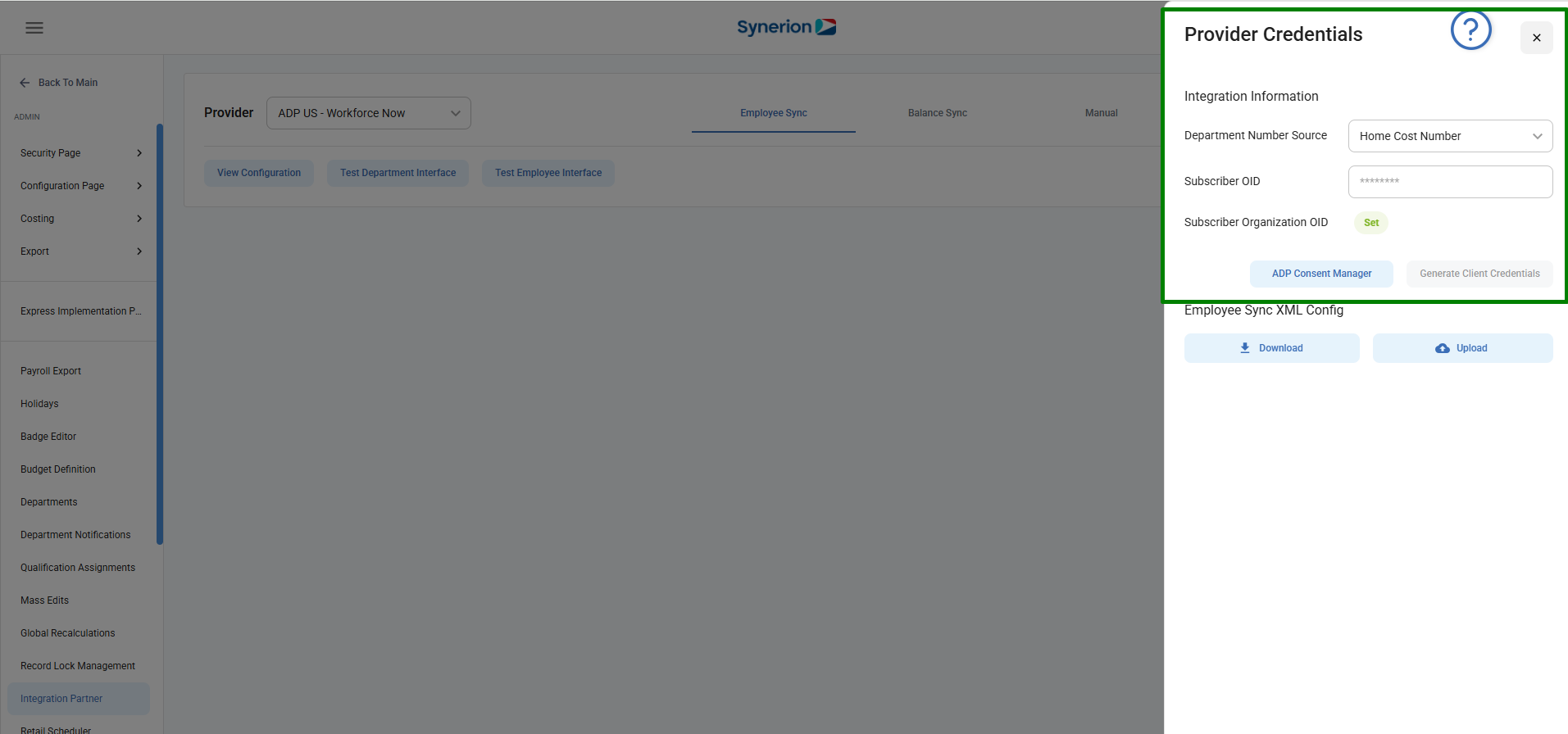
Configure BambooHR
To configure BambooHR, user
- Navigate to the Integration Partner option under Admin menu.
- Select a Provider name as “Bamboo HR” from the Provider drop-down menu.
- Click on “Configure Credentials”
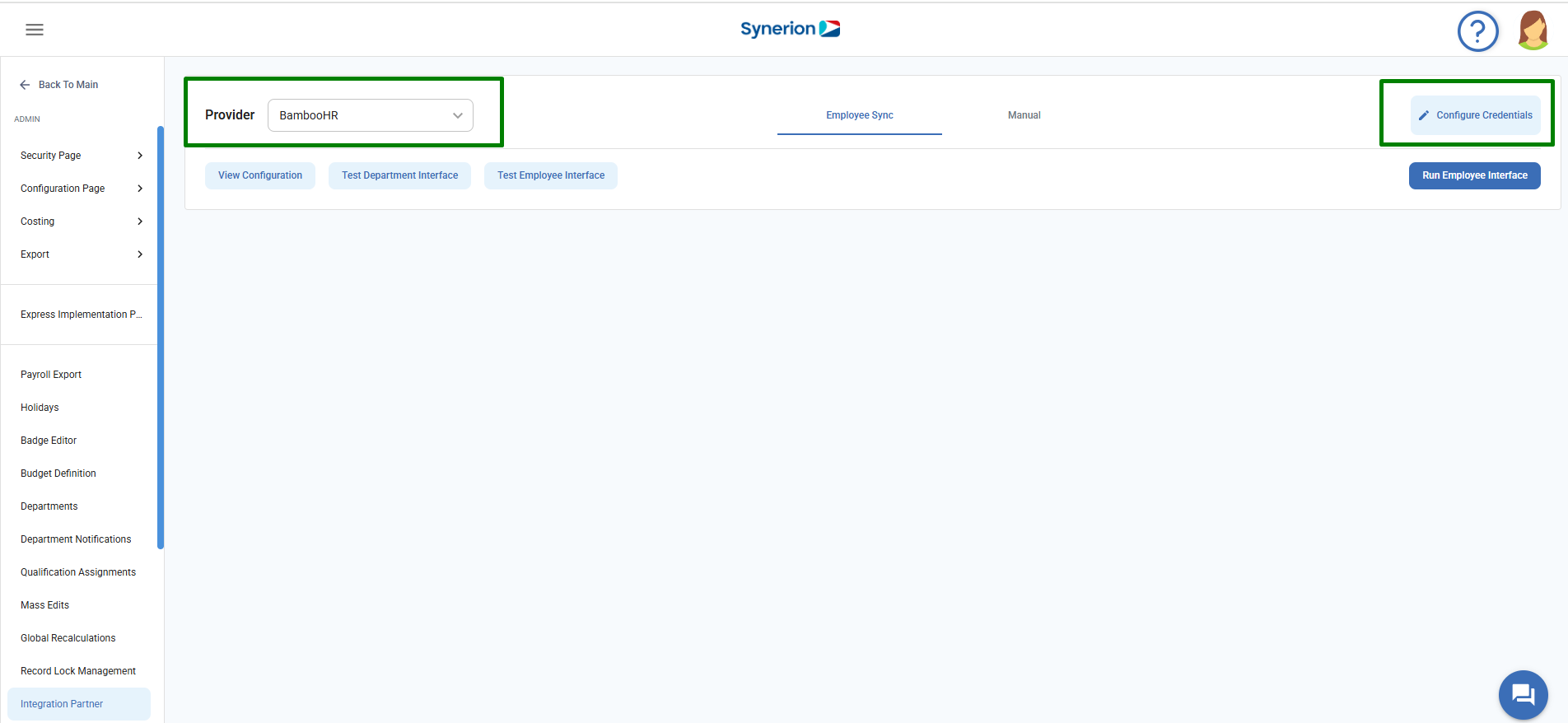
4. A side drawer will open, user needs to enter the company domain
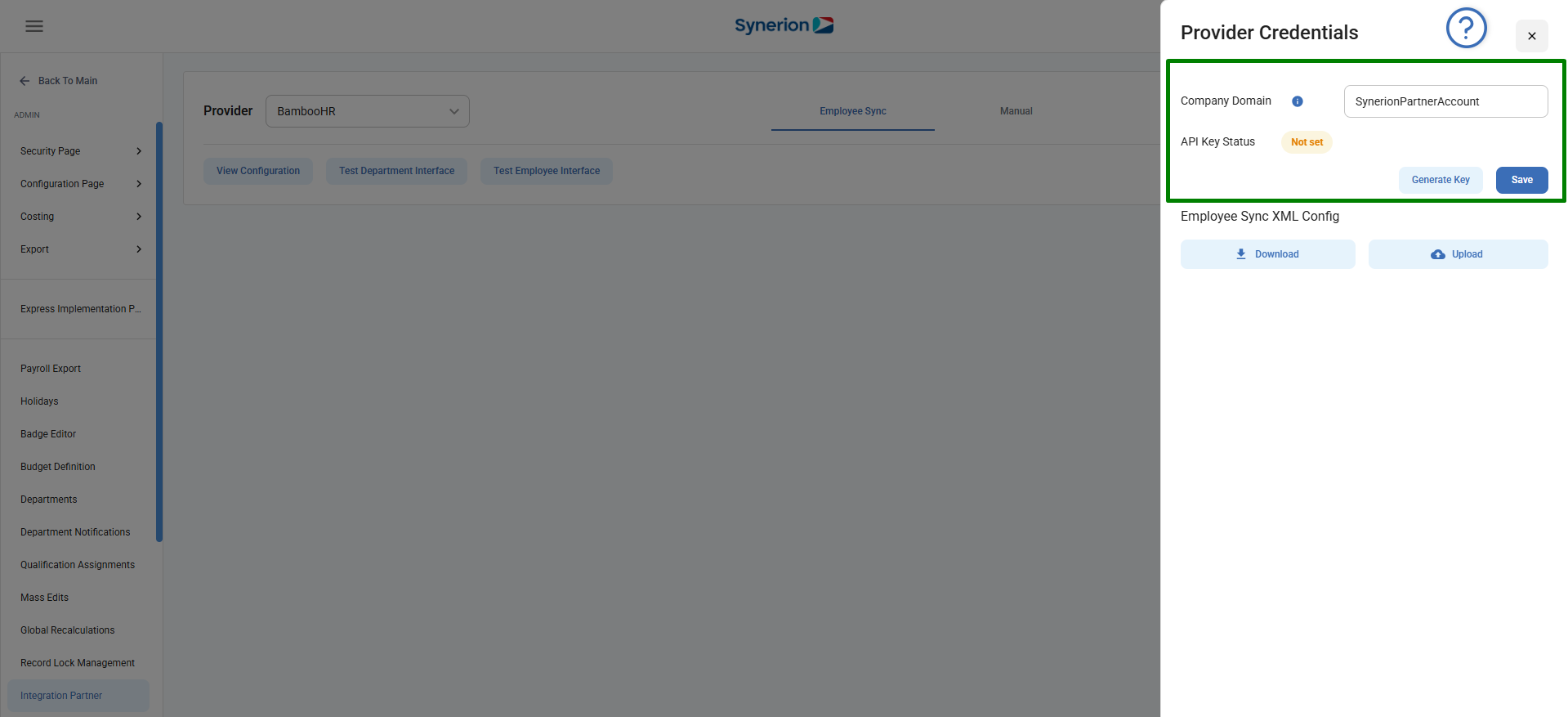
5, Click on “Generate Key” will open the BambooHR webpage.
User needs to login to BambooHR. After successful login and allowing access will redirect to Synerion bolt. It will also change the API key status to “Set”
Configure CGI: National Bank Nethris
To configure CGI provider, user
- Navigate to the Integration Partner option under Admin menu.
- Select a Provider name as “National Bank – Nethris” from the Provider drop-down menu.
- Click on “Configure Credentials”
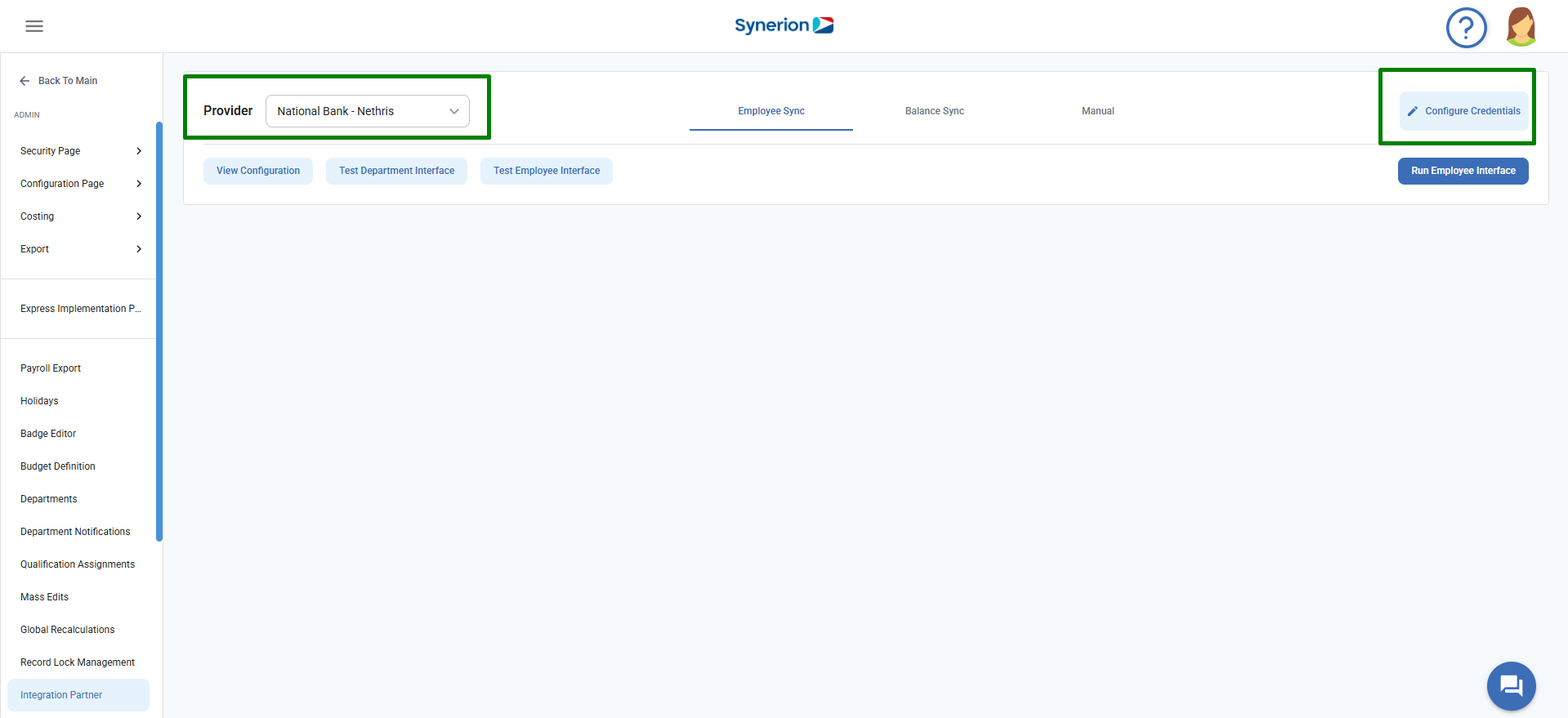
4. A side drawer will open, user provides
5, User code, Business Code, and Password.
6. Turn on/off the “Multiple Companies”. If toggle is off, it will not the show the Company Number Length field.
7. Select the Department template options
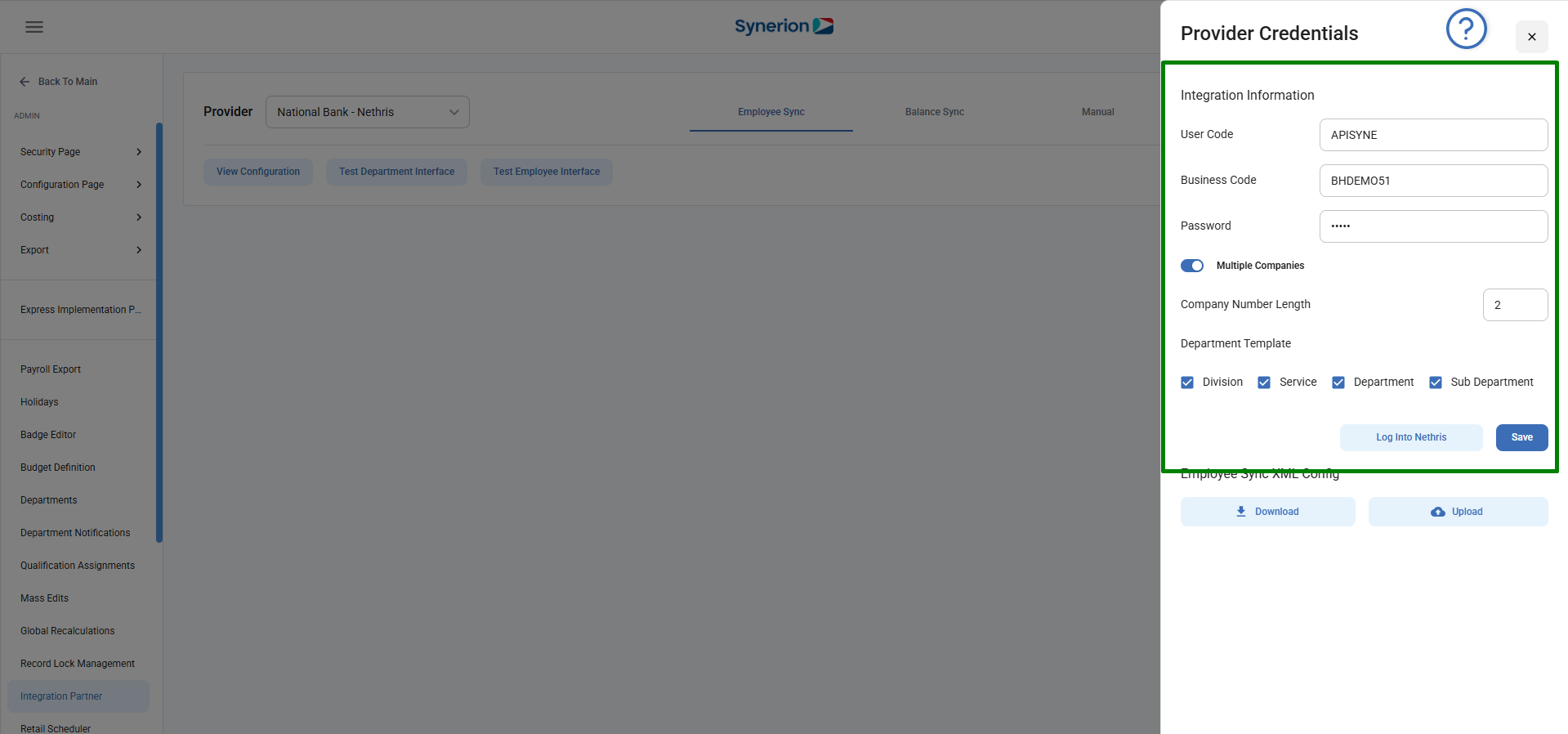
8. Click on “Save”
9. It will save the creds and show the success toast message.
Configure CGI: Desjardins-EmployerD
To configure CGI provider: Desjardins- EmployerD,
- Navigate to the Integration Partner option under Admin menu.
- Select a Provider name as “Desjardins- EmployerD” from the Provider drop-down menu.
- Click on “Configure Credentials”
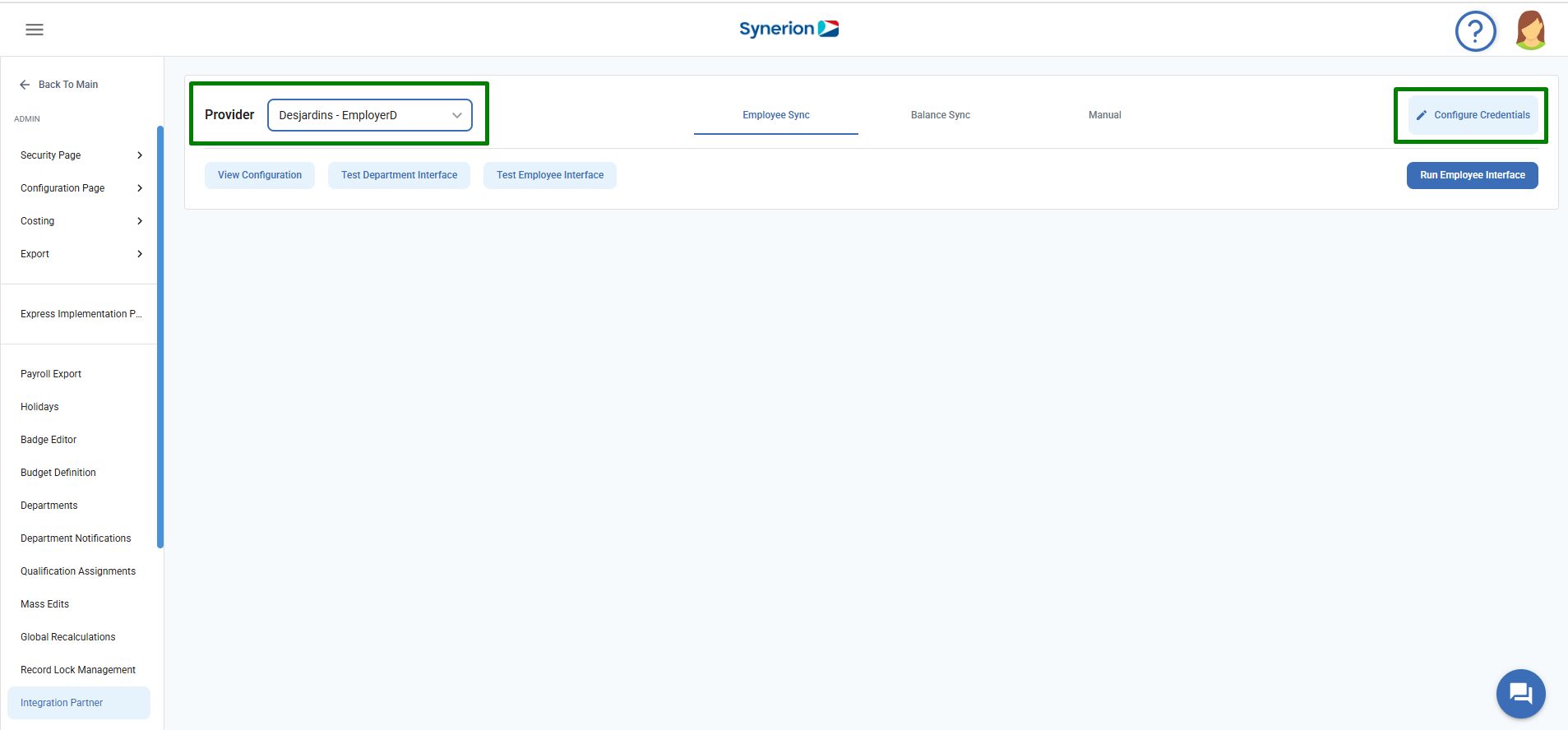
4. A side drawer will open, user provides
- User code, Business Code, and Password.
- Turn on/off the “Multiple Companies”. If toggle is off, it will not the show the Company Number Length field.
- Select the Department template options
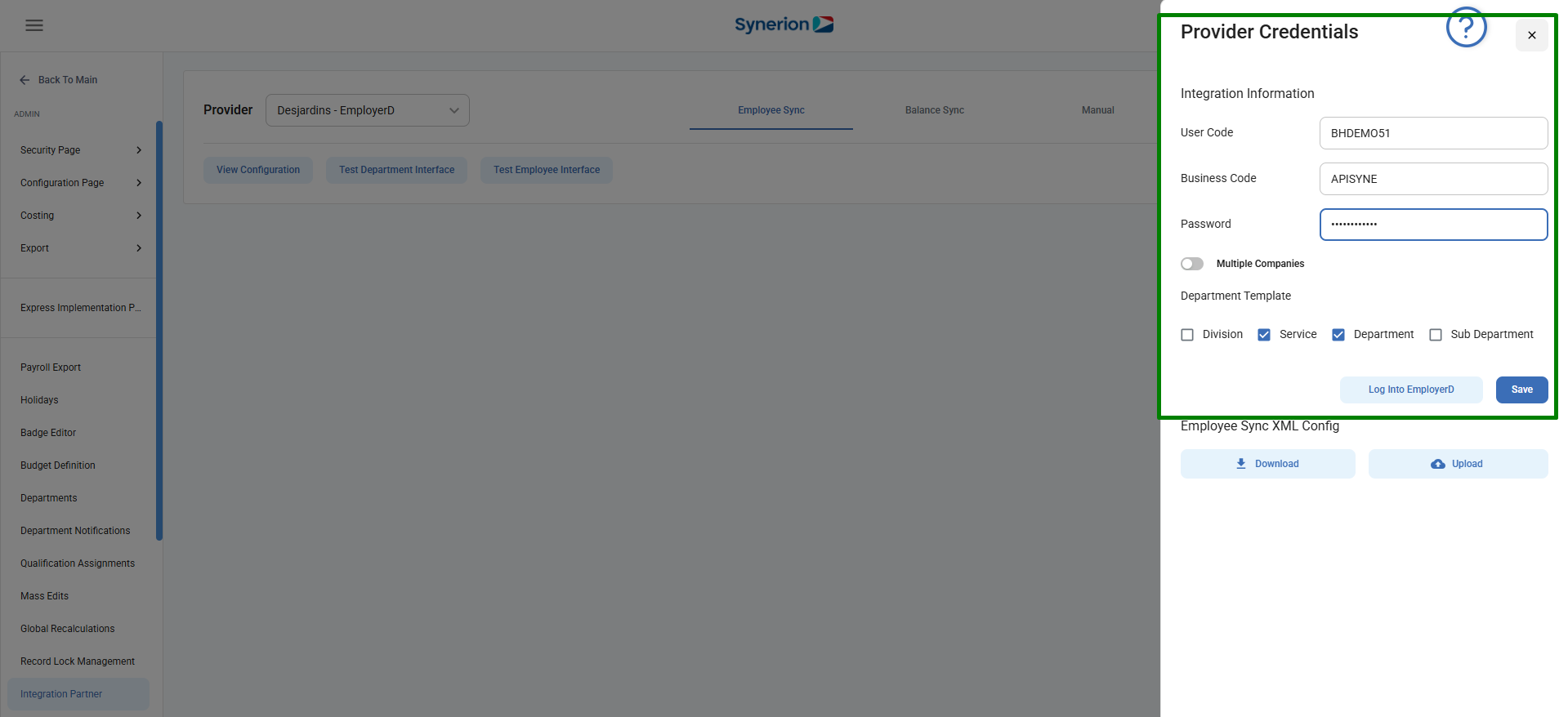
5. Click on “Save”
6. It will save the creds and show the success toast message.
