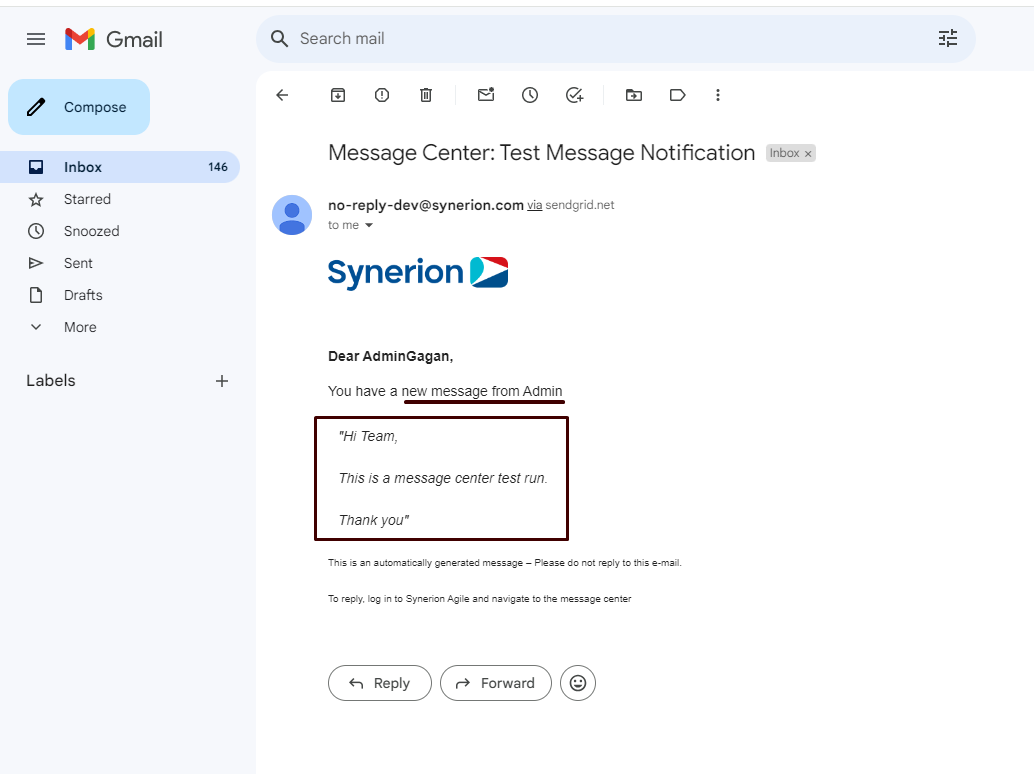Feature overview
Message center enables MSS & ESS users to send messages to an individual, a group of users/employees, departments or Teams. User can use messaging feature on MSS web, ESS web , and MSS & ESS Mobile app.
Note: Message Center feature for ESS & MSS Mobile is documented in “Mobile 1.5.0” documentation.
User can
- Send a message to MSS or ESS user
- Send a message to multiple users
- Send a message to departments and teams
- Mark messages as read & unread
- Receive absence accept/reject messages
- Reply, reply to all, and forward the message
- Get an alert email notification for any incoming messages
- Search a message via recipient name or subject
User will not
- Be able to send a message to System users
- Receive any messages for absence requests, schedule changes or schedule published
Required Permission: FeatureMessage Center
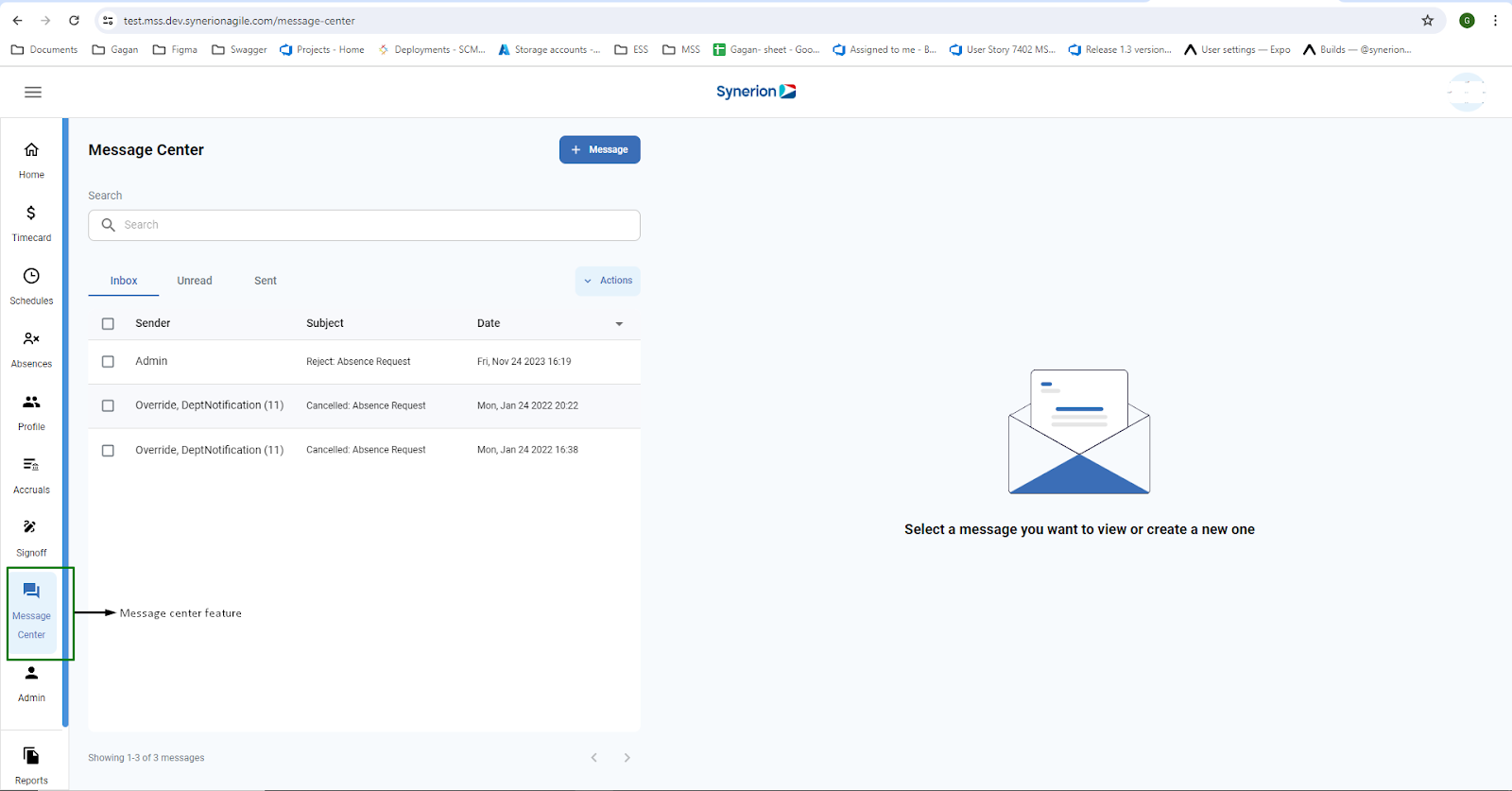
3 tabs: Inbox, Unread, Sent
Under Inbox tab, user can
- View the incoming messages
- Reply, Reply to all (if multiple recipients), and forward
- Delete a single or group of messages
- Mark the selected messages as read or unread
Under Unread tab, user can
- View the unread messages
- Reply, Reply to all (if multiple recipients), and forward
- Delete a single or group of messages
- Mark the selected messages as read or unread
Under Sent tab, user can
- View the messages user has sent
- Delete a single or group of messages
- Forward a message
NOTE: Inbox auto-refreshes after every 10 seconds to pull the new incoming messages in inbox
Search and sorting of columns
User can search for a message by either sender/recipients’ name OR subject. It will fetch the messages related to the search and display to the user. Search will be retained throughout all 3 tabs – Inbox, Unread, and Sent tab.
Sorting of columns:
User can sort Sender, Subject, and date columns for all 3 tabs – Inbox, Unread, and Sent tab.
Send a new message
To send a message, user
- Clicks on Message Center icon appearing on the left-side main menu will open the Message Center Page
- Clicks on button “+ Message” will open the new message window on right side
- To send a new message, user must
- Enter the recipients name (employees name) in the “To” field. User can select the recipients name from the drop down or can also search for employees by typing their name in the “To” field
- Enter Subject
- Enter Message. New message has a limit of 2000 characters
- Once all three fields are filled, it will enable the “Send” button.
- Once message is sent successfully, it will show the success toast “ You have successfully sent a message”.
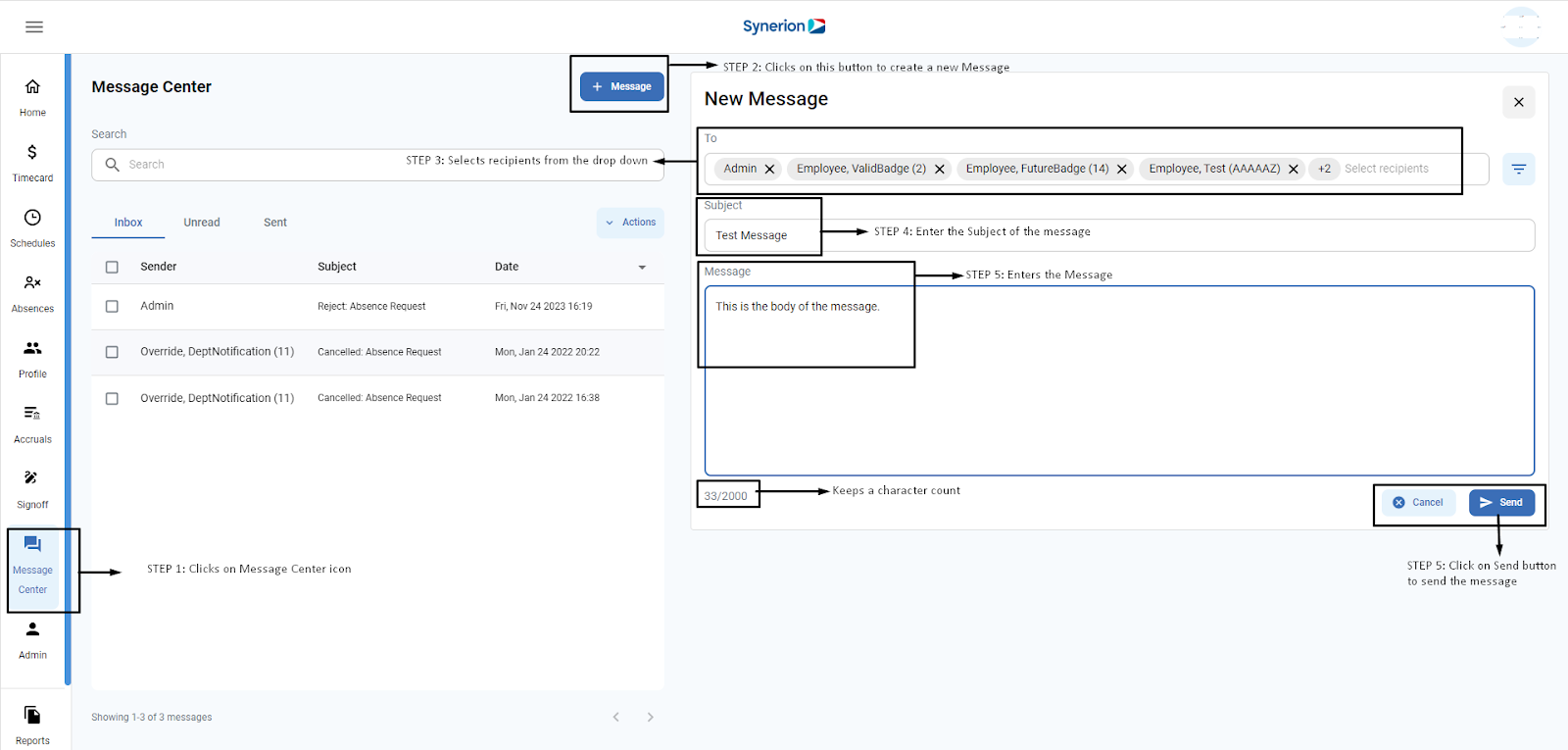
Send a message to departments or Teams
To send a message to departments or Teams, user can use the dept/Team filter icon appearing next to the “To” field. User can select the departments or Teams from the drop down by selecting the checkboxes.
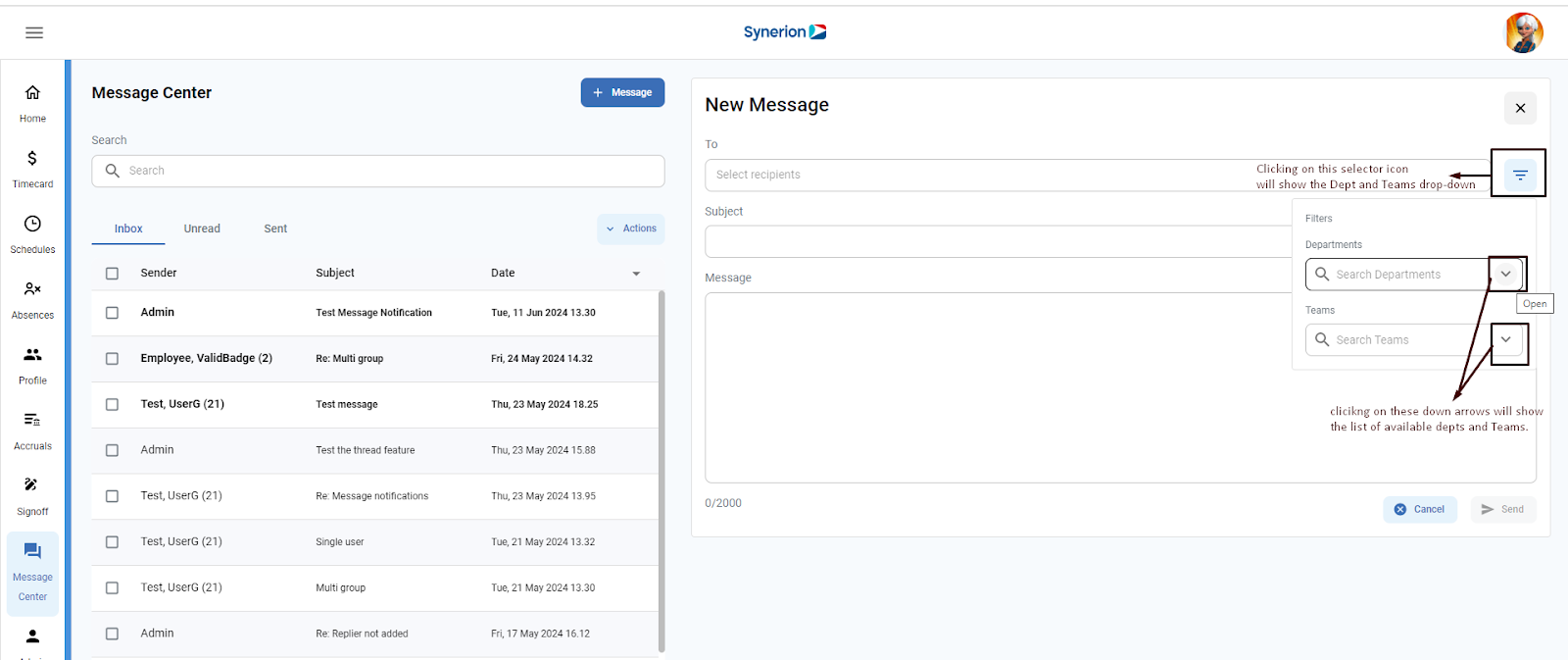
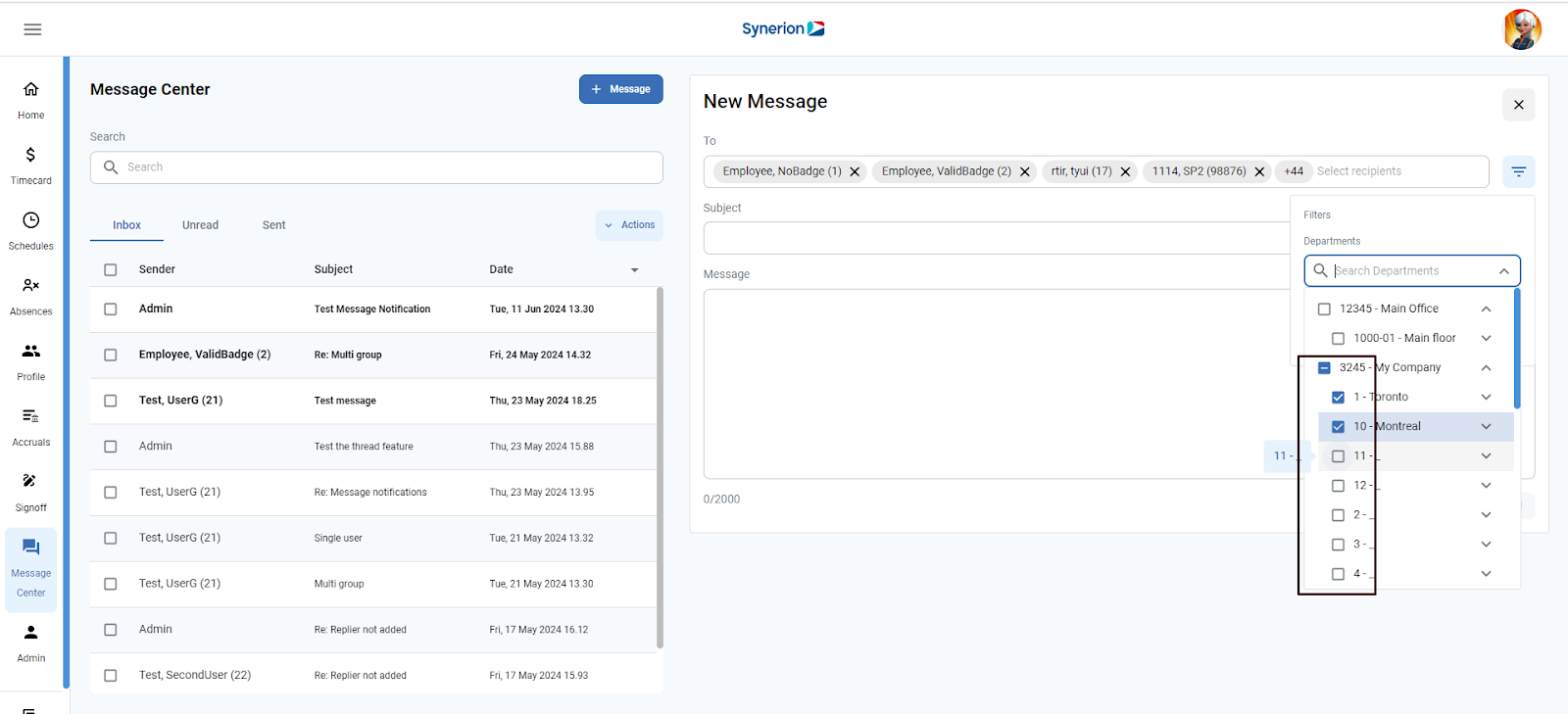
Cancel sending a message
To cancel a sending of a message, user can click on “Cancel” button. It will show the confirmation dialog. Once user clicks on the “Continue” button appearing on the pop up, it will cancel the sending of a new message and user will remain on the Message center screen.
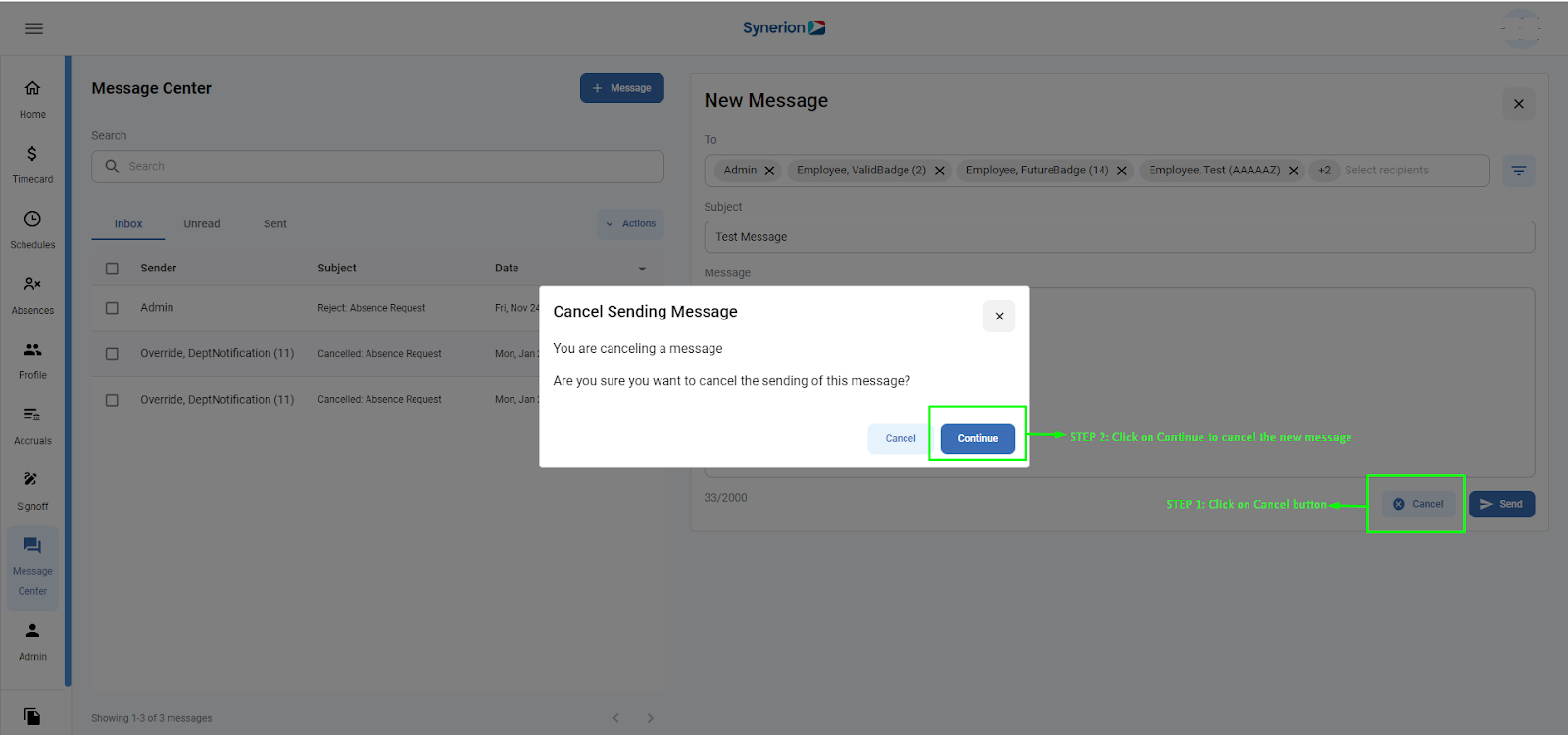
Mark a message read or unread
Unlike Unread tab, Inbox tab provides user two different ways to mark the messages unread –
- Marking an individual message as unread: (applicable to Inbox tab only)
- Click on Message Center
- Under inbox tab, click on one of the messages
- On top left corner, click on “Mark as Unread”
- It will change the message to bold and shows success toast message.
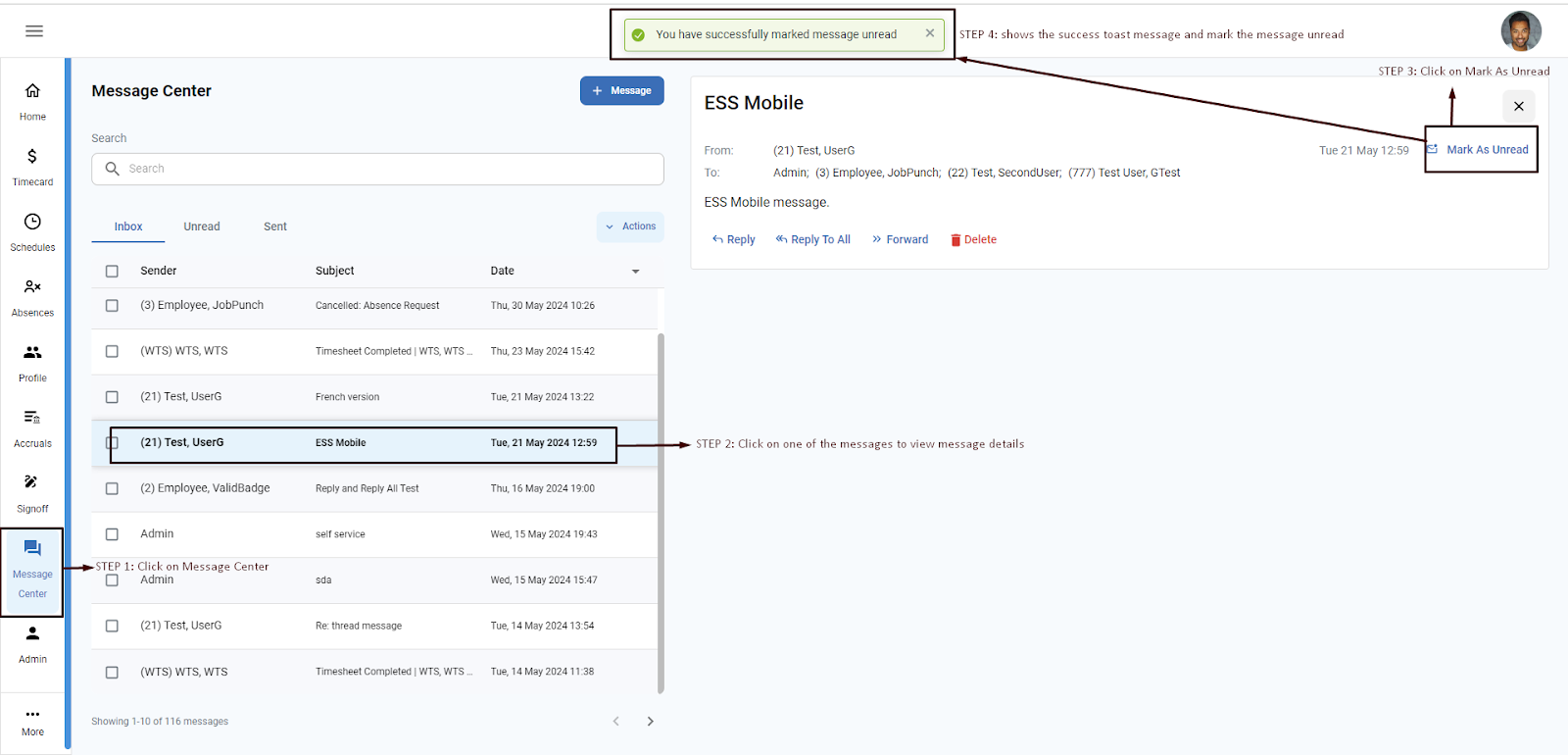
- Marking group of messages as unread/read: (applicable to both Inbox and Unread tab only)
- Click on Message Center
- Under inbox or unread tab, click on the checkboxes to select the messages
- Click on “Actions” button
- Click on either “Mark all as read” to mark the messages read OR “Mark all as unread” to mark the messaged unread
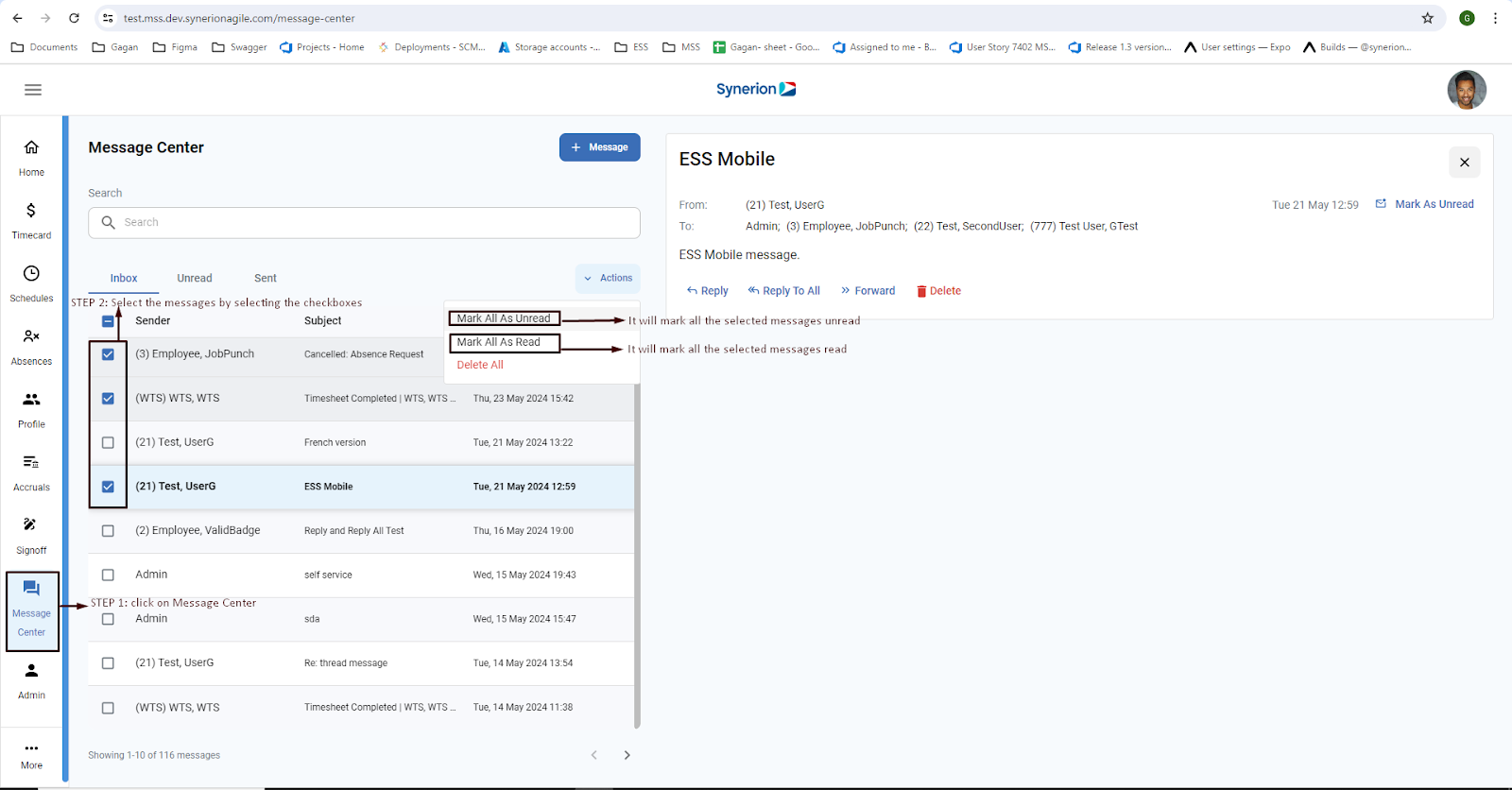
Delete a message
User can delete a message using two ways:
- Delete an individual message:
- Click on Message Center
- Under inbox tab, click on one of the messages
- Under message details, click on “Delete”
- It will show the undo bar at the bottom. User can cancel the deletion of a message by clicking on the “Undo” option.
- Once message is deleted successfully, it will show the success toast message
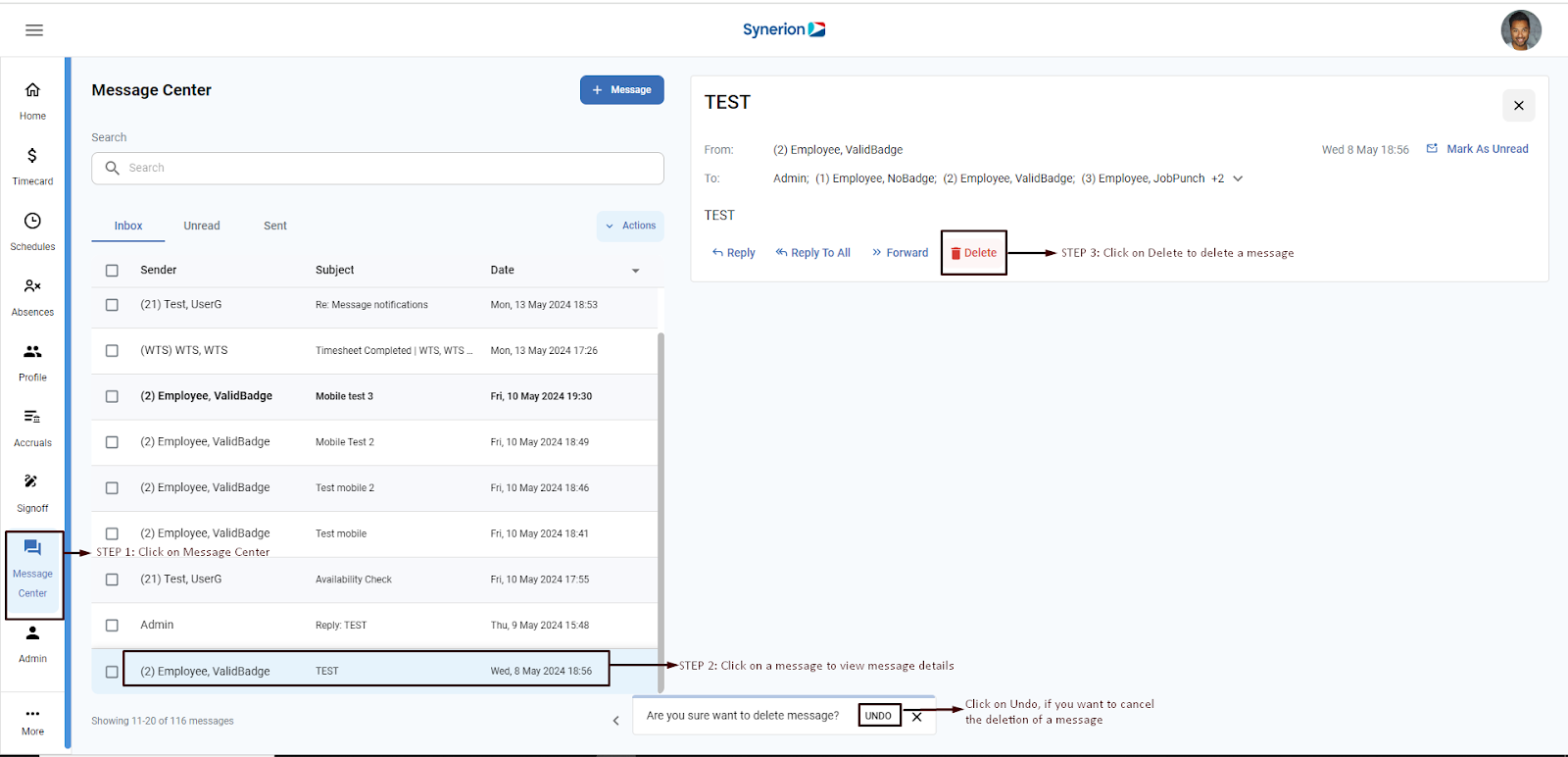
- Delete group of messages
- Click on Message Center
- Under inbox, unread, or sent tab, click on the checkboxes to select the messages
- Click on “Actions” button
- Click on “Delete All”
- It will pop up the confirmation dialog box. When user selects “Delete”, it will delete the selected messages and show the success toast message.
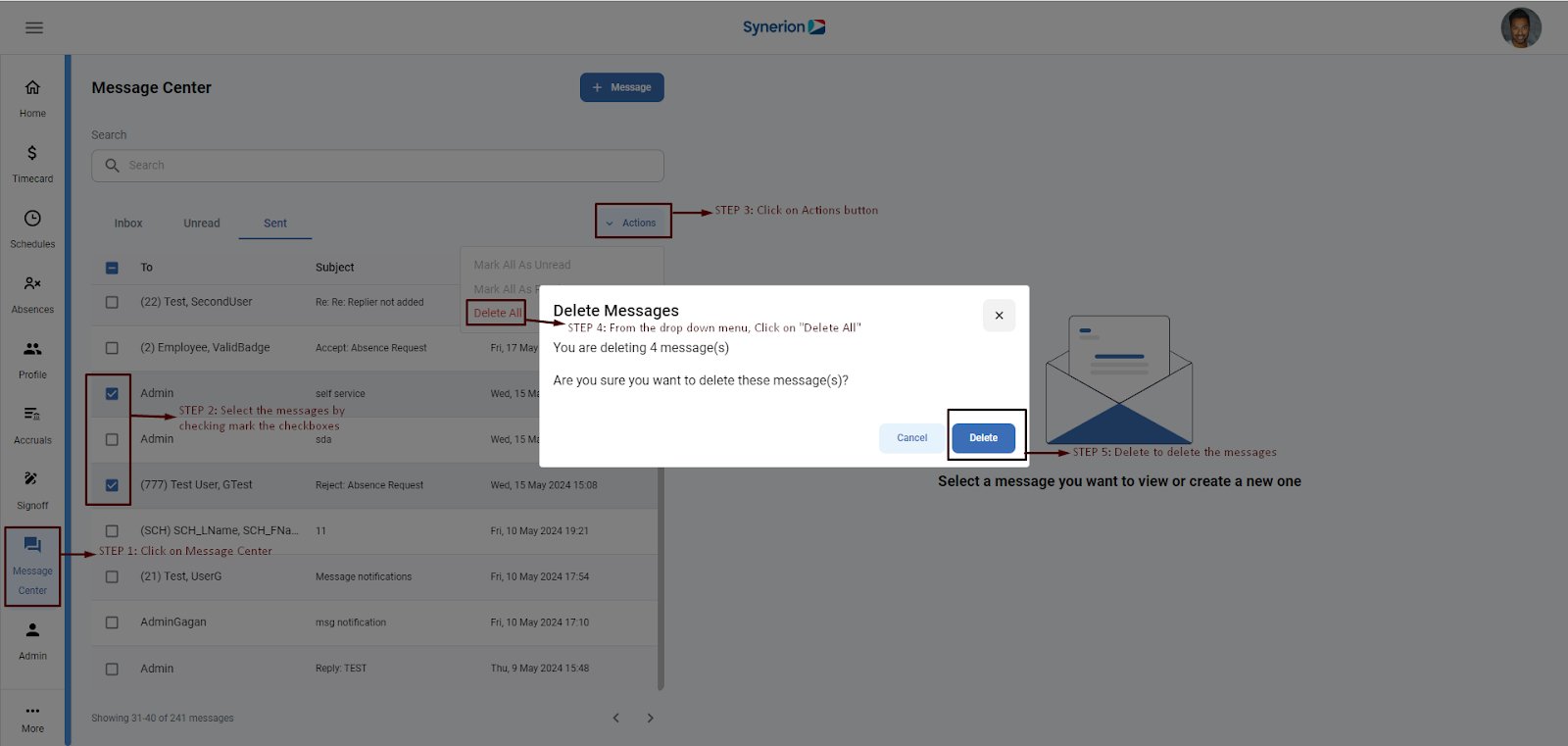
Reply/Reply to All/Forward
Under inbox and unread tabs, user can use the options to reply, reply to all, and forward the messages. Under Sent tab, user can forward the messages.
Reply: User can reply to the sender. When user clicks on the reply, it will automatically pick the recipient’s name from previous messages “from” field.
Reply to all: By using this option, user can reply to all the recipients in the original message. When user clicks on reply to all, it will show the name of recipients (from original message) and sender’s name in the “To” field
Forward: user can use this feature to forward the message to other recipients. When user clicks on forward, “To” field will be empty, user must pick the recipient from the drop-down list.
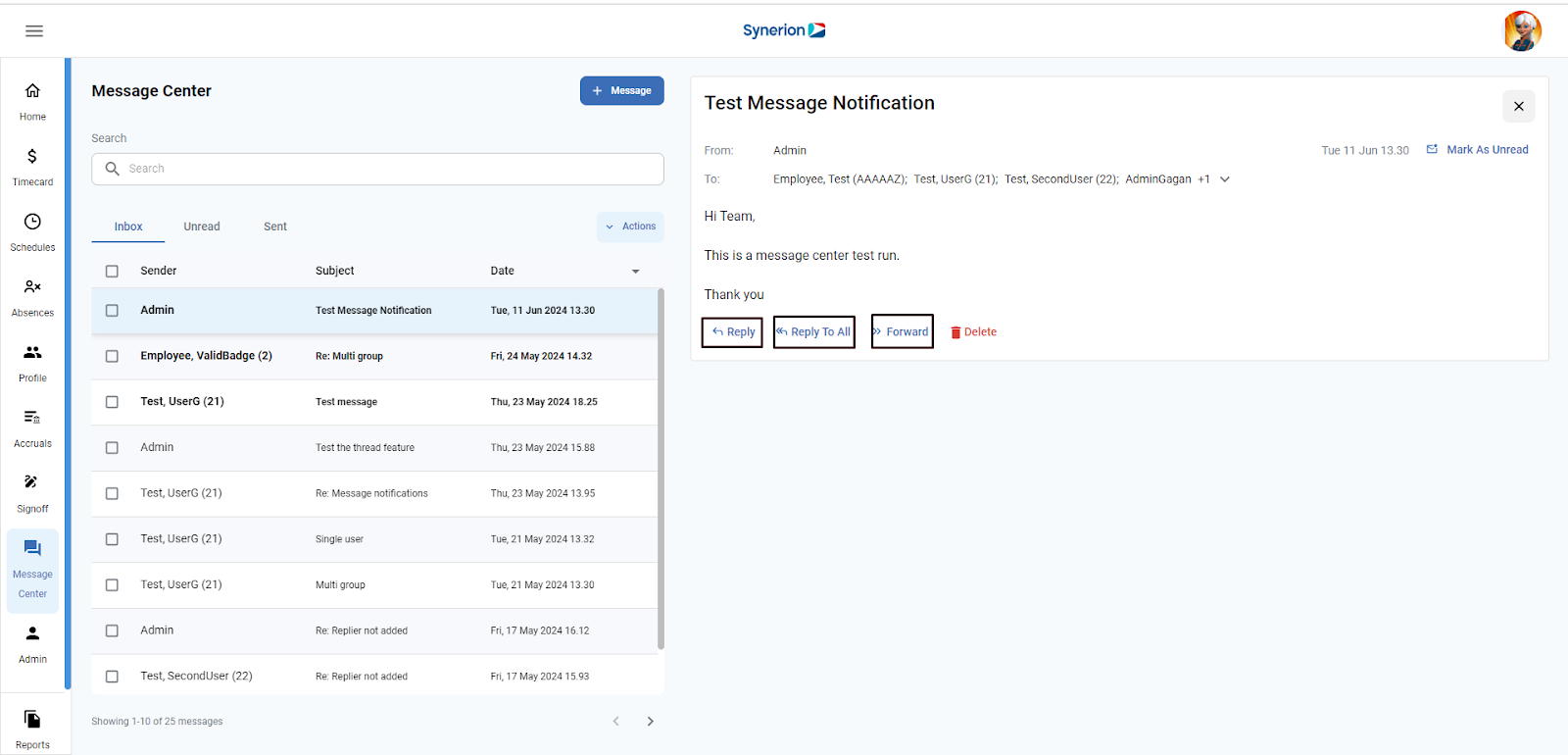
Absence Requests Accept/Reject
MSS user will not receive any absence request messages in the messaging feature. However, user can still see employee absences on the home page’ dashboard (under Employee Absences tab). When MSS user accepts/rejects the absences with or without notes, approver can see the message in their Message Center’s sent tab. On the other hand, Absence requestee will receive the absence request update in their message centre.
Email Alert
For every incoming message, user can receive the email alerts by providing their email in the profile. When user has set up the notifications on, user will receive the email alerts which will show sender’s name and message body (as shown below)