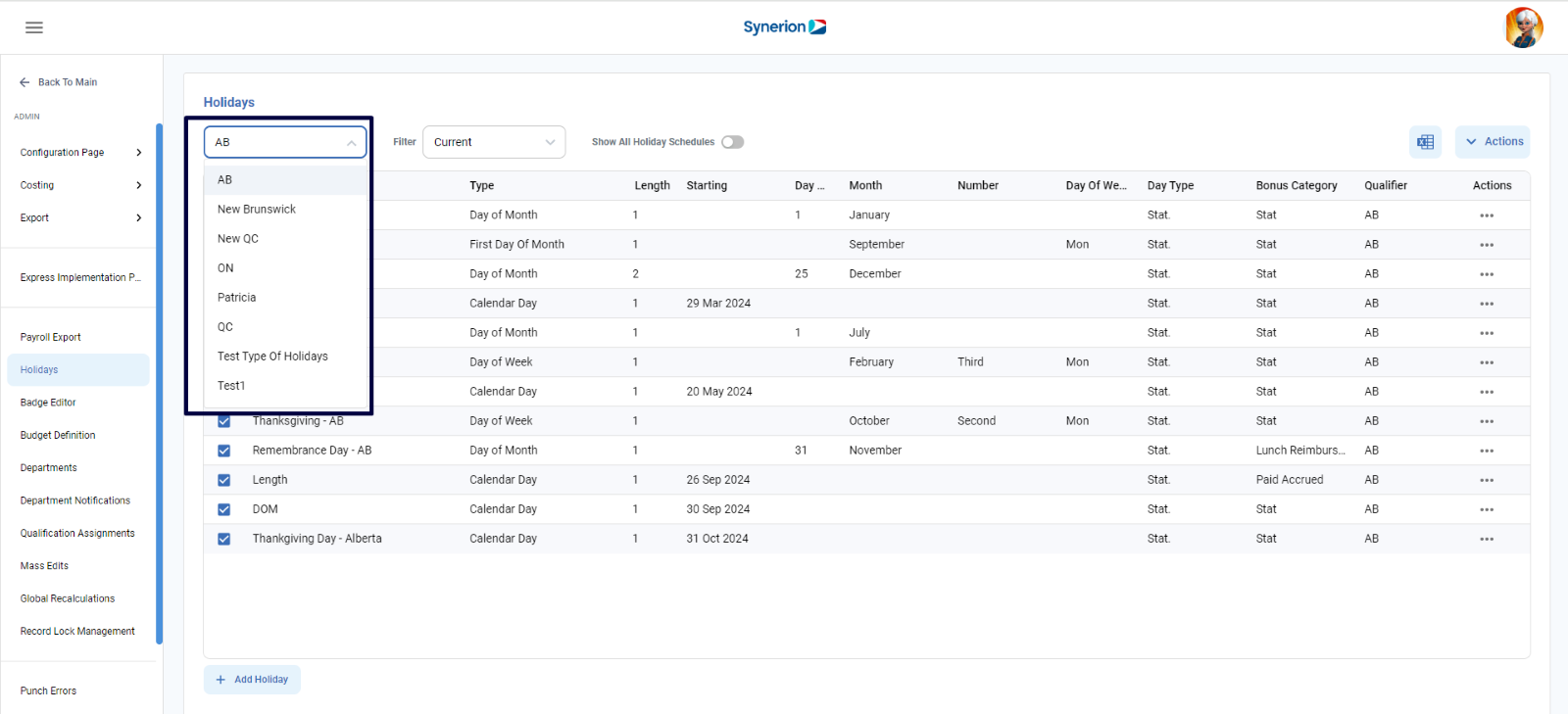Like Legacy, on Bolt users have the same ability to create, edit, or delete a holiday Schedule.
Create Holiday Schedule
To create a Holiday Schedule,
- Click on Admin icon
- Click on Holidays option available under Admin menu
- Click on button “Actions” appearing on top-right corner
- Click on “Create Holiday Schedule”
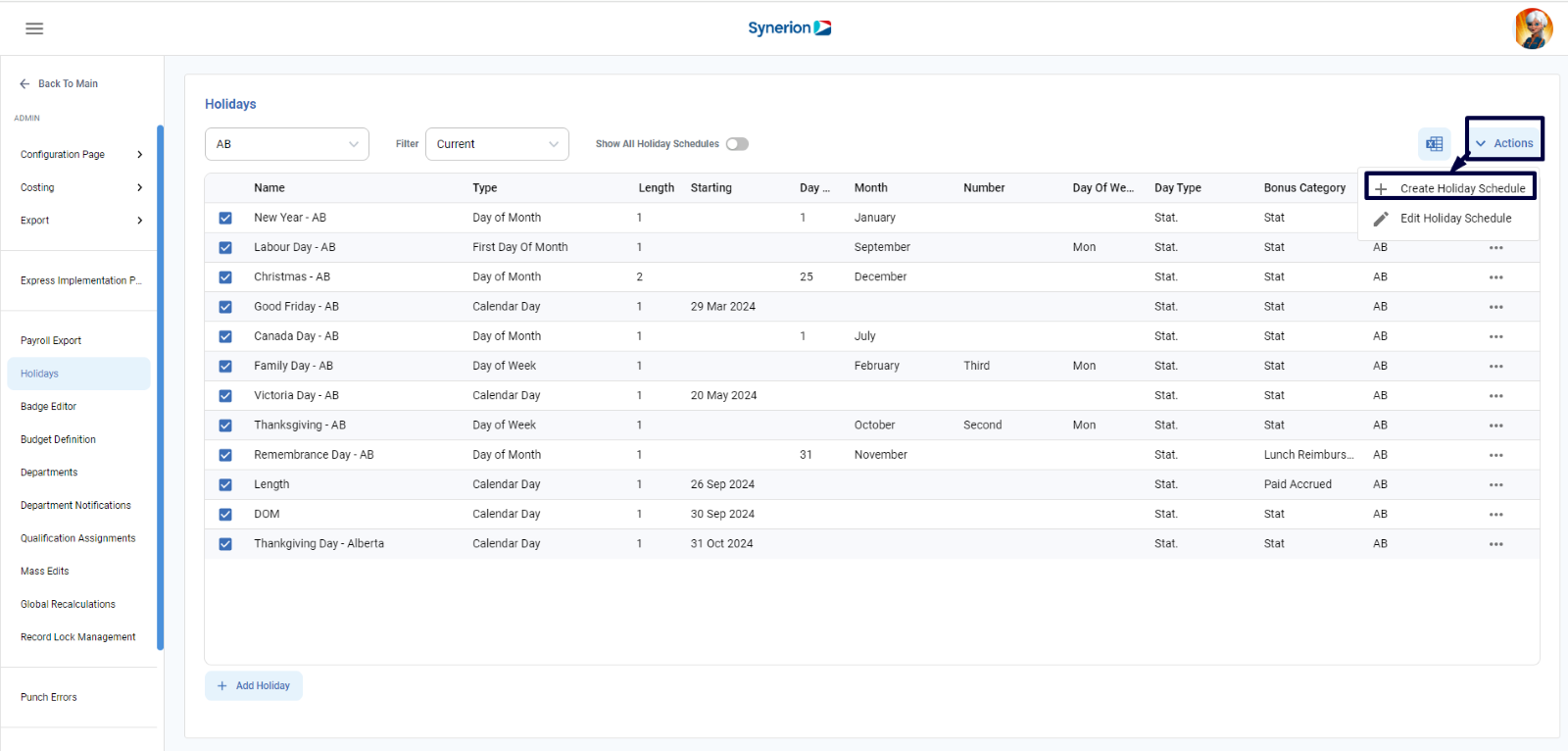
5. A pop-up will appear
6. Enter Holiday Schedule name (Holiday Schedule name must be unique)
7. Once a Holiday Schedule name is entered, button “Apply” will be enabled
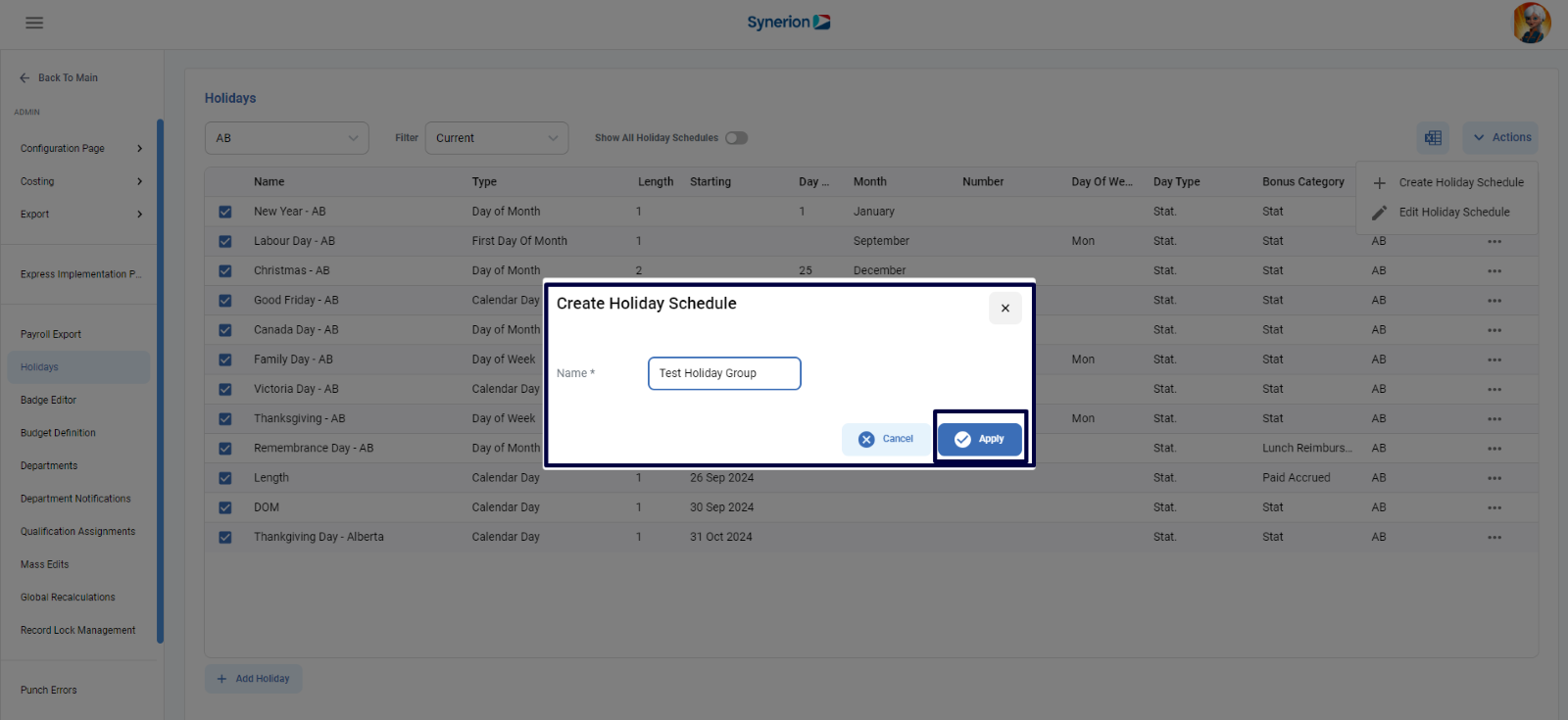
8. Click on button” Apply” to save the holiday schedule
9. Once it is saved successfully, user will see a success toast message and can view the newly added holiday schedule in the holiday schedule drop-down menu.
NOTE: Holiday Schedule name must be unique.
Edit Holiday Schedule
To edit an existing holiday schedule,
- Select a Holiday schedule, user wants to edit, from the drop-down list
- Click on button “Actions” appearing on top-right corner
- Click on “Edit Holiday Schedule”
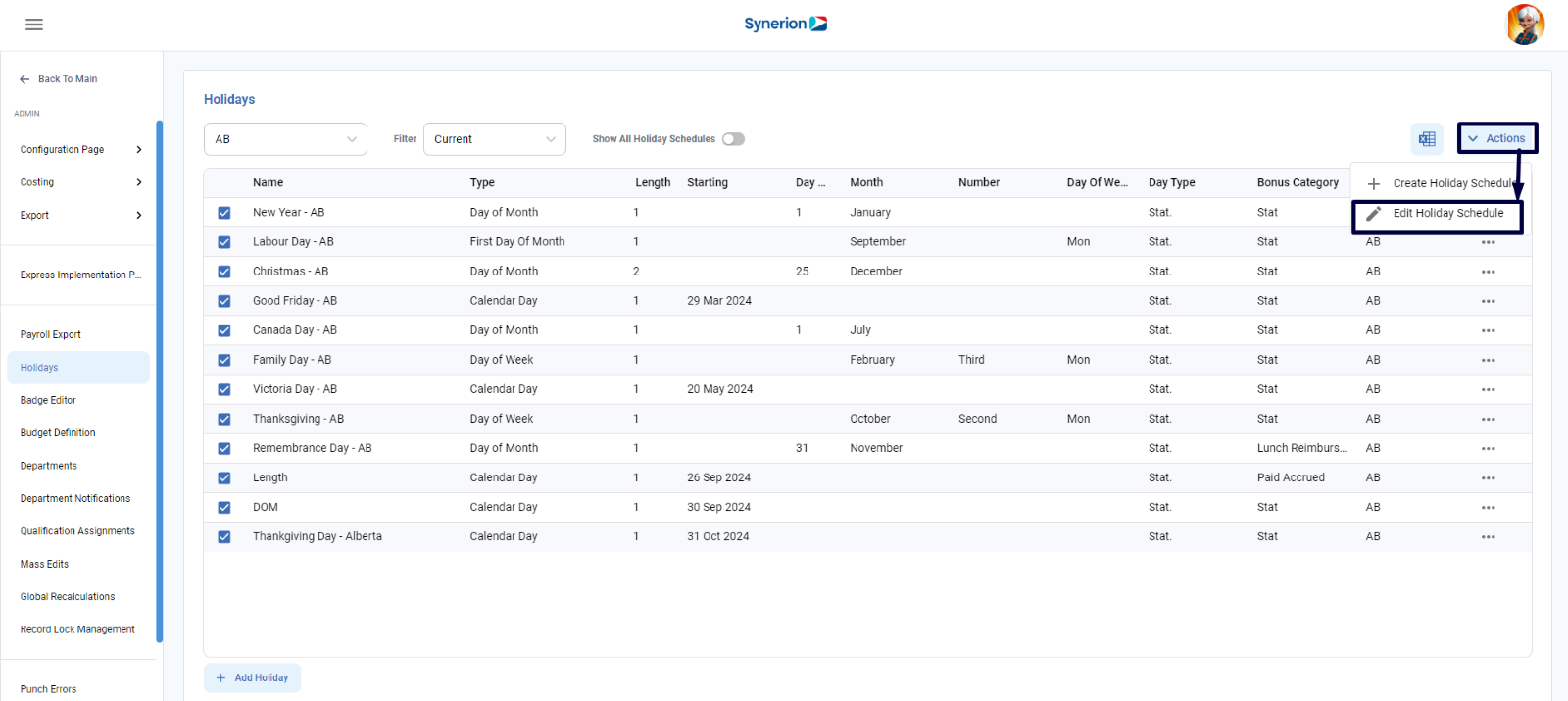
4. An “Edit Holiday Schedule” dialog will pop-up
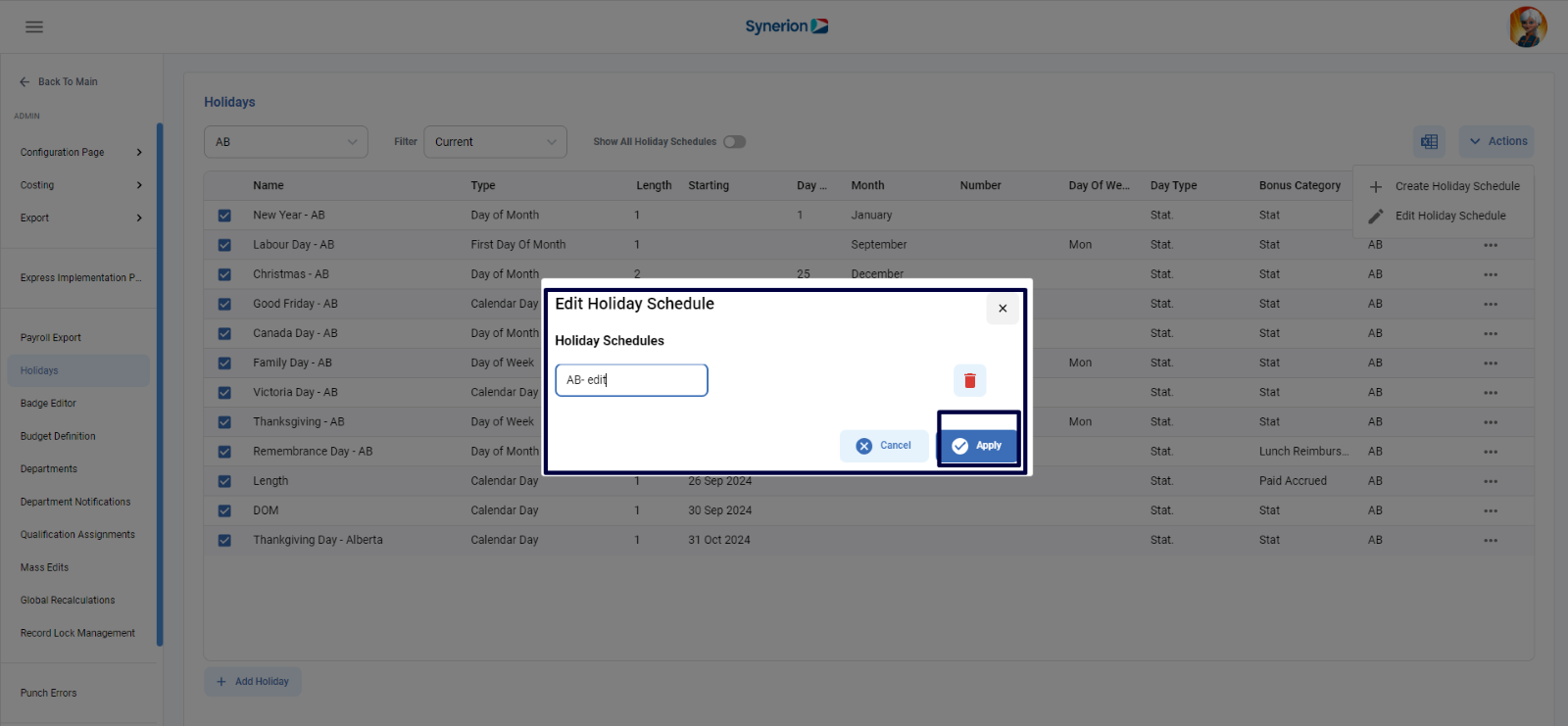
5. User can edit the holiday schedule name
6. Once user edits, button “Apply” will be enabled
7. User clicks on “Apply”
8. It will save the holiday schedule name with updated one and shows the success toast message.
NOTE: Holiday Schedule name must be unique.
Delete Holiday Schedule
To edit an existing holiday schedule,
- Select a Holiday schedule, user wants to delete
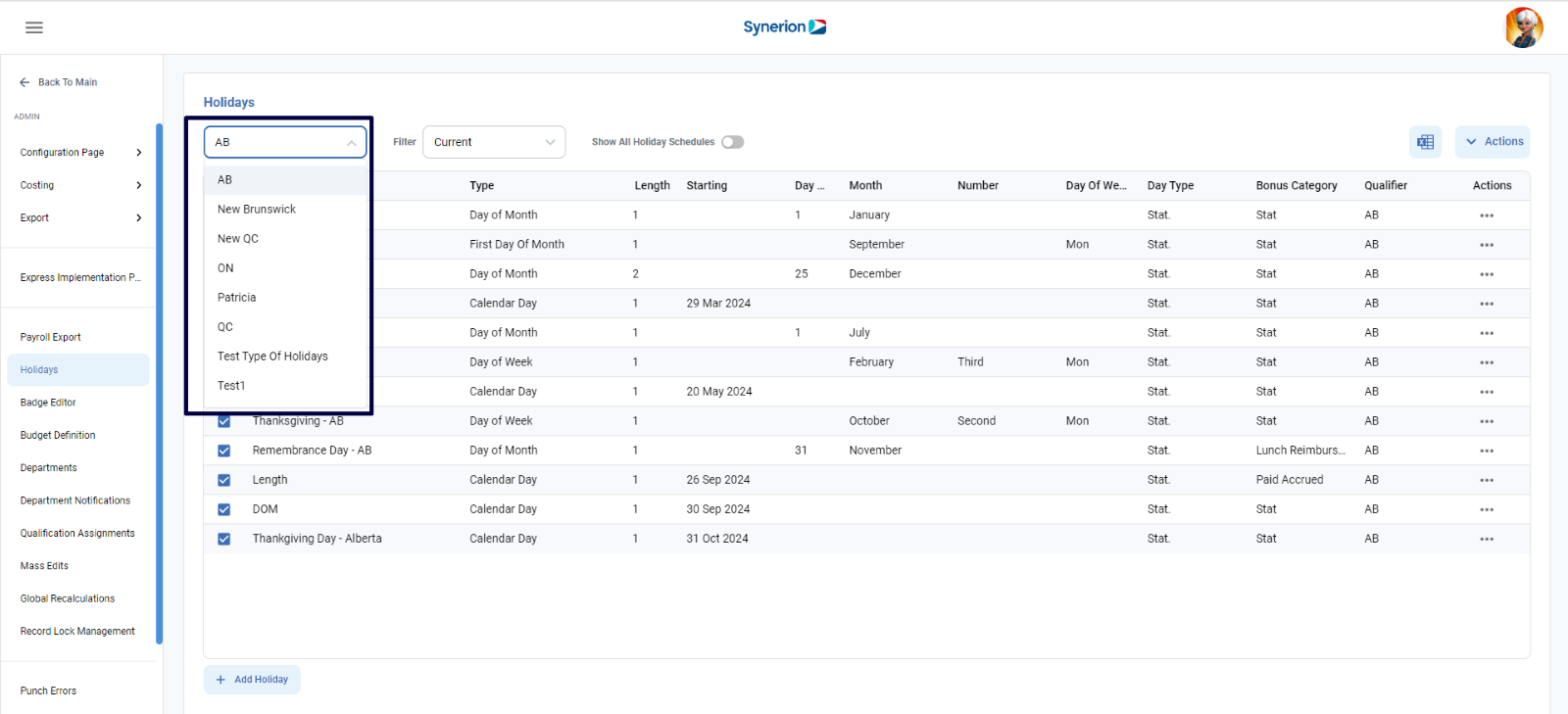
2. Click on button “Actions” appearing on top-right corner
3. Click on “Edit Holiday Schedule”
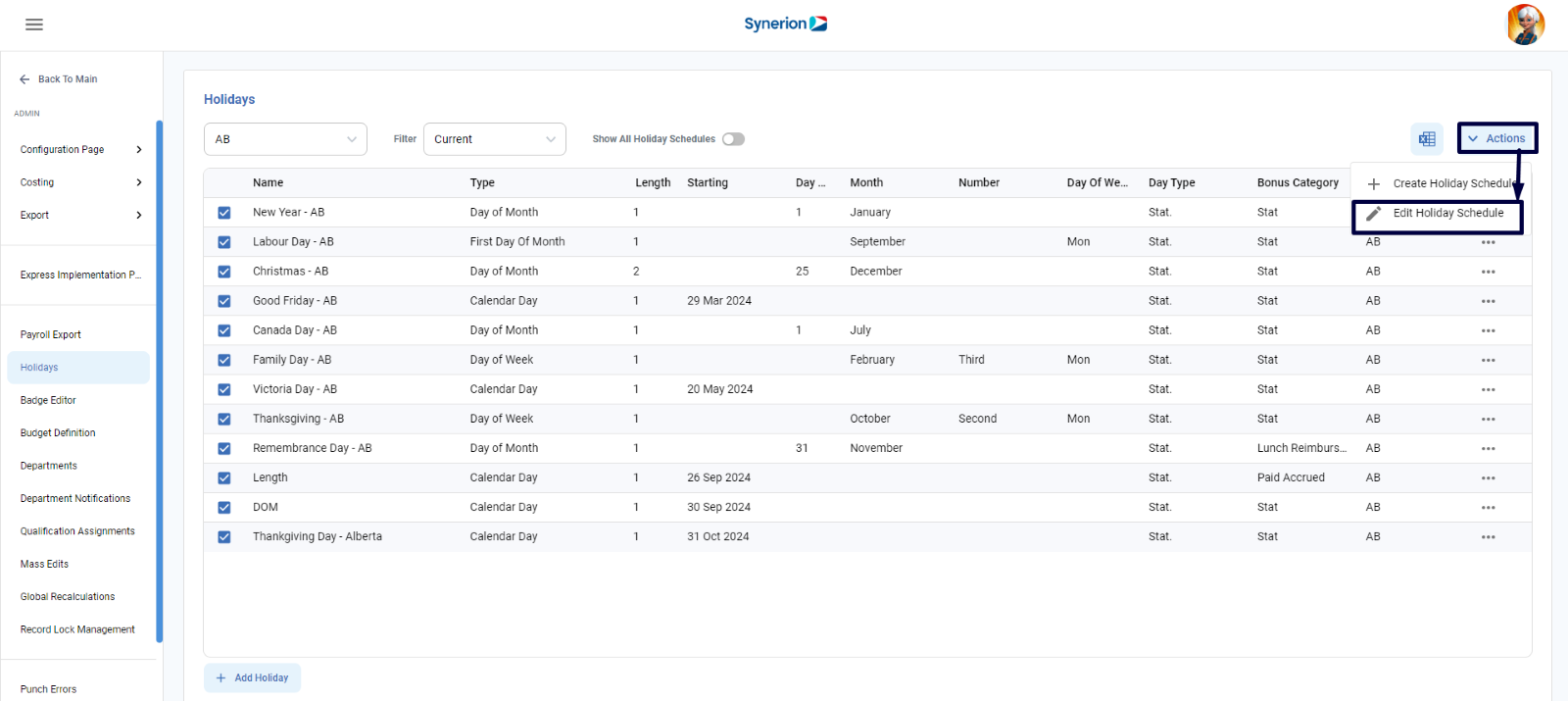
4. An “Edit Holiday Schedule” dialog will pop-up
5. To delete a holiday schedule, user clicks on “Trash” icon to delete the holiday group
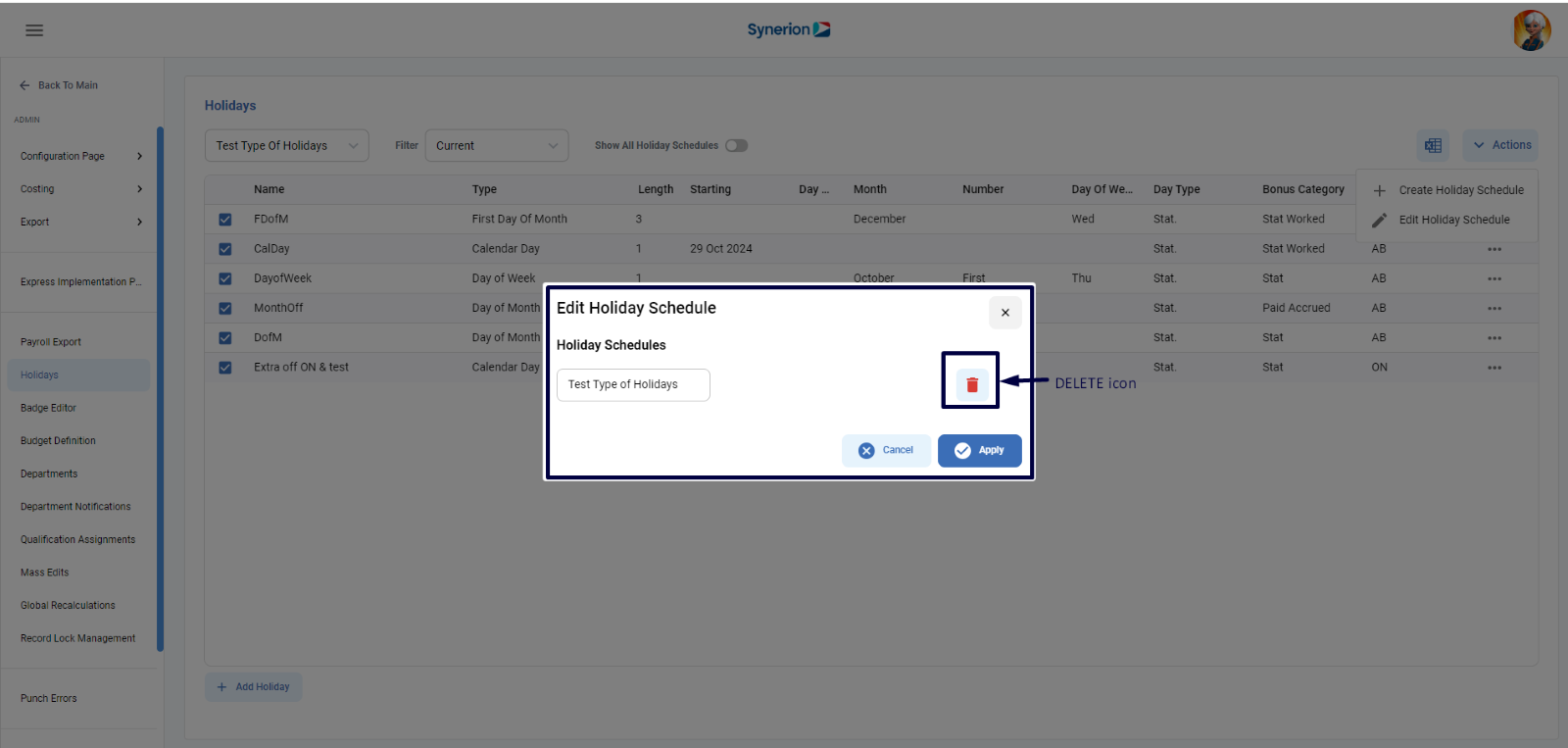
6. Once user click on Delete, it will show a confirmation dialog
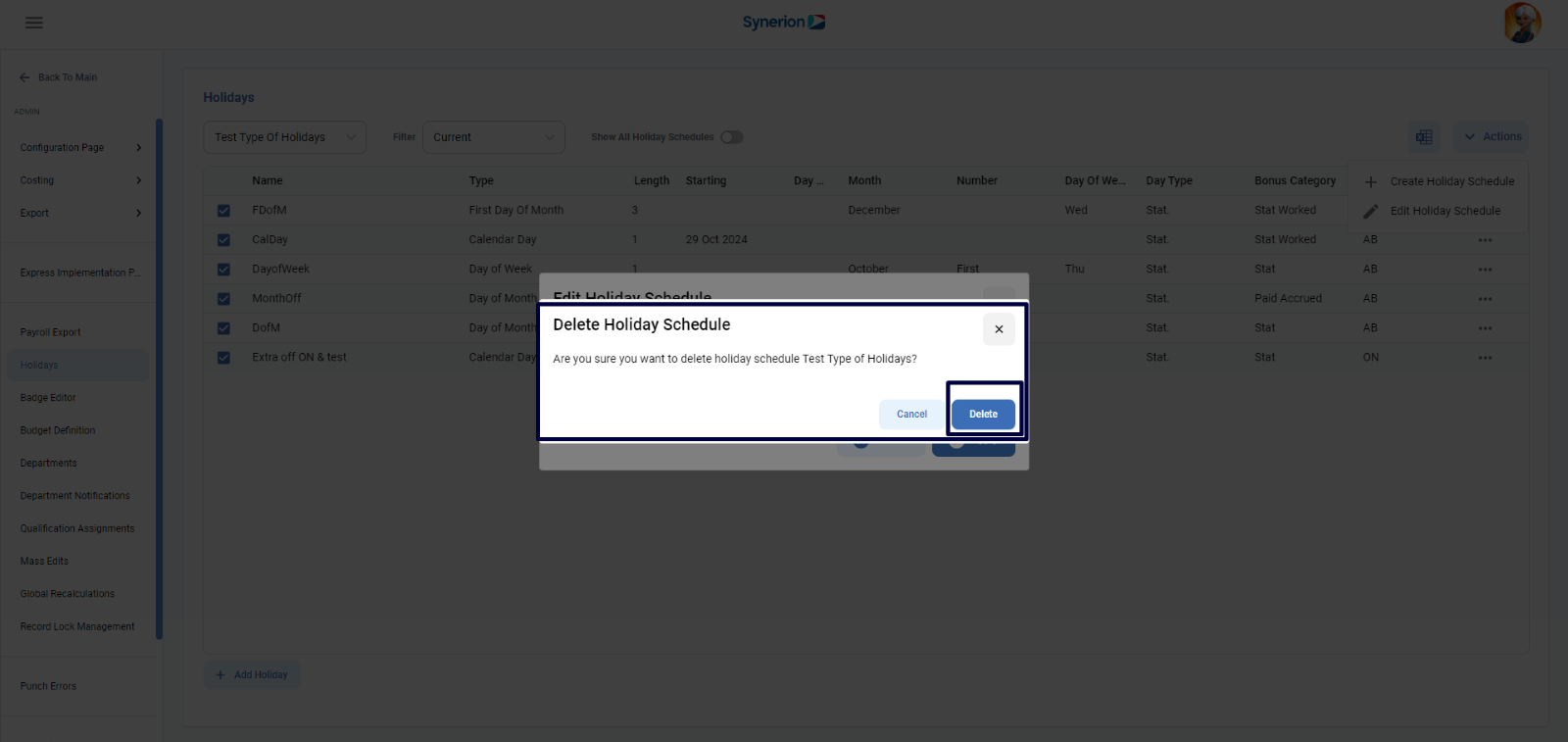
7. User clicks on button “Delete” appearing on the confirmation dialog
8. Once it is deleted successfully, it will show a success toast message and delete holiday schedule will not appear in the drop-down list.
NOTE: If any of the holidays under Holiday schedule is being used, User will not be able to delete that holiday schedule. If user tries to delete, user will get an error message stating “The selected item is in use by the system and cannot be deleted.”