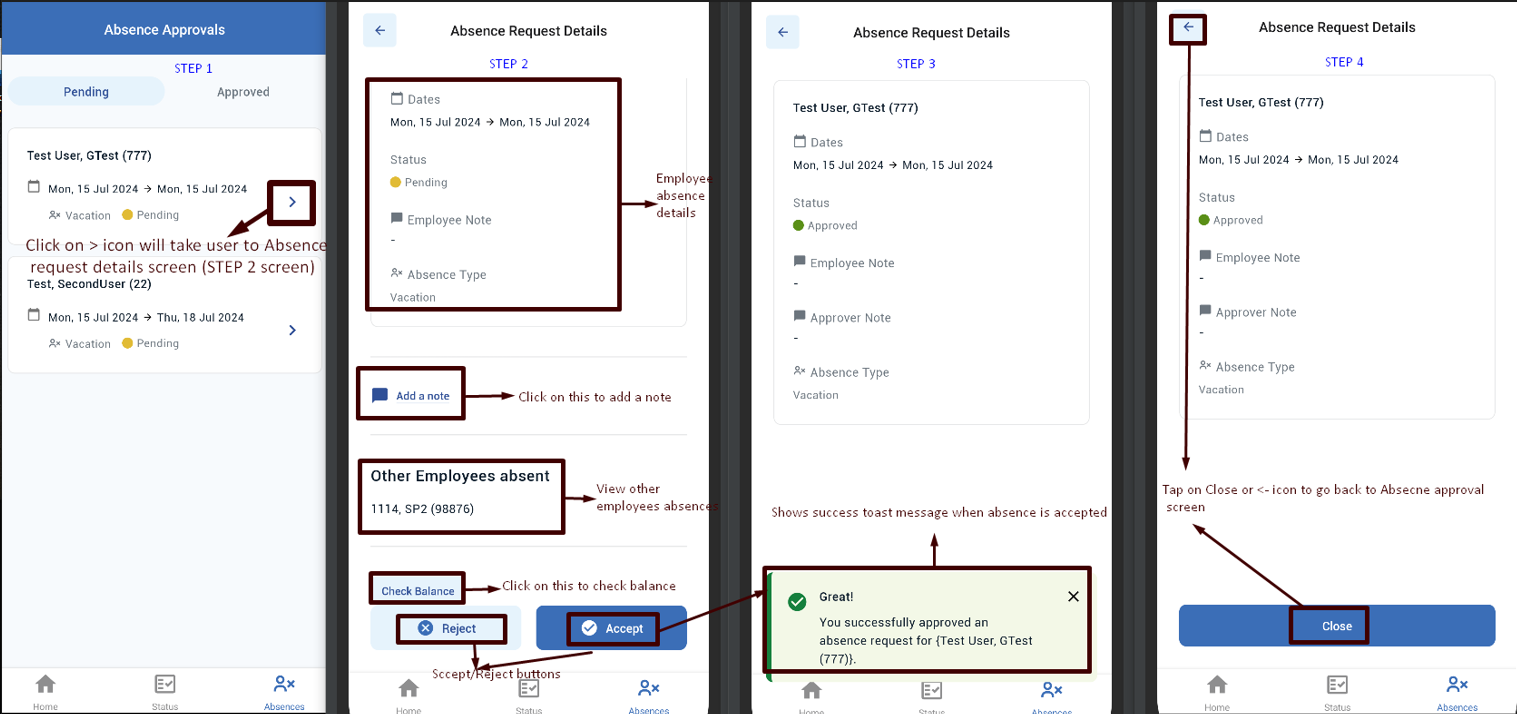There are two ways to accept or reject the employee absence
- User can either tap on “View More” or “Absences” navigation icon
- User can tap on “>” on the pending absences appearing on homepage
Via “View More” or “Absences” navigation icon
- Tap on “View More” or “Absences” navigation icon. It will take user to Absence Approvals screen
- Under Pending tab, tap on “>” icon for one of the absences you want to approve/reject. It will take user to Absence request details
- On Absence request details, user can
- View the absence detail card includes employee name, absence date range (time if partial absence), status as pending, Employee note (if any), and absence type
- Approver can also add a note by tapping on “Add a note” link
- View other employees absent
- Button “Check Balance”
- Buttons “Reject” and “Accept”
- User can click on either “Accept” to accept the absence OR “Reject” to reject the absence
- Once absence is rejected/accepted successfully, it will show the success toast message
Via tap on “>” on the pending absences appearing on homepage
When user taps on “>” icon appearing next to pending absences on home page will take user directly to the absence request details screen. Rest of the steps are same as mentioned above (from 3 to 9)