Employee Absences card on home page shows a summary of absences including Pending and Upcoming, and 3 closest pending absences (if any). User can view full details by tapping on the “View More” link appearing in the employee absences card.
NOTE: On Mobile, user (as an Approver) can view and accept/reject the absences of their direct employees only. Pending absence requests of indirect employees will not appear on mobile app. To view indirect employees absences, user must login to web app.
Required Permissions:
FeatureMessage Center (To view the pending absence requests)
FeatureSchedule Employee Absences (To view the upcoming absences)
View Employee Absences
To view the employee absence status, user can either tap on “Absences” navigation icon appearing at the bottom OR user can tap on “View More” link available in the Employee absences card.
When user clicks on “View More” or “Absences” navigation icon, it will take user to “Absence Approvals” page having two tabs – Pending and Approved. By-default, it shows pending absences. User can view approved absences by tapping on “Absence” tab.
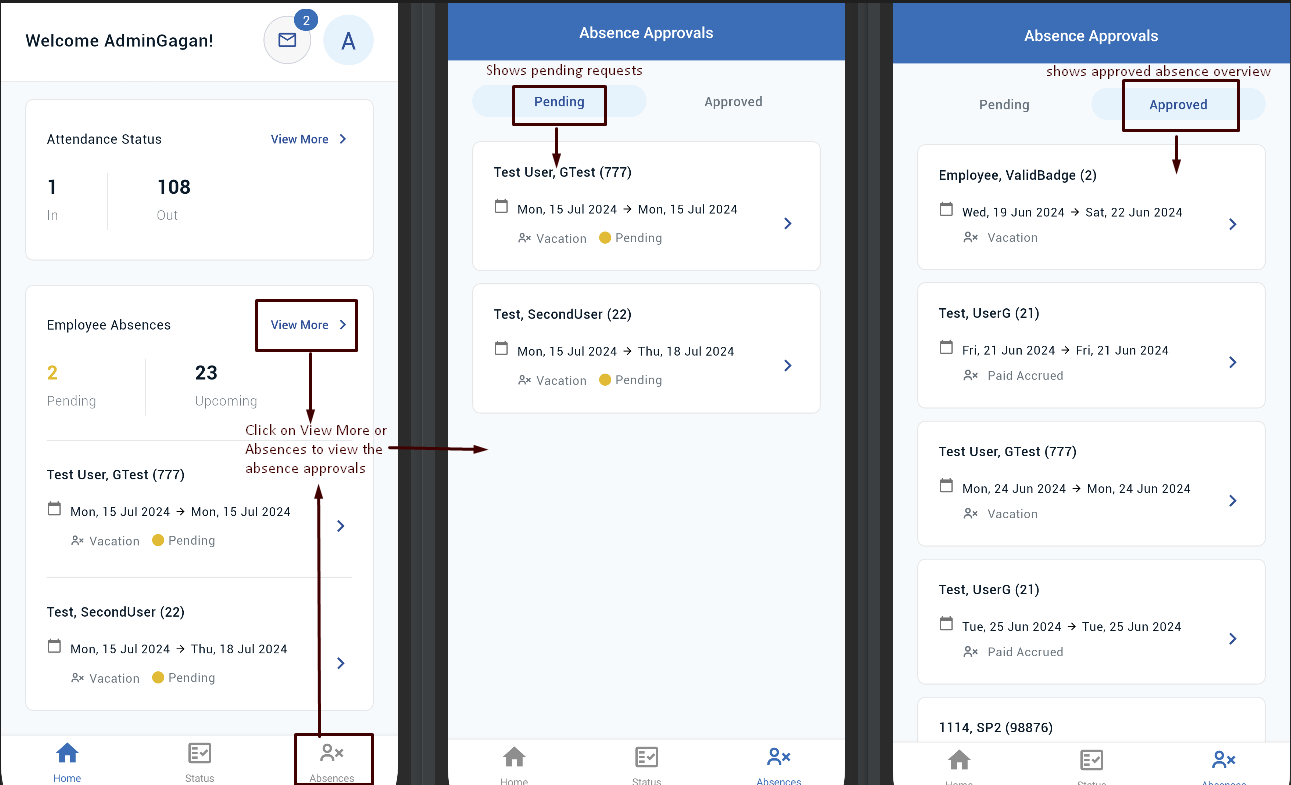
Absence approval – Pending tab shows an overview of
- Employee name (based on employee name format)
- Absence date range (timing if partial absence)
- Absence time category
- Status as Pending
- User can tap on “>” icon to view the absence request details and to accept or reject
Absence approval – Upcoming tab shows an overview of
- Employee name (based on employee name format)
- Absence date range (timing if partial absence)
- Absence time category
- User can click on “>” icon to view the scheduled absence details
