Add an Expense
MSS user can add expenses to a cell having duration or expenses or an empty cell.
To add an expense,
- On timesheet page, select an ESS timesheet user from the Employee selector
- Click in the cell having either duration or expense or both
- Click on 3-dot (…) icon appearing in the cell
- Click on “Add expenses” option
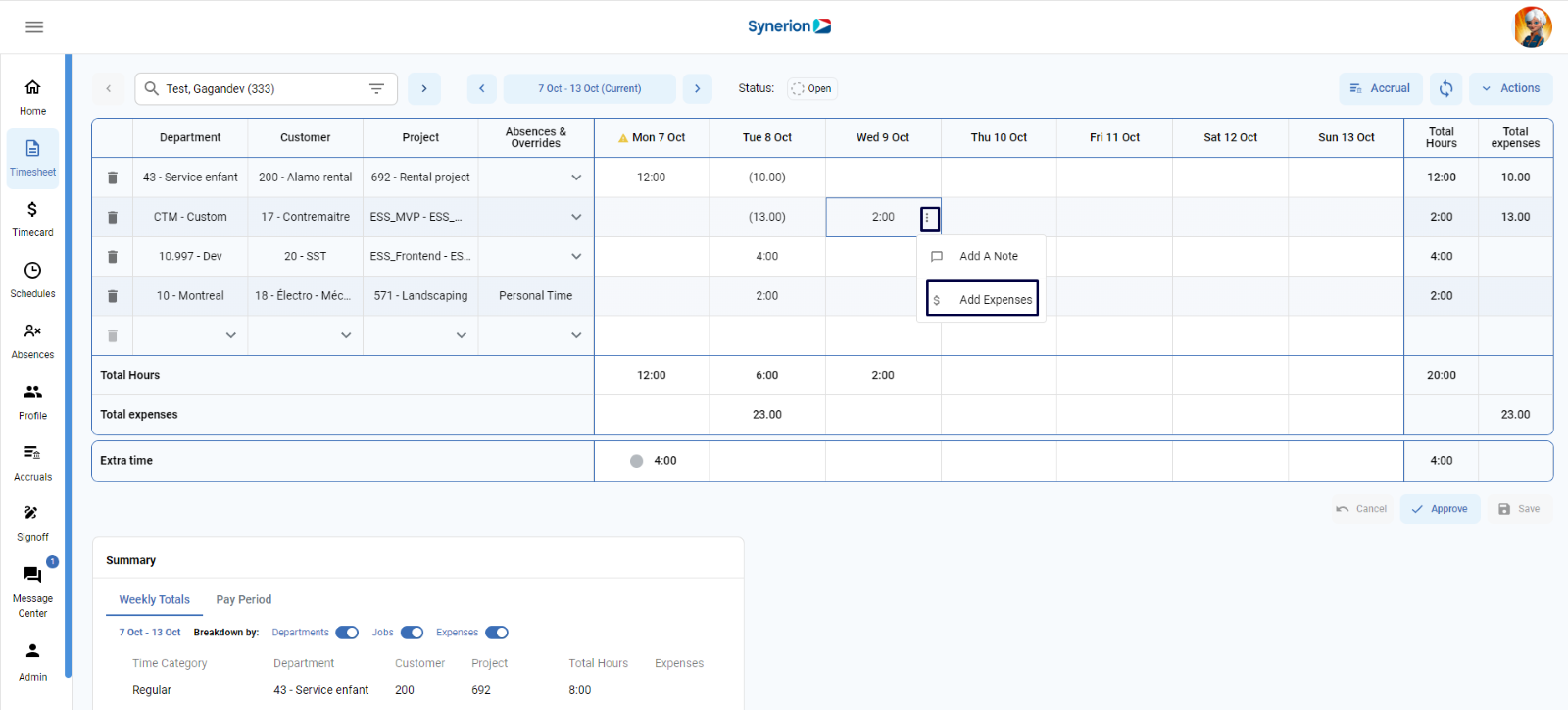
- “Add an expense” side drawer will open
- User enters the amount in the amount text field
- Select the category (These categories are taken from the time categories which have been set up as memo and filtered by timesheet Time category group)
- Click “Ok” to save the expense to the cell
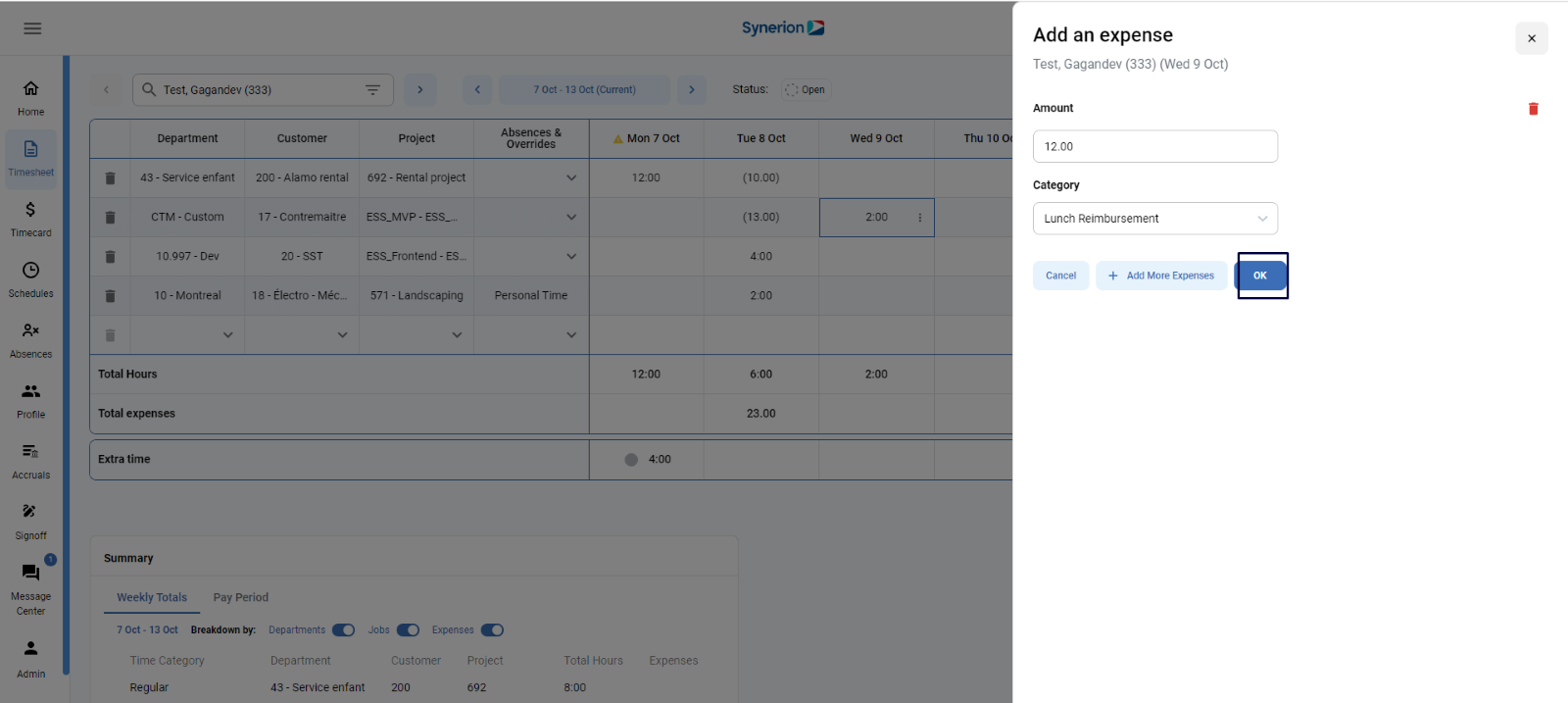
- Side drawer will close, and it shows the added expense in the brackets under duration (if any). User can view the amount and category in the tooltip when hover-over the expenses in the cell
- Once user clicks on save, it will show the success toast message and refresh the grid and shows the added expense in the grid.
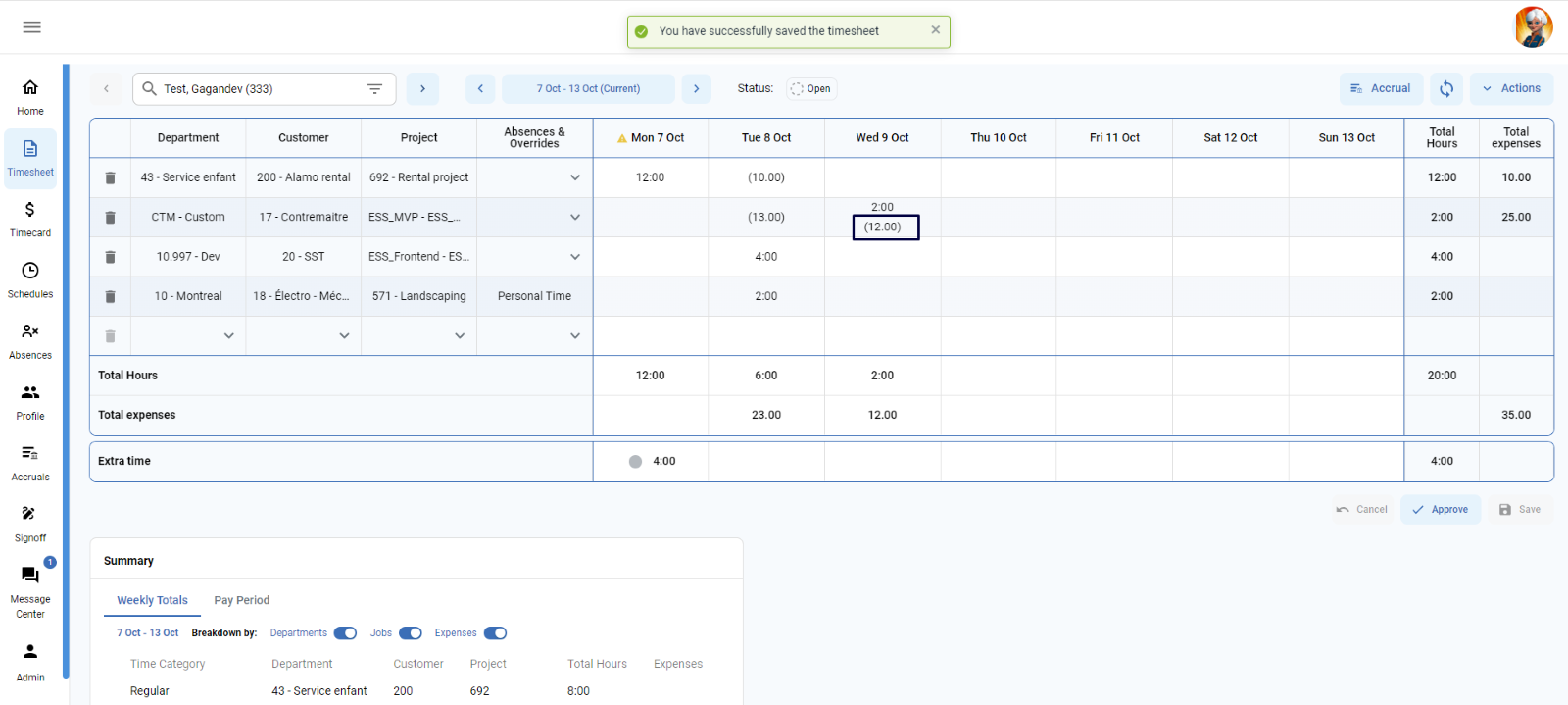
NOTE: If expense has already been added in the cell, user will see option “Edit Expenses” instead of “Add Expenses”
Add Multiple expenses:
To add multiple expenses,
- On timesheet page, select an ESS timesheet user from the Employee selector
- Click in the cell having either duration or expense or both
- Click on 3-dot (…) icon appearing in the cell
- Click on “Add expenses” option
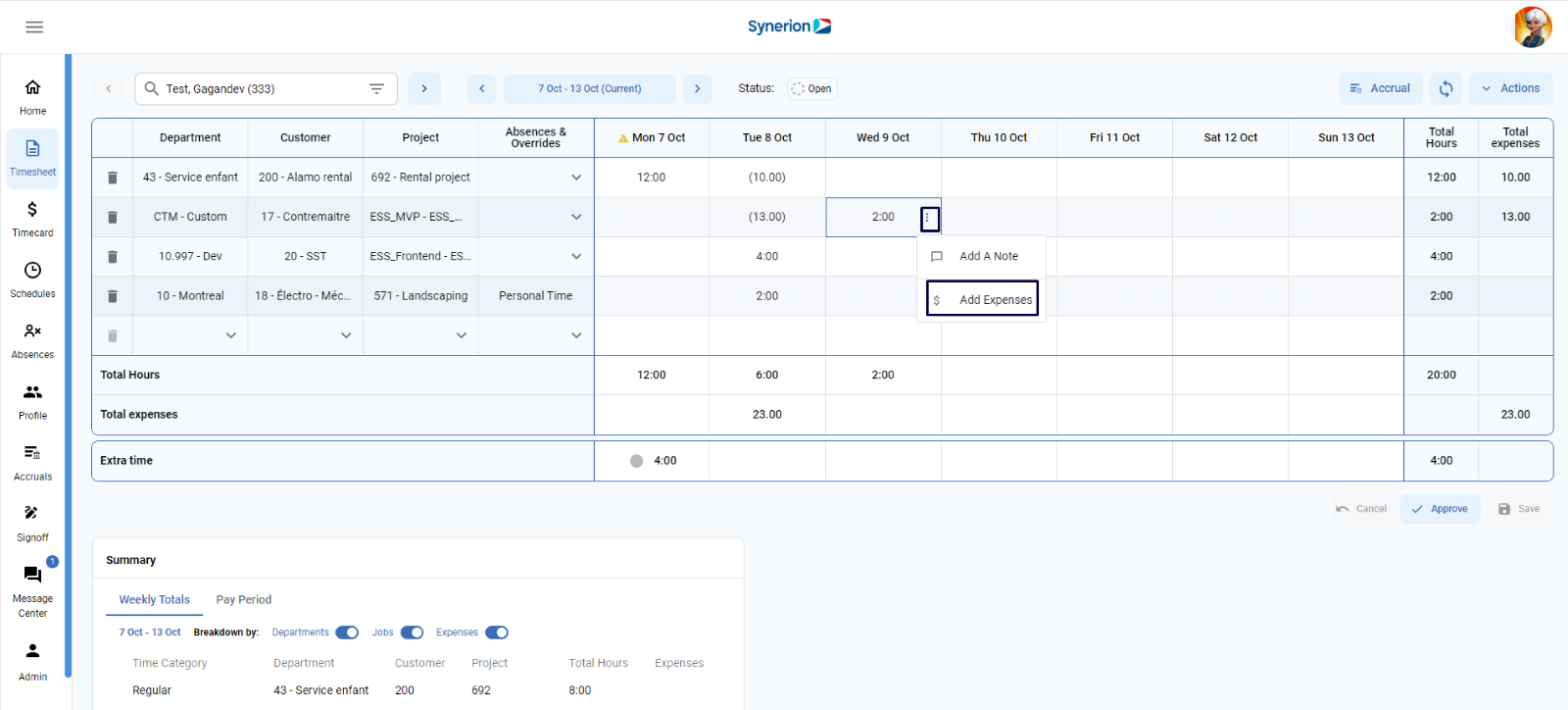
- “Add an expense” side drawer will open
- User enters the amount in the amount text field
- Select the category (These categories are taken from the time categories which have been set up as memo and filtered by timesheet Time category group)
- To add more expenses, click on button “+ Add More Expenses”
- Add the amount and category (user can add as many expenses as user wants to by click on “+ Add More Expenses”)
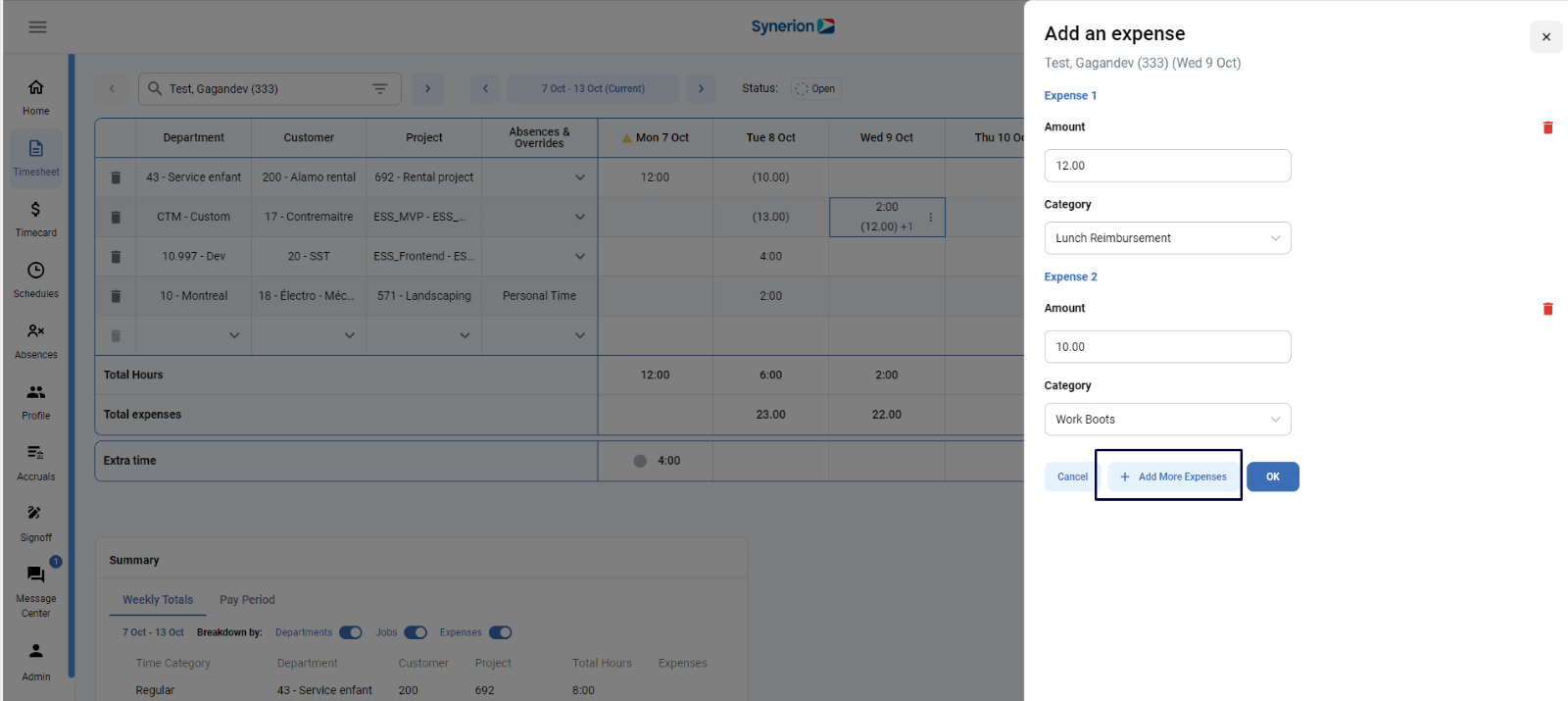
- Click “Ok” to save the expenses to the cell
- Side drawer will close, and it shows the added expense in the brackets under duration (if any). User can view the amount and category in the tooltip when hover-over the expenses in the cell
- Once user clicks on save, it will show the success toast message and refresh the grid and shows the added expense in the grid.

Edit an Expense
When MSS user has an existing expense and wants to update it, or user wants to add more expenses to the same cell, user will see “Edit Expense” option in the context menu and can add more or update the existing expenses.
To Edit an expense,
- On timesheet page, select an ESS timesheet user from the Employee selector
- Click in the cell having expense added
- Click on 3-dot (…) icon appearing in the cell
- Click on “Edit Expenses” option
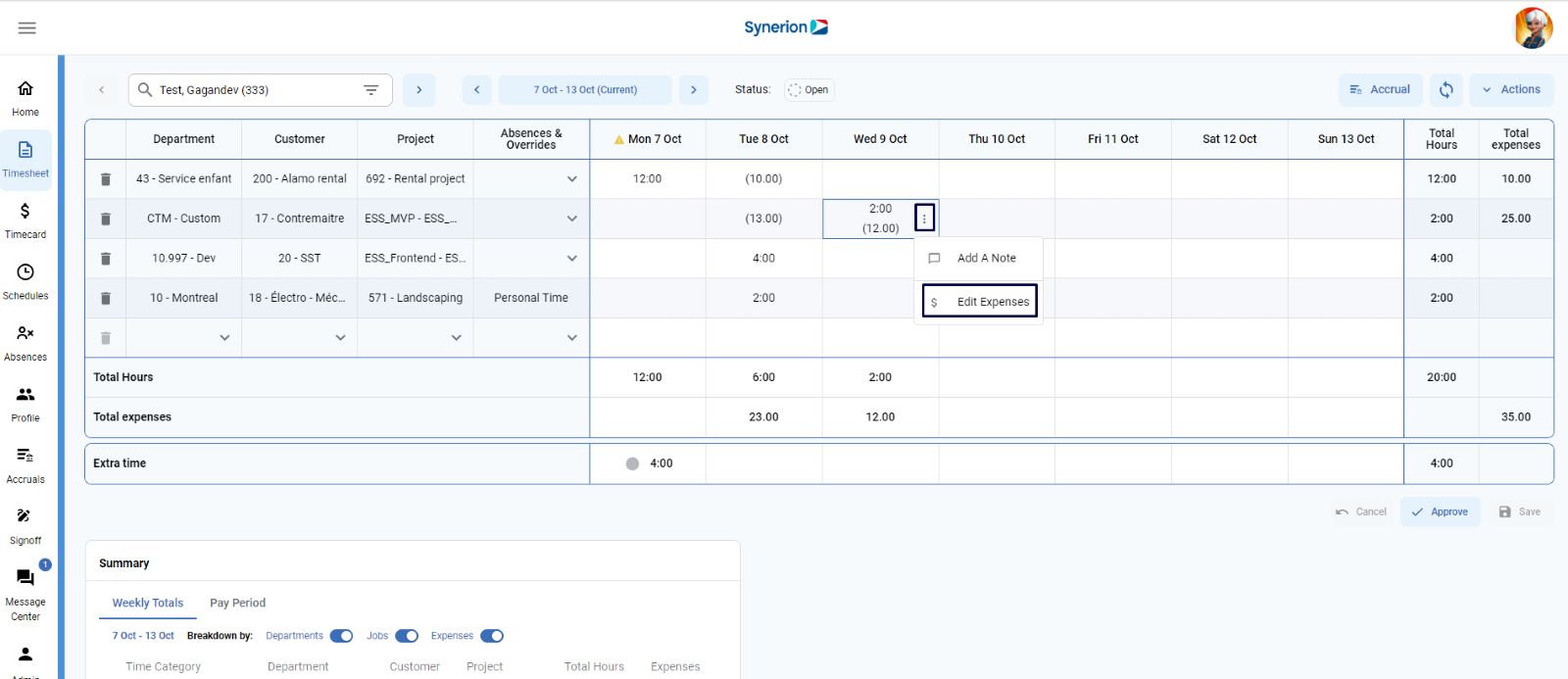
- A side drawer will open, user can update the amount, category, or can add new expense or delete an existing expense. Once edits are done, click on “Ok”
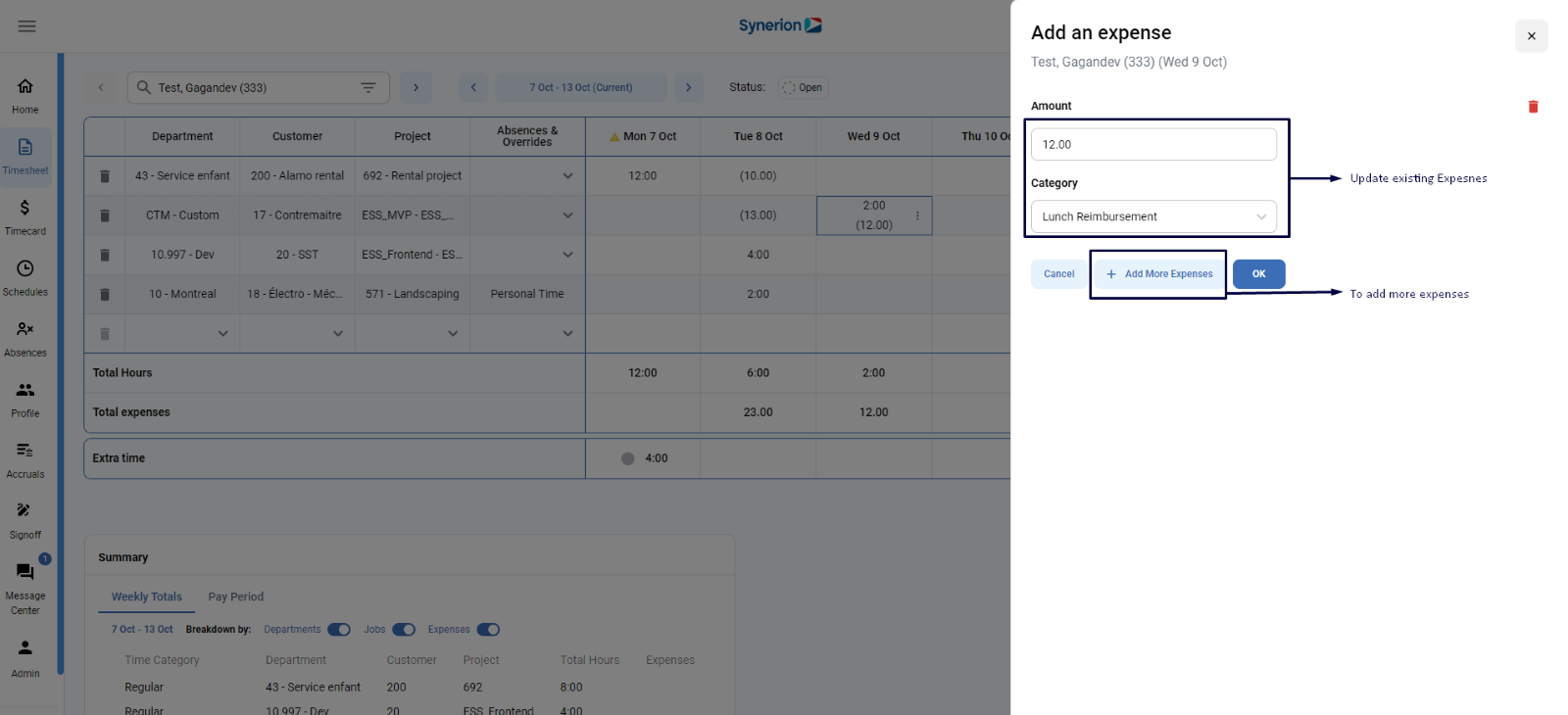
- Side drawer will close, and it shows the added expense in the brackets under duration (if any). User can view the amount and category in the tooltip when hover-over the expenses in the cell
- Once user clicks on save, it will show the success toast message and refresh the grid and shows the added expense in the grid.
NOTE:
- Amount value will always round to 2-decimal
- User can add more than one expense to a single cell
- When there are more than 1 expense, cell will show 1+(n-1) number in the cell (as a count of expenses)
- When there are more than 1 expense in a single cell and user hover-over the expenses, it will show the amount and category of all expenses in the tooltip.
- Total Expenses row and column will appear in the grid only if user has expenses added
- When there is already an expense in the cell, to add more expenses click in “Edit expenses” then “Add more expenses”
Delete an Expense
To delete expenses,
- On timesheet page, select an ESS timesheet user from the Employee selector
- Click in the cell having expenses added
- Click on 3-dot (…) icon appearing in the cell
- Click on “Edit expenses” option
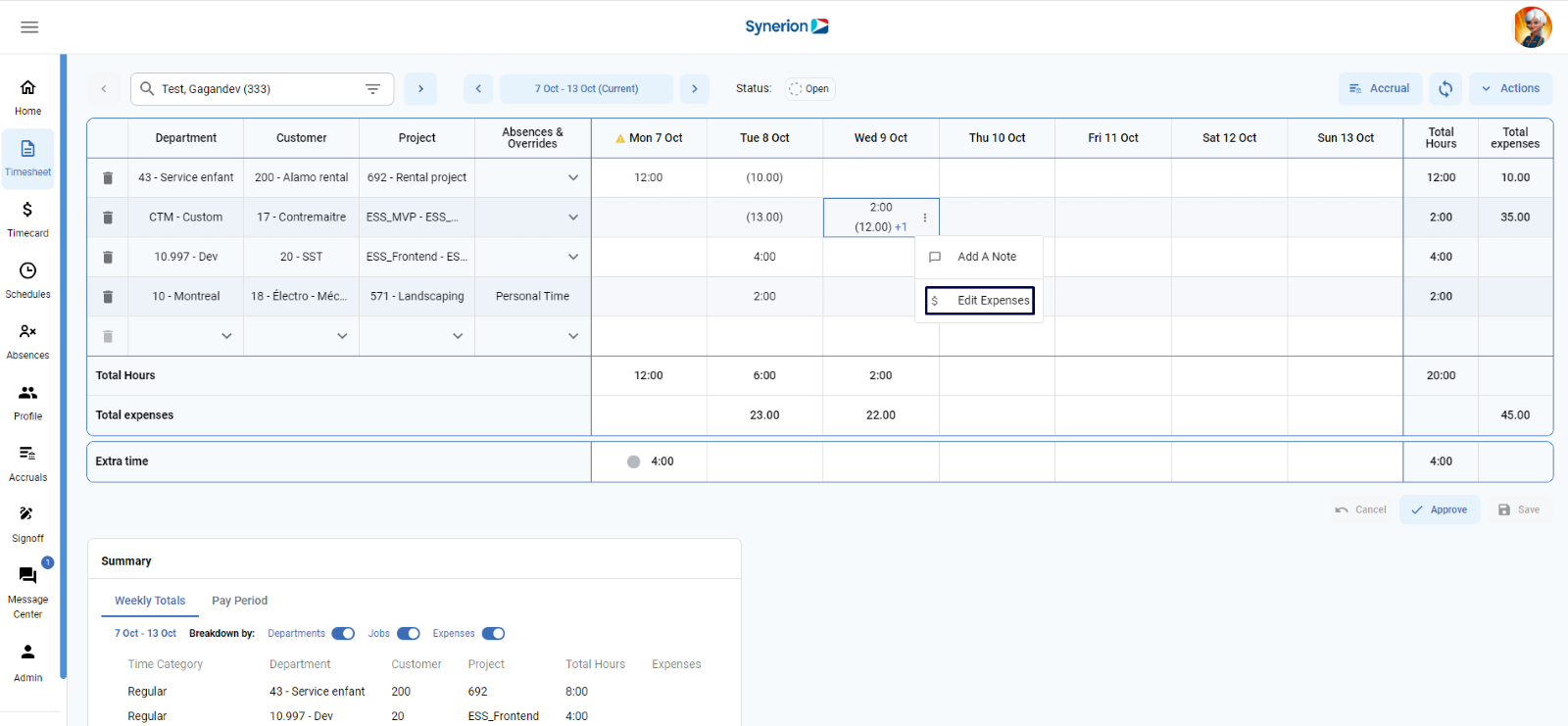
- A side drawer will open, click on the trash icon to delete the expense
- Click on “Ok” button
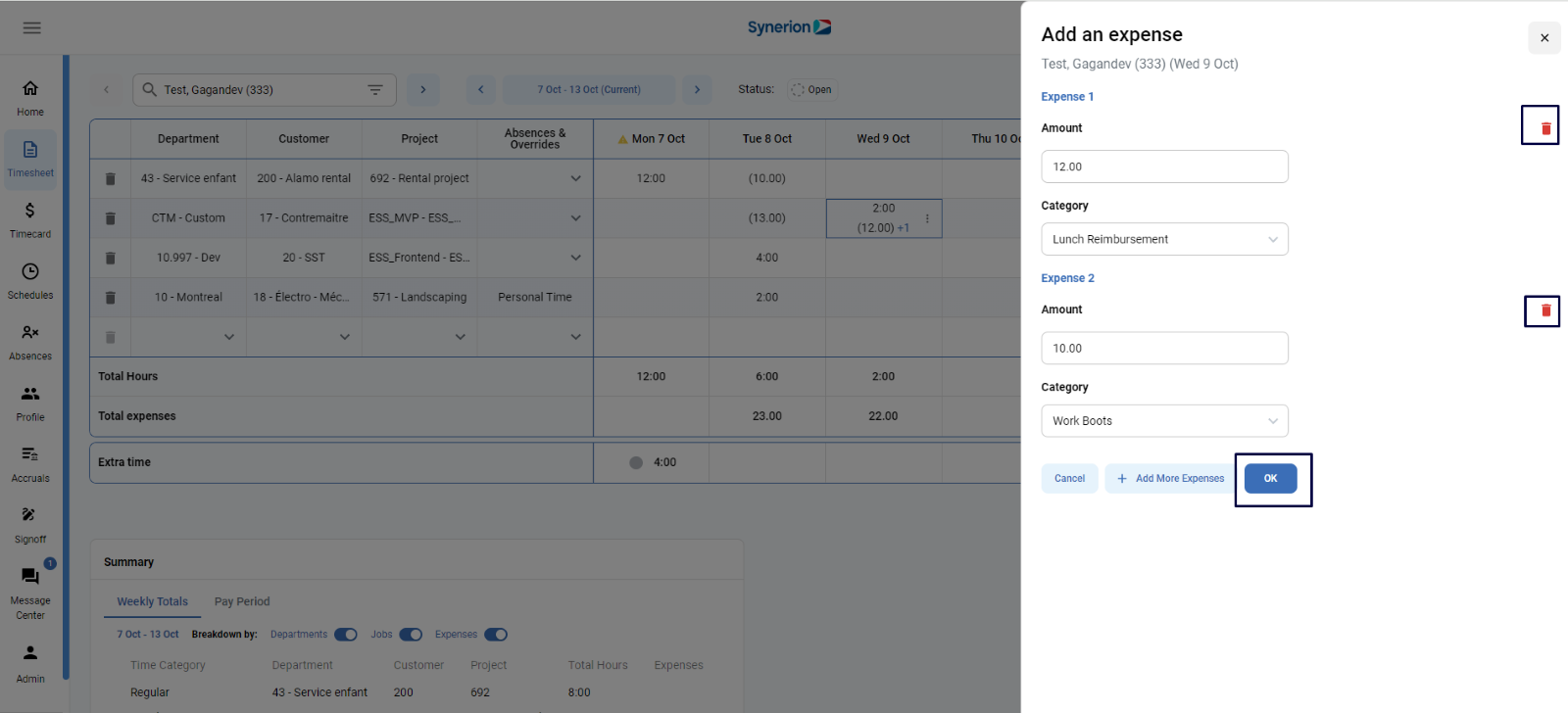
- Side drawer will close, and user will not see the expenses in the cell. However, cell appears in blue background as changes are not yet saved to the timesheet
- Once user clicks on save, it will show the success toast message and refresh the grid with updated information.
