MSS Timesheet Sign off dashboard allows MSS user to view the pending and signed of timesheets for the selected period group and pay period. From home dashboard, user can also view, approve, reject, and sign off the timesheet.
Timesheet Signoff Card
Timesheet Signoff card on homepage gives the user an overview of period week and number of pending signoffs and signed off timesheets. To view the details, user can click on the card and can view the employees under default-selected period group. By-default, it shows the current pay period week.
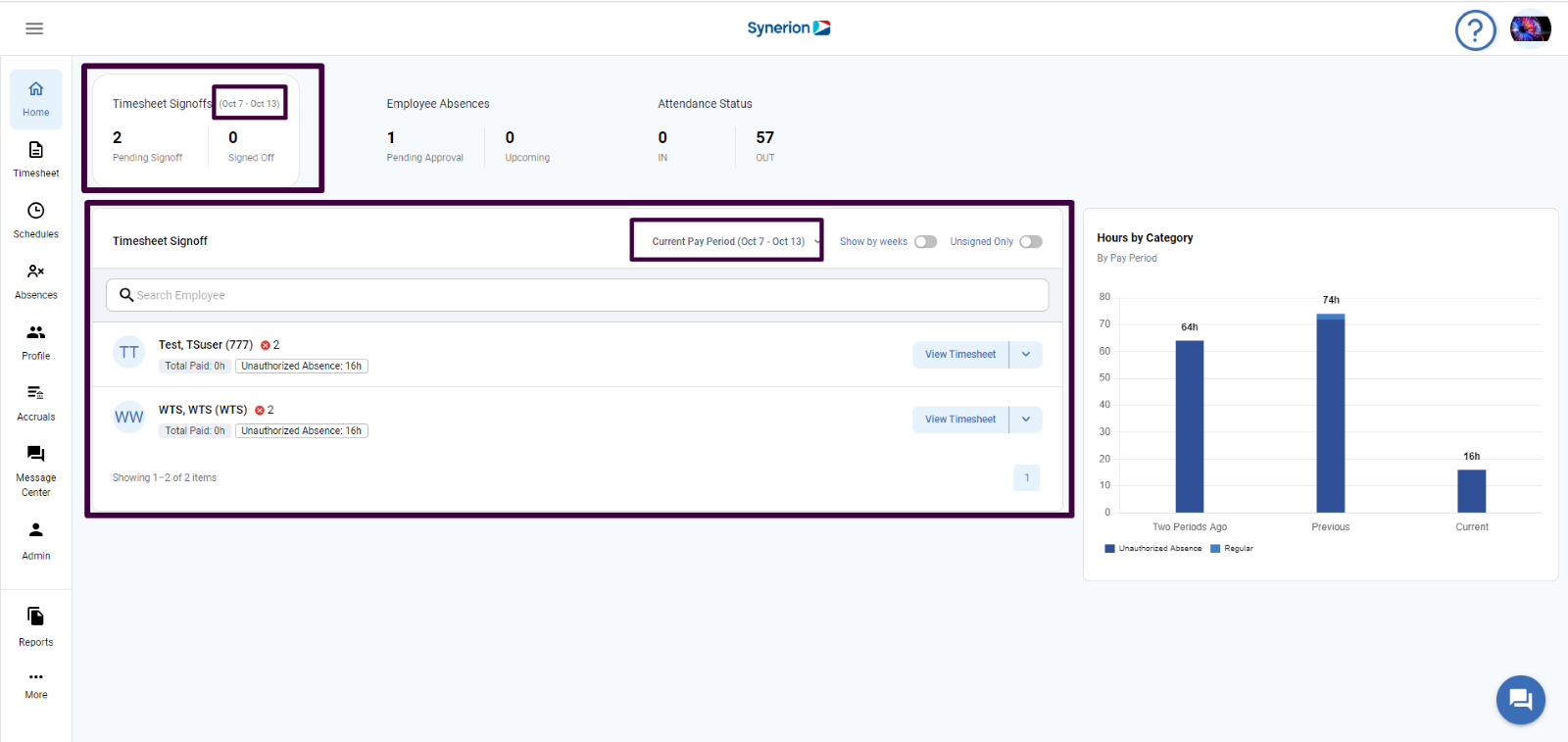
NOTE: Week range and number of pending signoff & signed off reflects based on the selected period week under Timesheet Signoff details on home page.
Select Period Week and Pay Period Group
User can select different period weeks and period groups to view the timesheets of respective users under those groups.
To select period week,
- Click on Timesheet Signoff Card appearing on homepage
- Click on “Current Pay Period(date range) drop-down (By-default, it shows the current period week)
- Click in the ‘Select Period’ drop down
- It will list out the 3-period weeks (1 is current and 2 previous period weeks)
- Select the period week user wants to view the timesheets for the selected period week
- Once week is selected, it will refresh the grid and shows the updated employee info along with timesheet status under Timesheet details and will also reflect the info in Timesheet card.
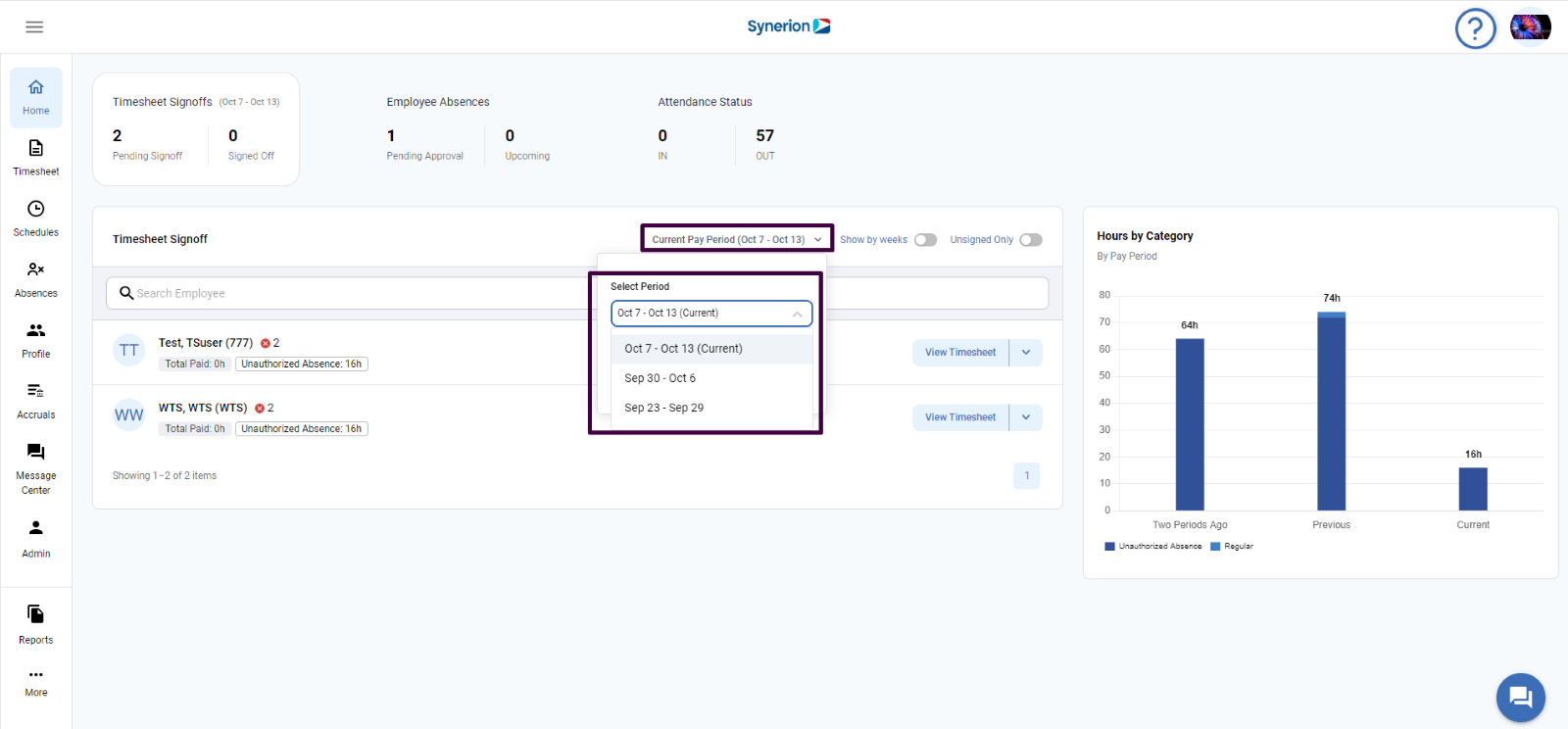
To select Pay Period Group,
- Click on Timesheet Signoff Card appearing on homepage
- Click on “Current Pay Period(date range) drop-down
- Click in the ‘Select Pay Period Group’ drop down
- It will show the list of all pay period groups existing in the database
- Select the pay period group user wants to view the timesheets
- Once group is selected, it will refresh the grid and shows the updated employee info along with timesheet status under Timesheet details and will also reflect the info in Timesheet card.
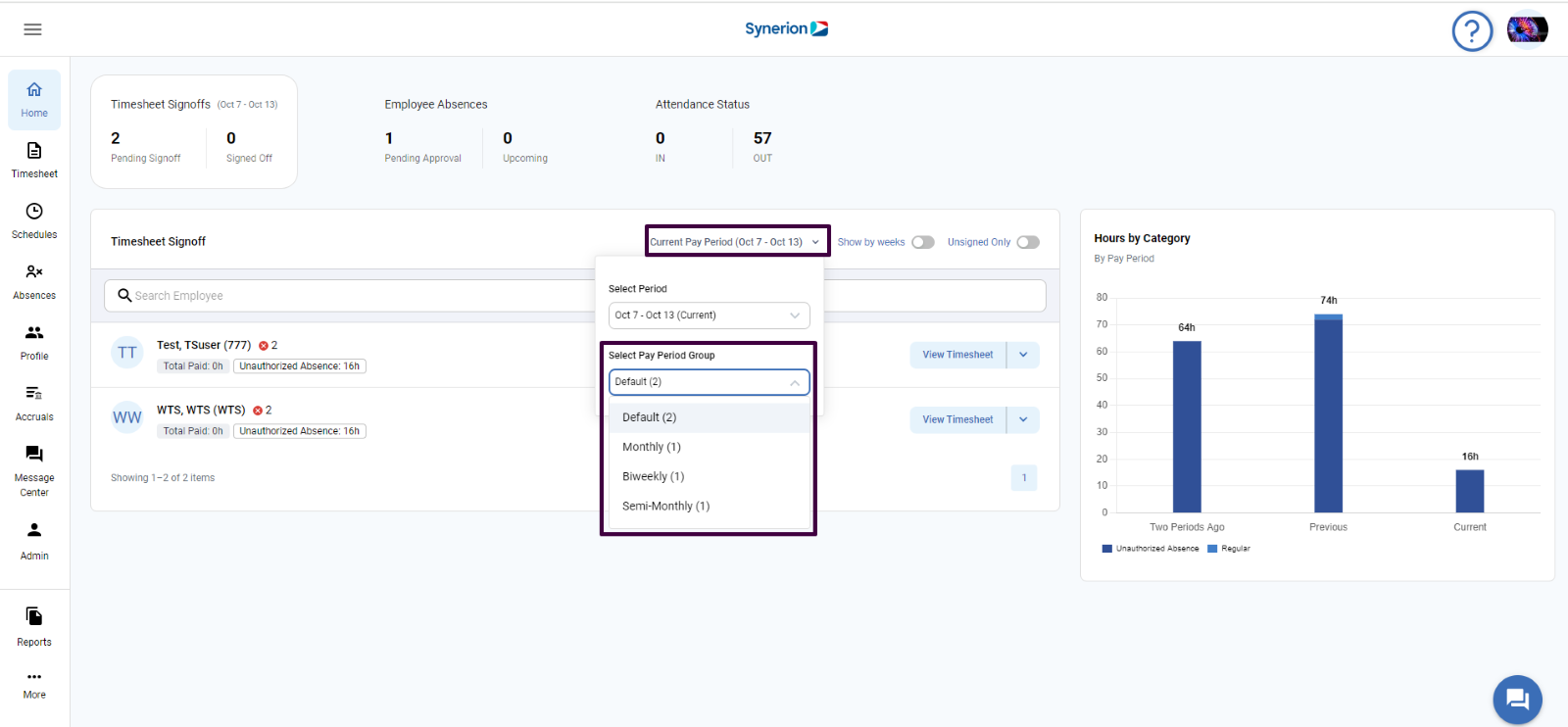
Timesheet Signoff details on homepage
MSS user can view the timesheet signoff details on home page for the selected pay period group and period week. It will allow MSS user to view all employees (associated to the selected pay period group) timesheet status, total paid hours, hours grouped by time categories, any errors or exceptions (if exists), status of the timesheet and can also view, approve and sign off the timesheet.
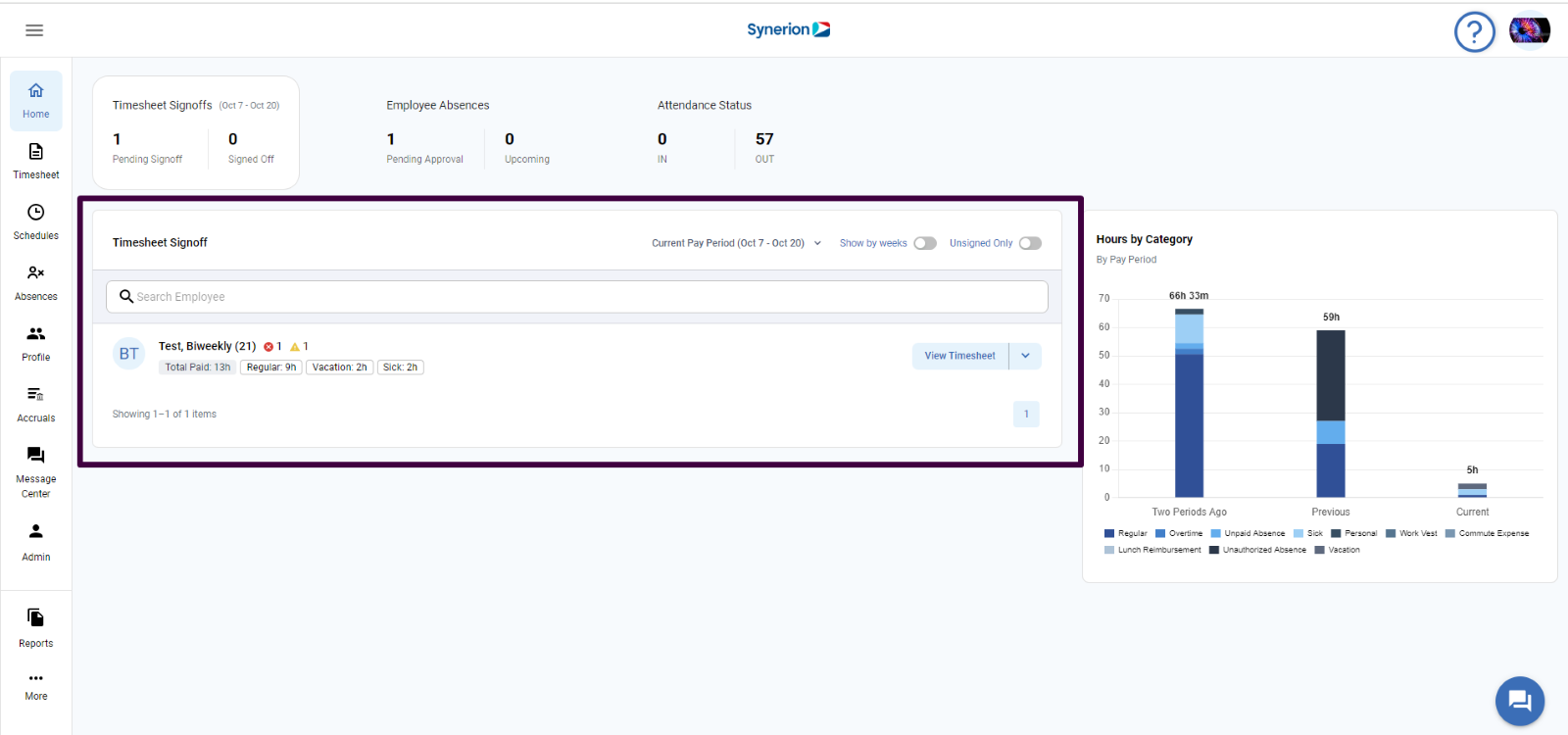
Toggles – Show by weeks & Unsigned Only
Show by Weeks toggle:
User can also view the timesheet details for each week under a pay period. To view by week, user needs to turn the toggle “Show by Weeks” on. When user turns the toggle on, it will show the timesheet of each week along with hours, time categories, errors/exceptions, and status of each timesheet.
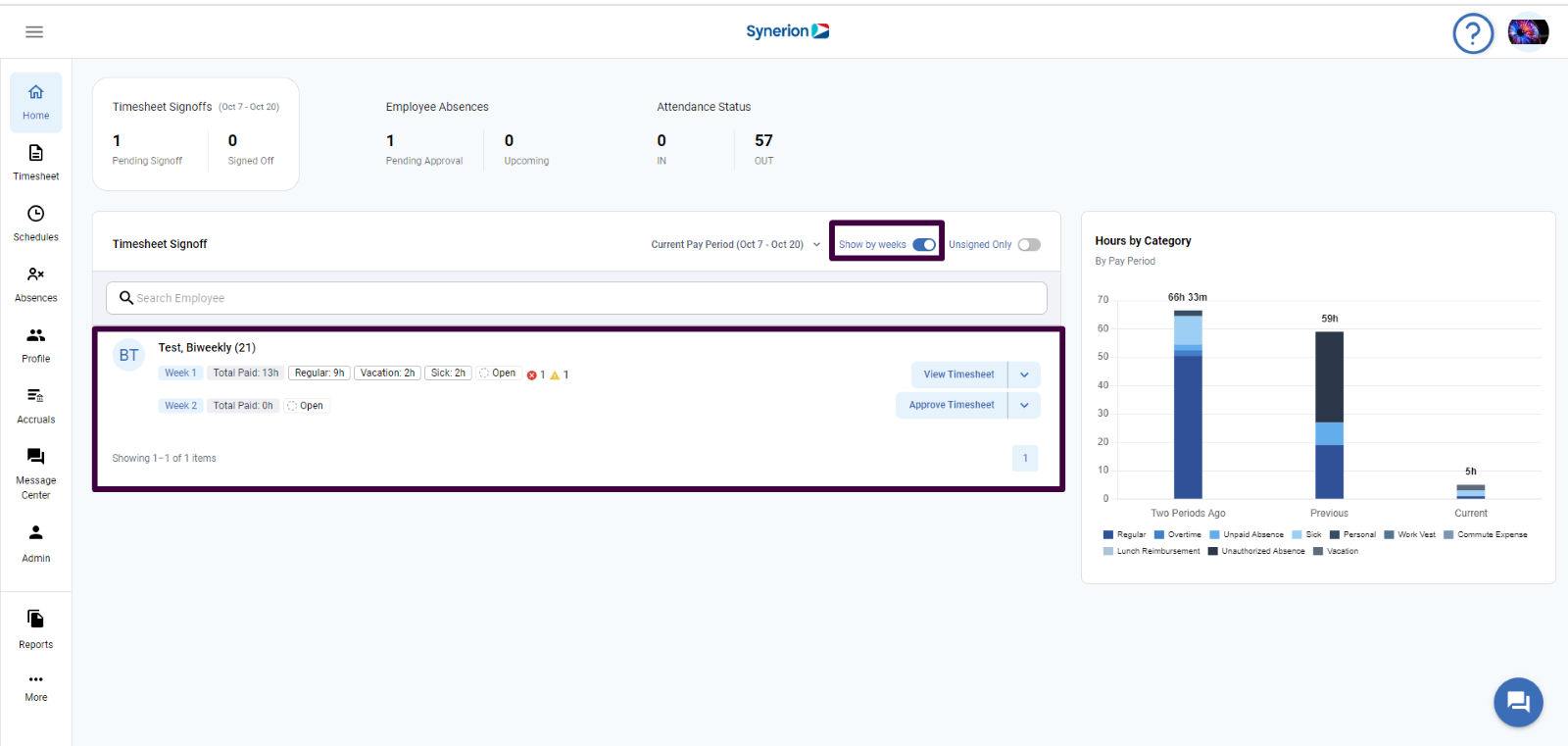
NOTE: User can view the week range by hovering over the week labels
Unsigned Only toggle:
User can also filter the timesheet based on the signed or unsigned by enabling the “Unsigned Only” toggle. When user turns the toggle, it will hide the timesheets that are already signed off and display the timesheets that have pending signoffs.
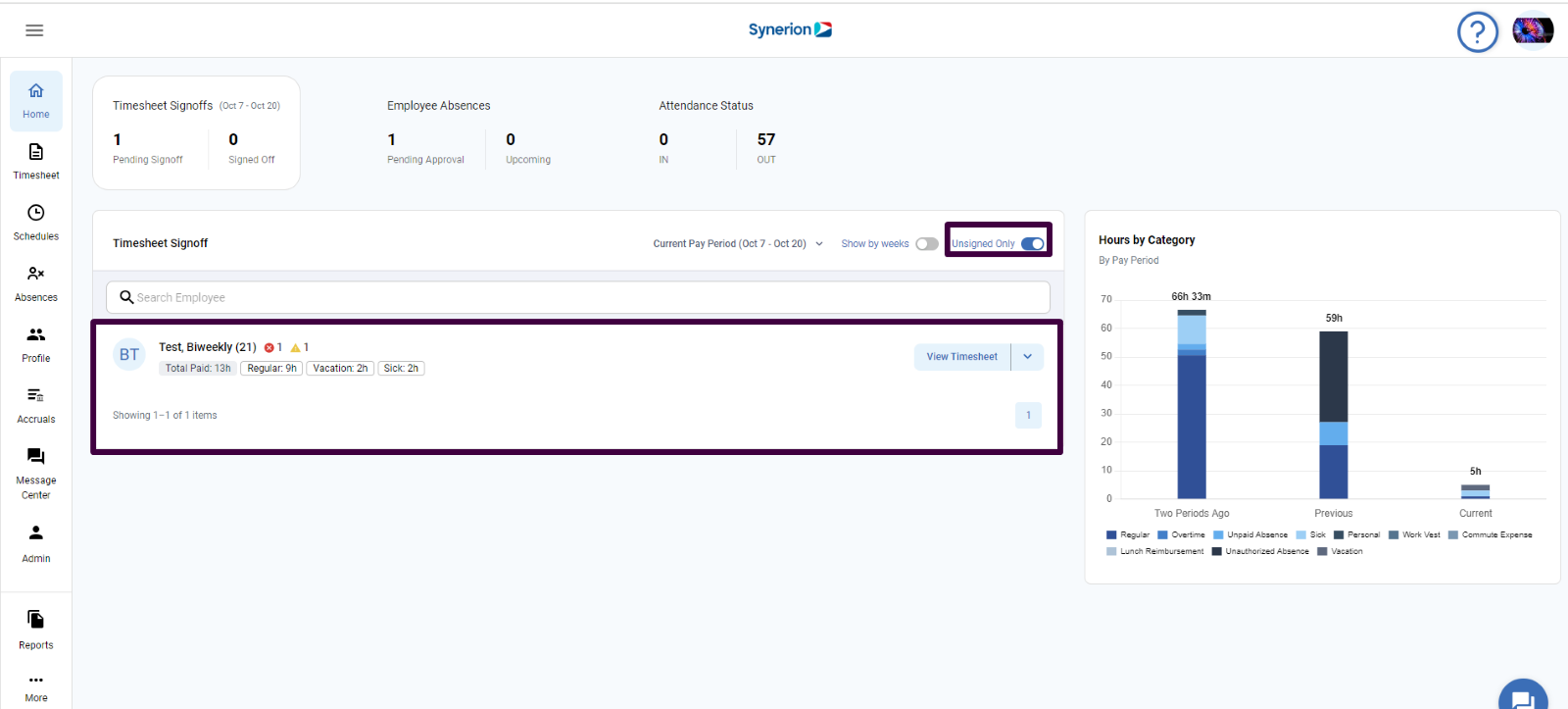
NOTE: When user navigates to timesheet page or other pages and come back to homepage, the selection user has made on timesheet signoff dashboard on homepage will be retained including toggles states.
View Timesheet
User can view the timesheet from Timesheet Signoff dashboard on homepage. To view the timesheet,
- Click on Timesheet Signoff Card appearing on homepage
- Click on “Current Pay Period(date range) drop-down to select different pay period week and group (if user wants to select a week or group other than default one appearing on timesheet sign off details grid)
- Click on button “View Timesheet”

- It will take user to the timesheet page and shows the selected employees’ period week full timesheet details in the grid.
NOTE:
- Option “View Timesheet” will appear regardless of the toggle state is set to on or off.
- If toggle “Show by weeks” is disabled and user clicks on “View Timesheet”, it will take the user to the first period week of the pay period range.
- If toggle “Show by weeks” is enabled, user can click on “View Timesheet” for any week user wants to view the timesheet details.
Approve Timesheet
MSS user can also approve the timesheet from Timesheet signoff dashboard instead of going to timesheet pages. To approve the timesheet from signoff dashboard, user needs to turn the toggle “Show by weeks” and timesheet must have no errors.
To Approve the timesheet,
- Click on Timesheet Signoff Card appearing on homepage
- Click on “Current Pay Period(date range) drop-down to select different pay period week and group (if user wants to select a week or group other than default one appearing on timesheet sign off details)
- Turn the toggle “Show by weeks” on
- User will see button “Approve Timesheet” only for the weeks having no errors
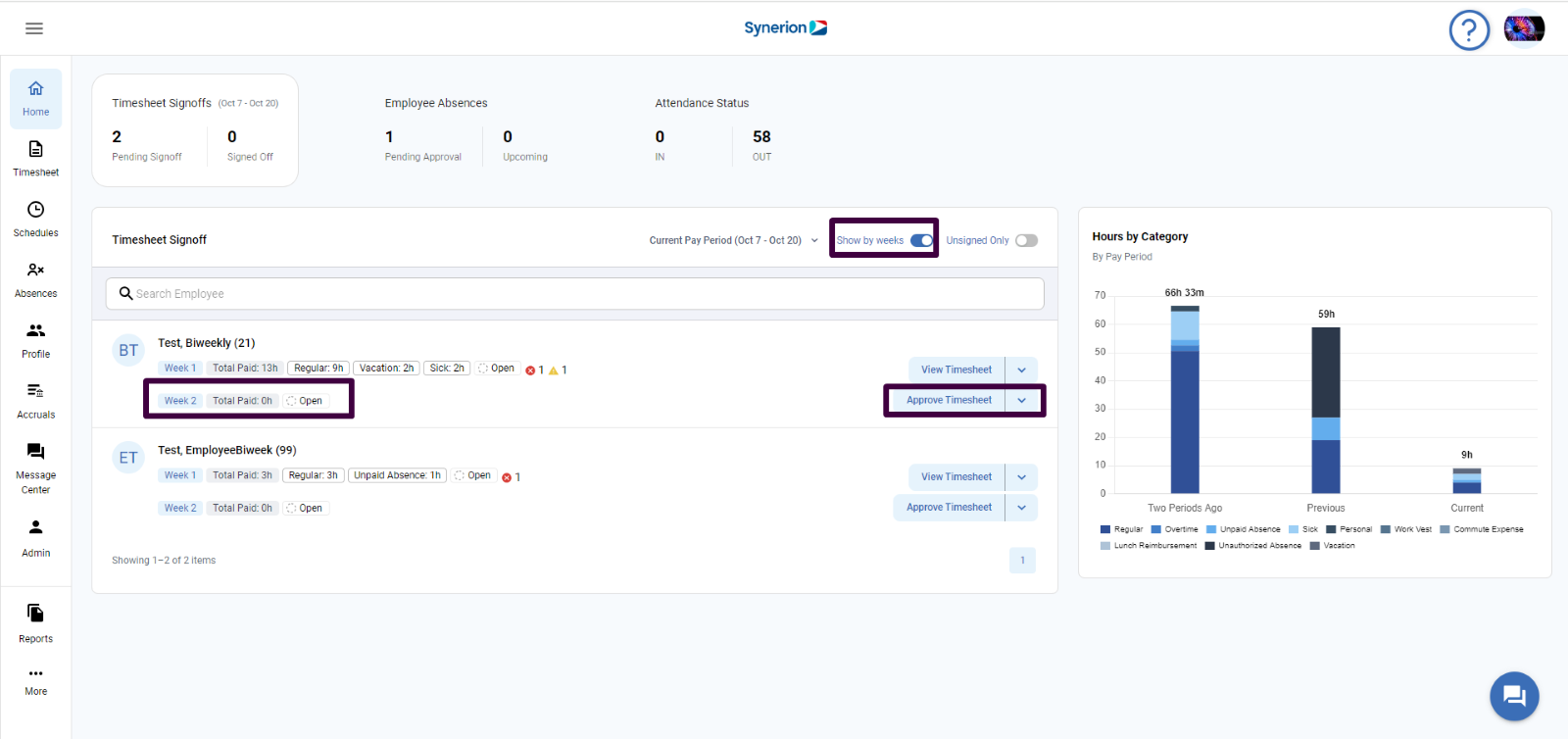
- Click in employee’s cell to highlight the selected employee
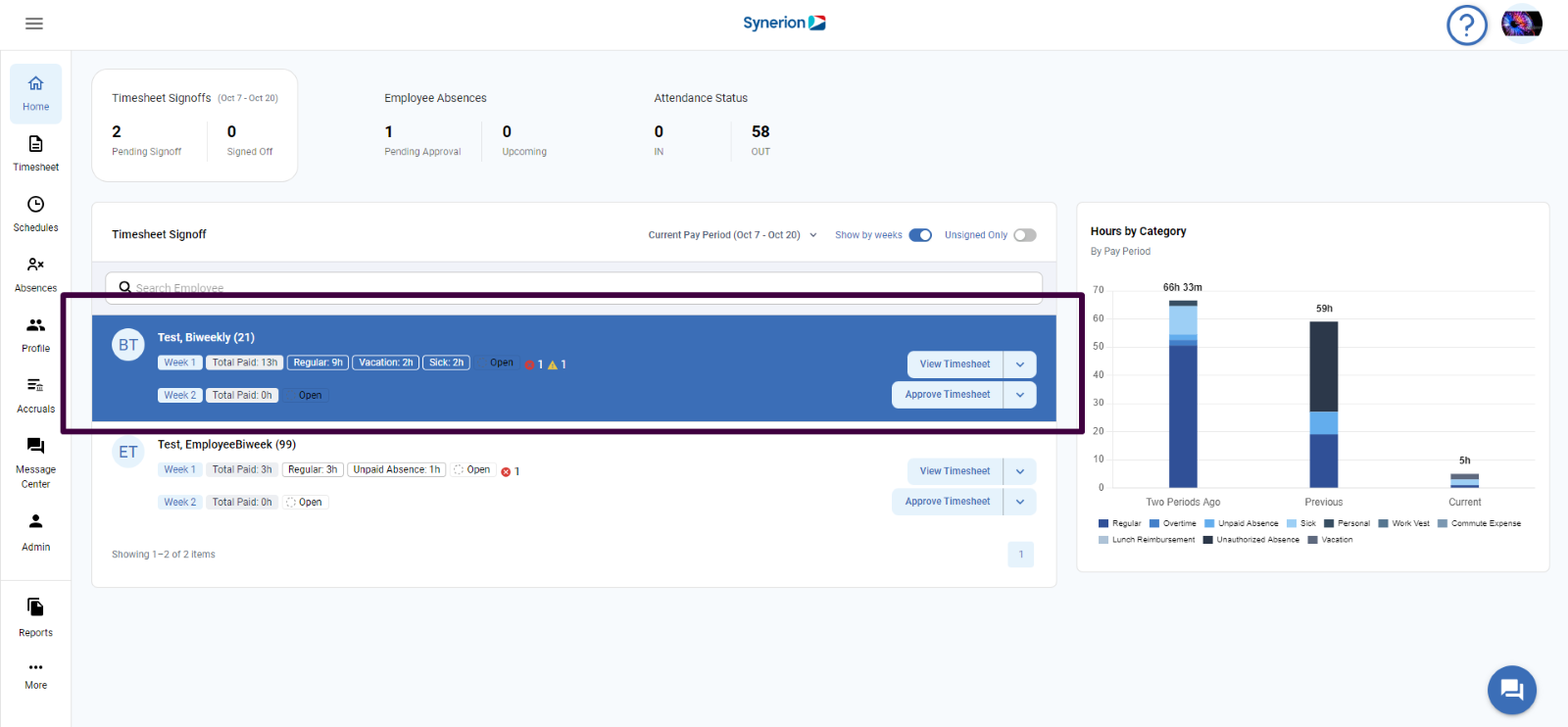
- Click on the button “Approve Timesheet”
- It will show the success toast message and refresh the grid with updated status of timesheet as “Approved” and CTA will change to “View Timesheet”
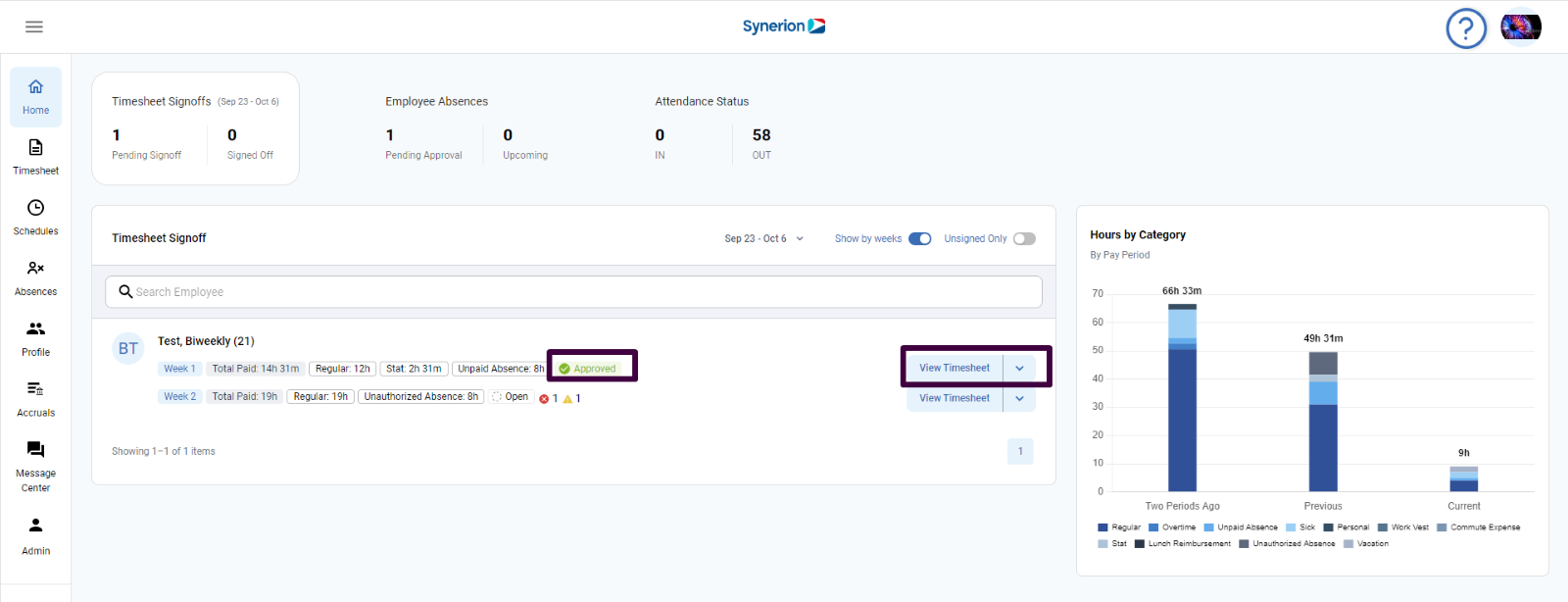
NOTE:
- Button “Approve Timesheet” will only appear when timesheet for a week has no errors and toggle “Show by weeks” is enabled.
- When toggle “Show by weeks” is enabled but timesheet has errors, user will see button as “View Timesheet”
Signoff Timesheet
MSS user can signoff the timesheet via timesheet signoff dashboard on homepage. User can only signoff the timesheet when all weeks under the pay period have no errors and toggle “Show by weeks” is disabled.
To signoff the timesheet,
- Click on Timesheet Signoff Card appearing on homepage
- Click on “Current Pay Period(date range) drop-down to select different pay period week and group (if user wants to select a week or group other than default one appearing on timesheet sign off details)
- Keep the toggle “Show by weeks” OFF
- User will see button as “Sign off Timesheet” when there is no error in all the weeks under pay period
- Click on the cell to highlight the selected employee
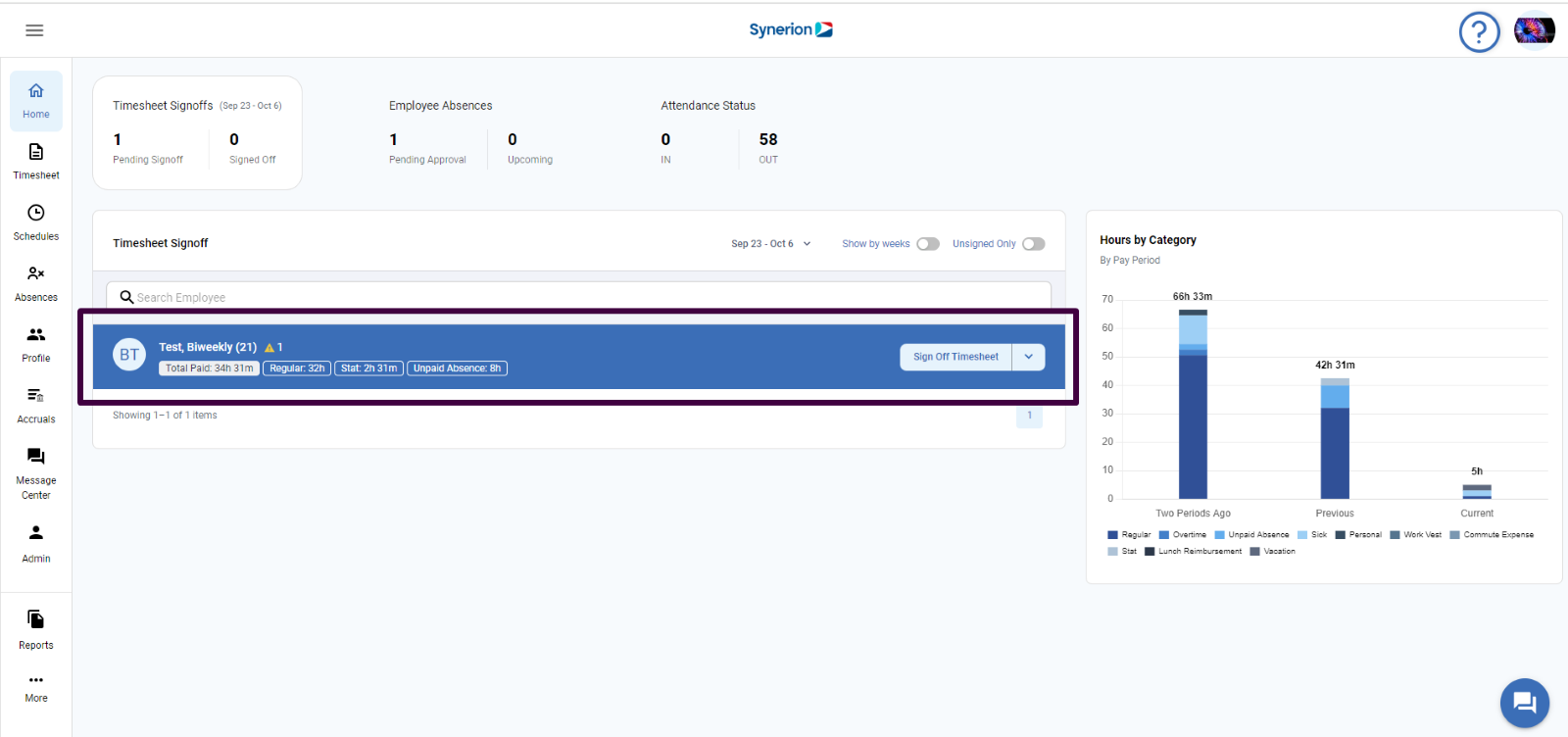
6. Click on button “SignOff Timesheet”
7. Signoff Confirmation dialog will appear
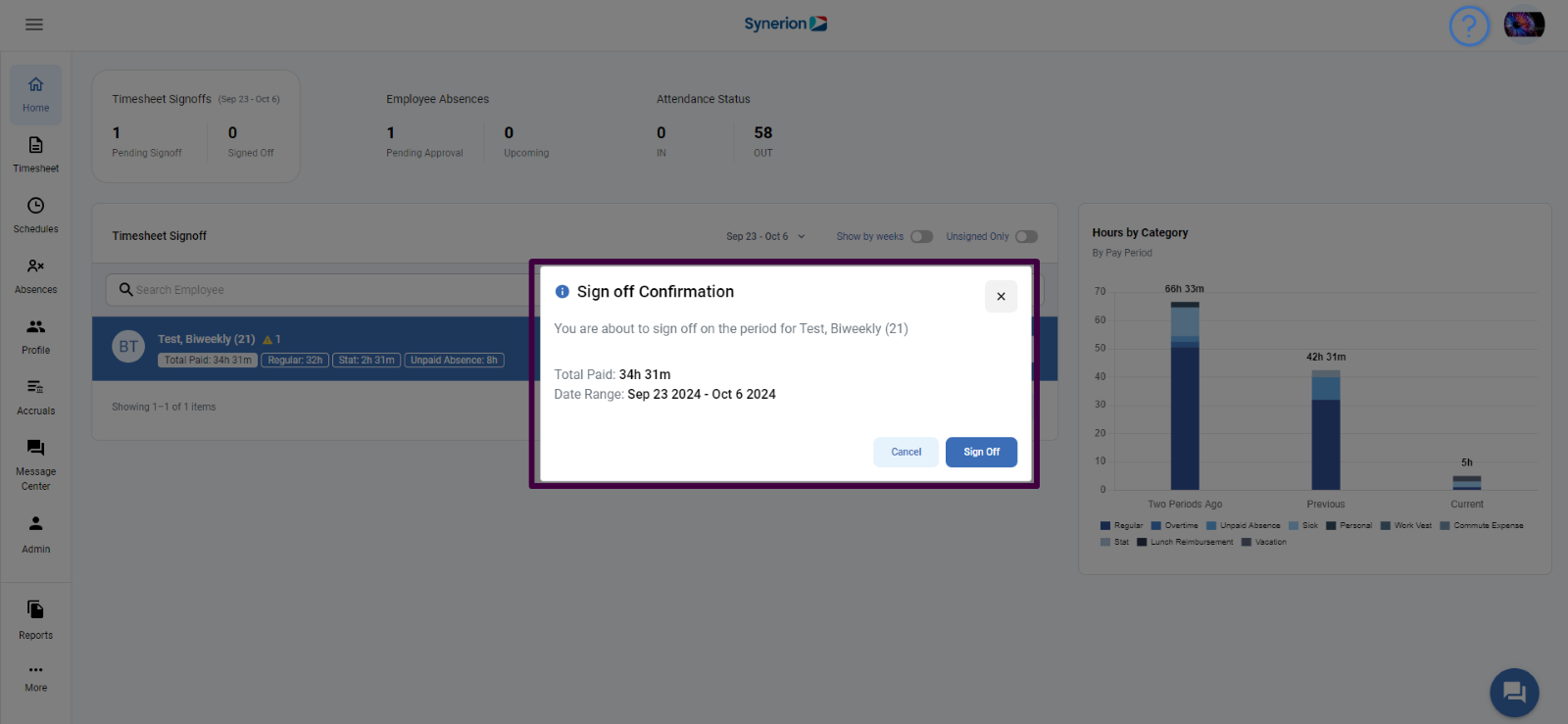
- Click on “Sign Off”
- It will show the success toast message and button will be updated to “View Timesheet”
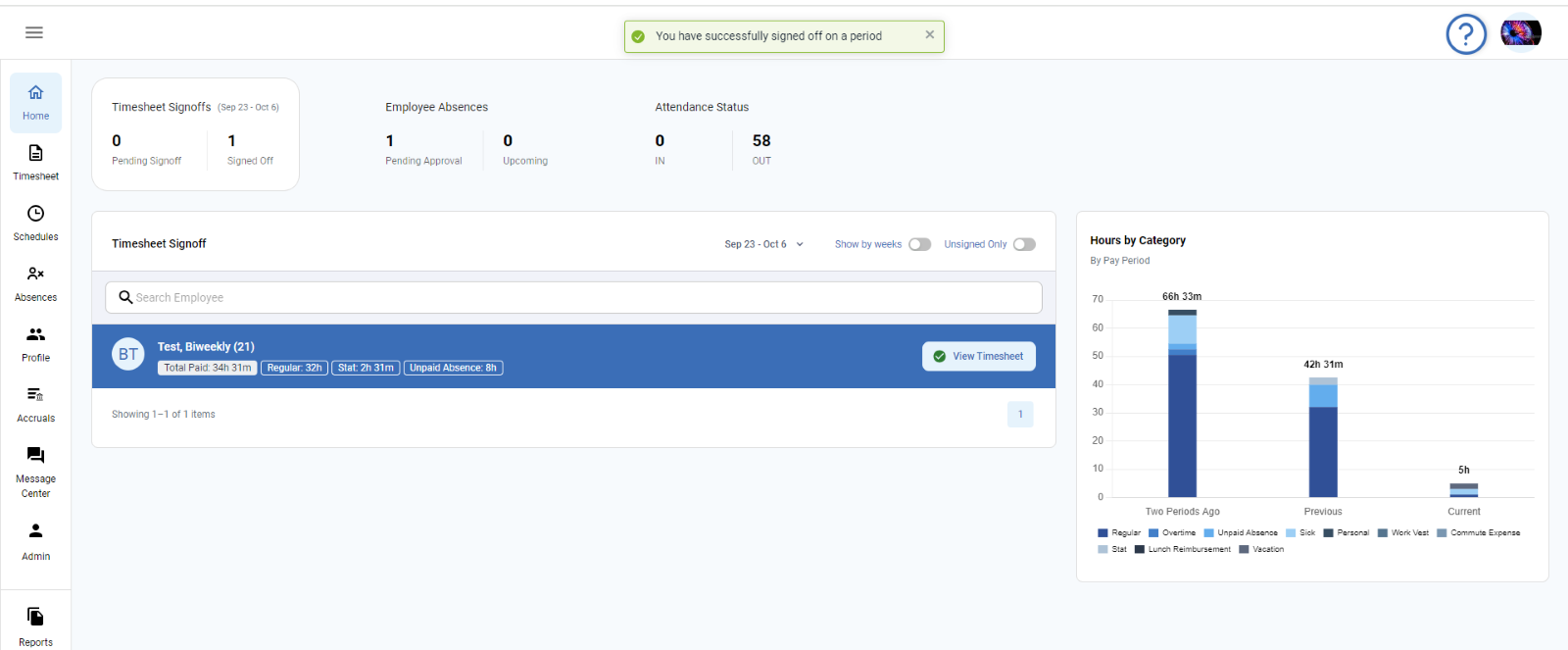
- User can view the timesheet sign off stamped by hovering over the “View Timesheet” button
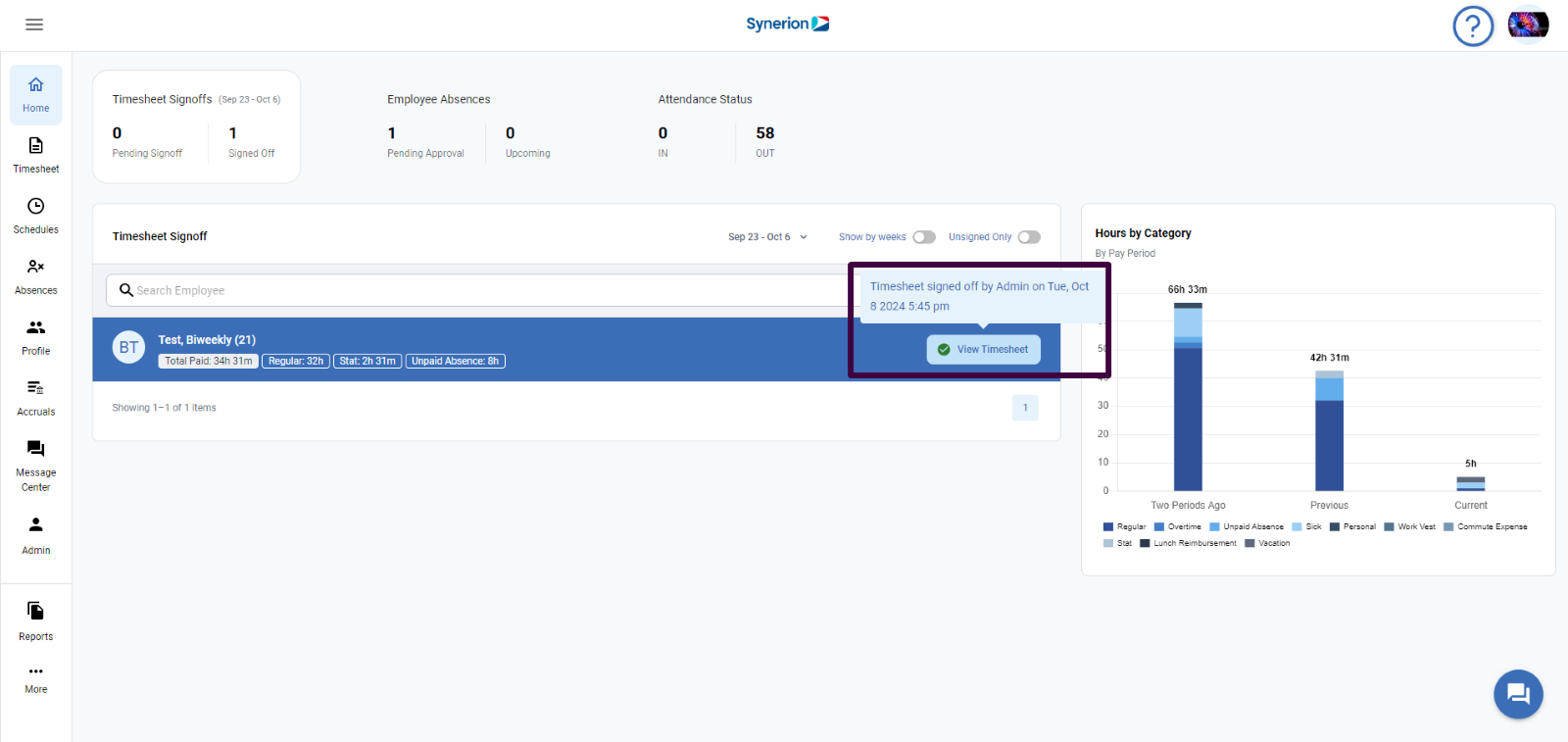
NOTE: Button “SignOff Timesheet” will only appear if toggle “Show by Weeks” is off and weeks under pay period have no errors.
