Add a Note
Like ESS user, MSS User can also add a note to a cell having duration or expenses.
To add a note,
- On timesheet page, select an ESS timesheet user from the Employee selector
- Click in the cell having either duration or expense or both
- Click on 3-dot (…) icon appearing in the cell
- Click on “Add A Note” option
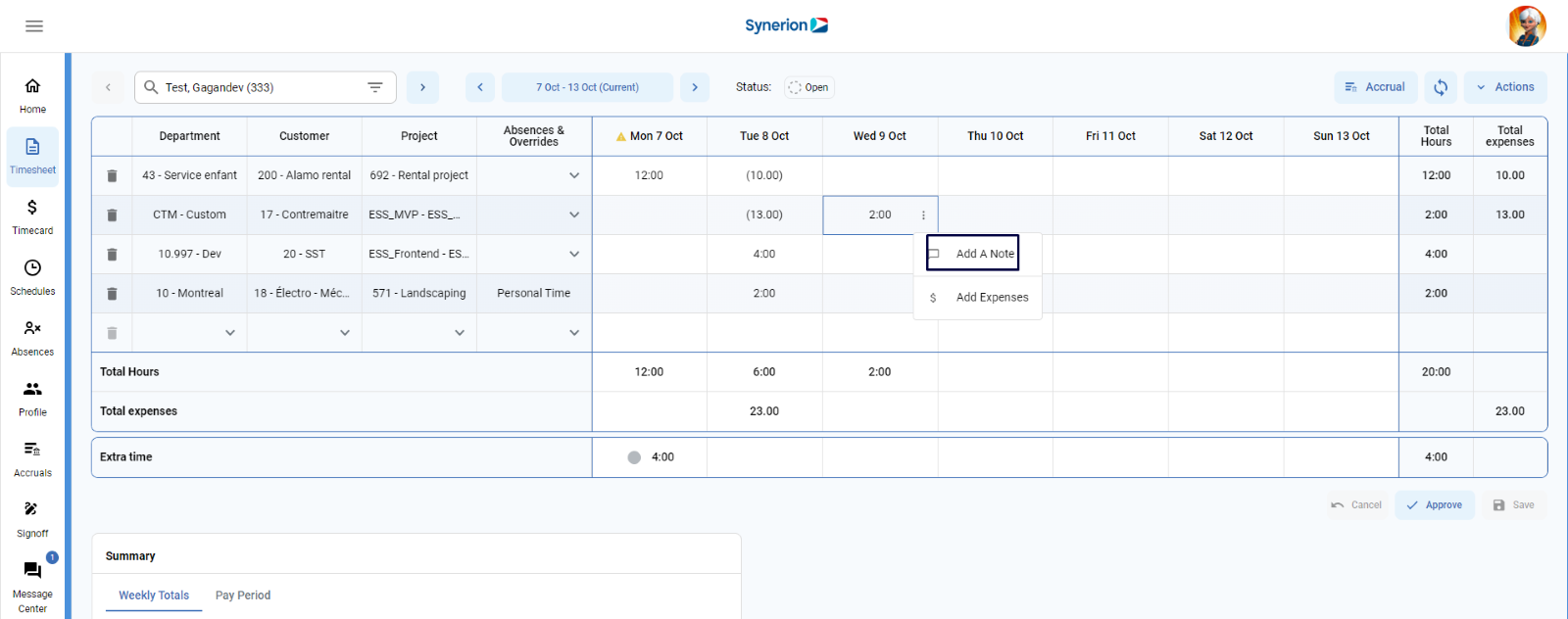
- “Add a Note” will pop-up
- User can type any message (Maximum character limit is 512)
- Click on “Ok” to save the note to a cell
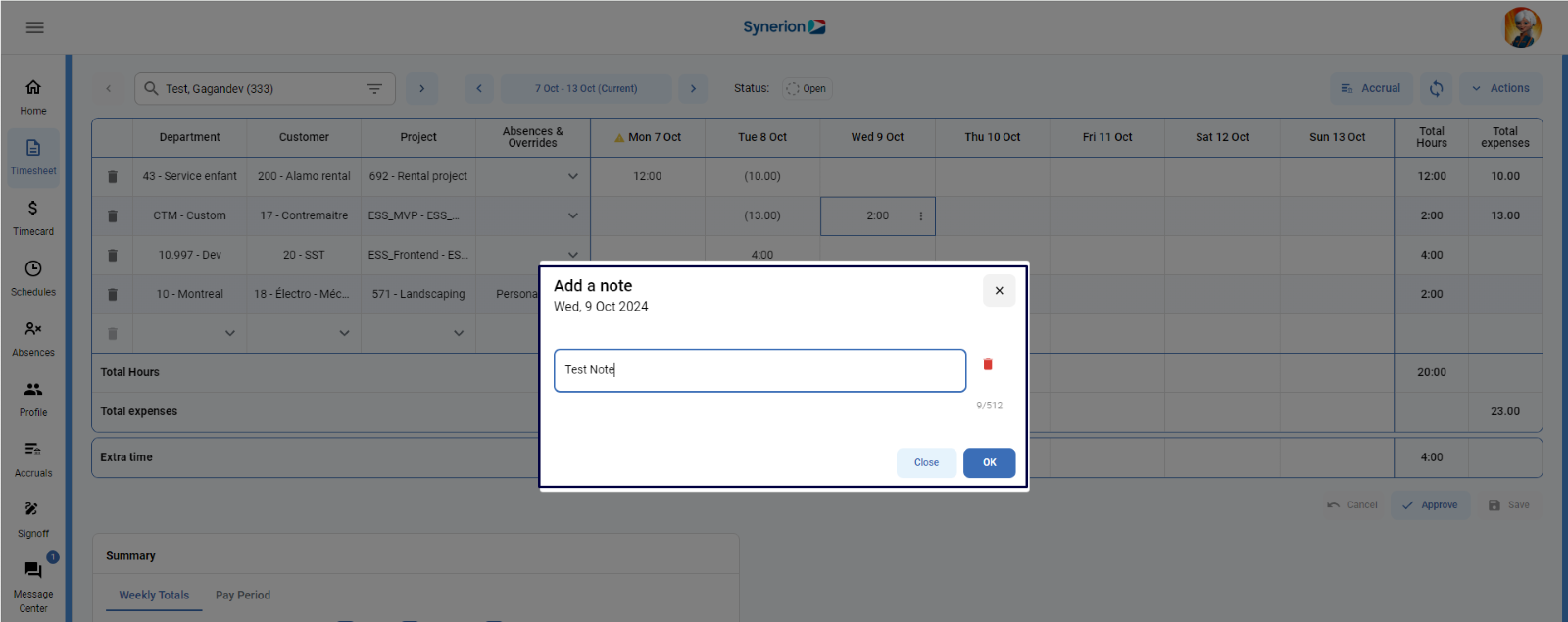
- User will see a note icon in the cell once note is saved to the cell. User can see the note in the tooltip when hover over the note icon
- User needs to click on the “Save” button appearing under the grid to save the note in the Timesheet.
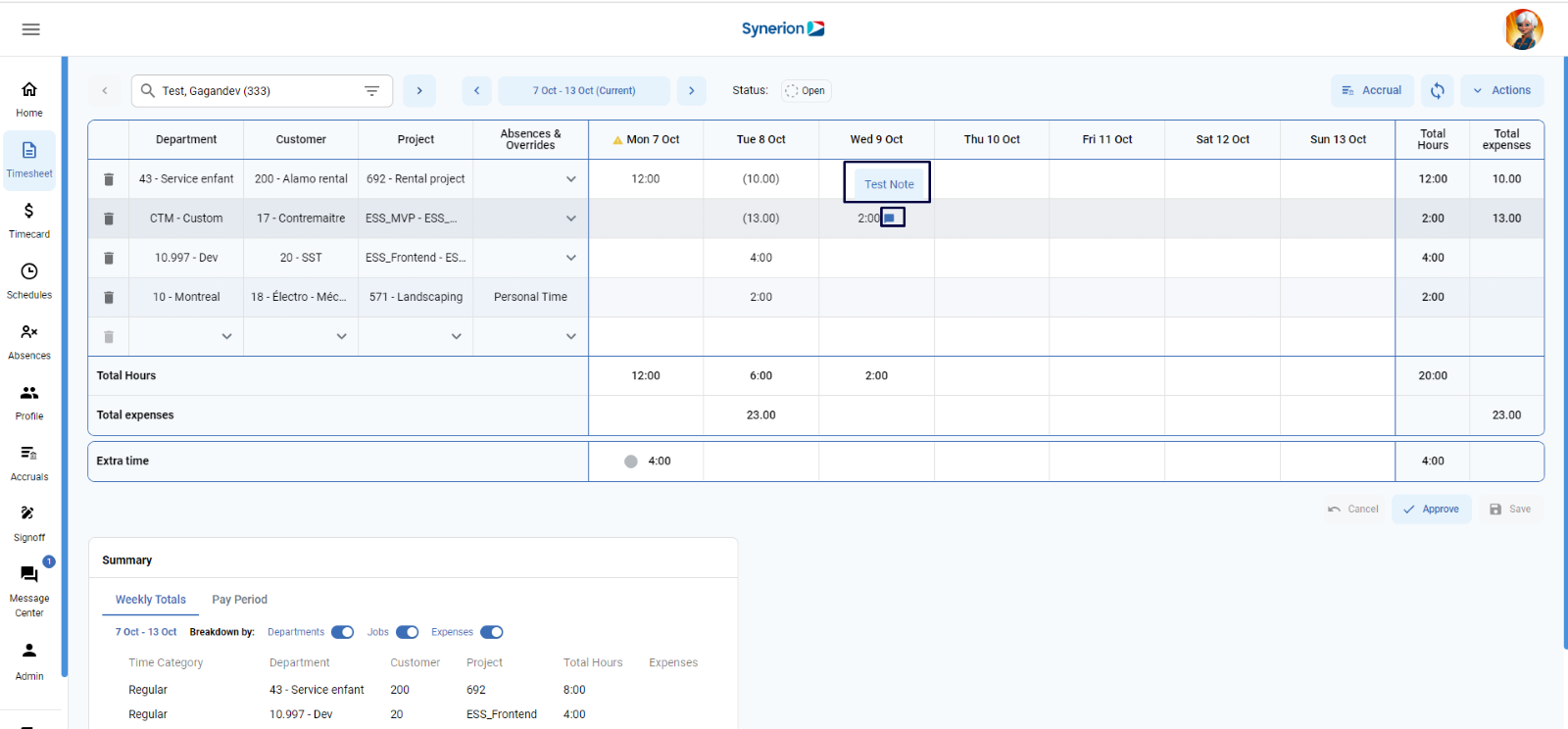
Edit a Note
To edit a note,
- On timesheet page, select an ESS timesheet user from the Employee selector
- Click in the cell having an existing note user wants to edit (cell having a note shows the note icon)
- Click on 3-dot (…) icon appearing in the cell
- Click on “Edit note” option
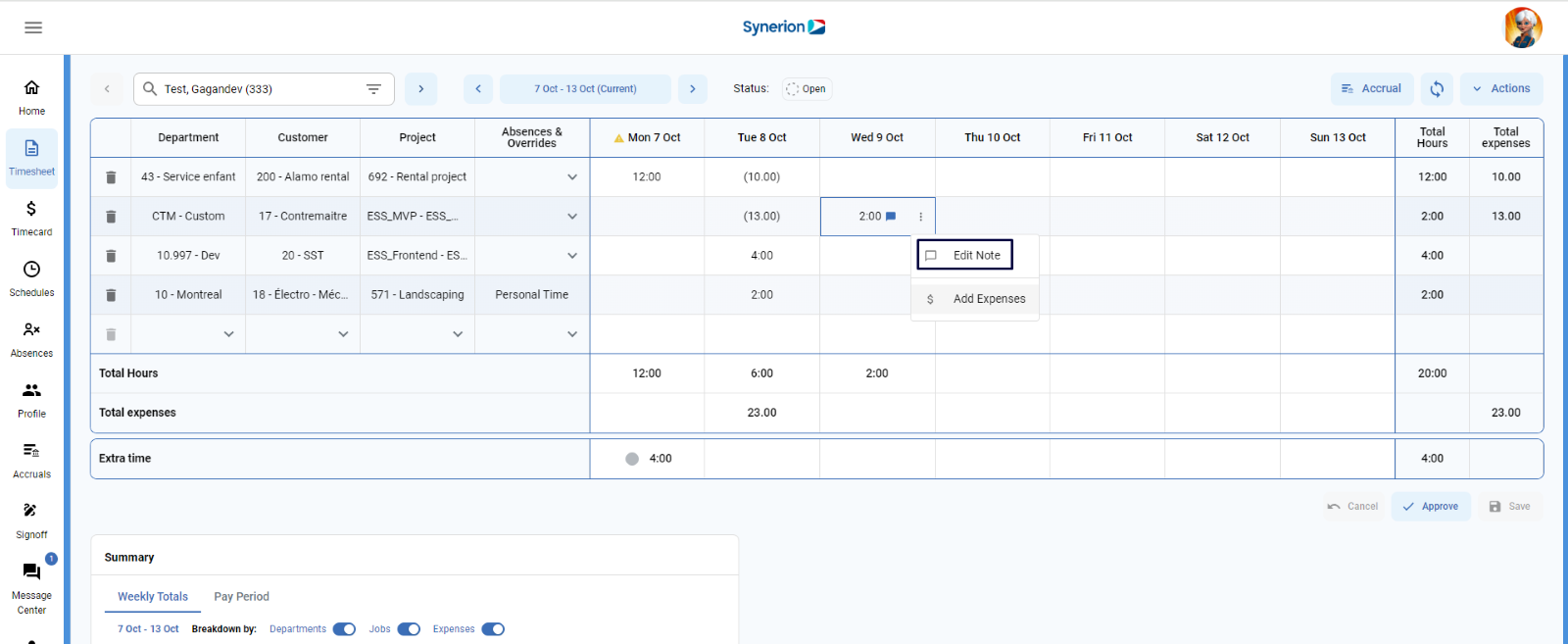
- A pop-up will appear with an existing note in the text box
- User can edit the note
- Click on Ok to save the note to the cell
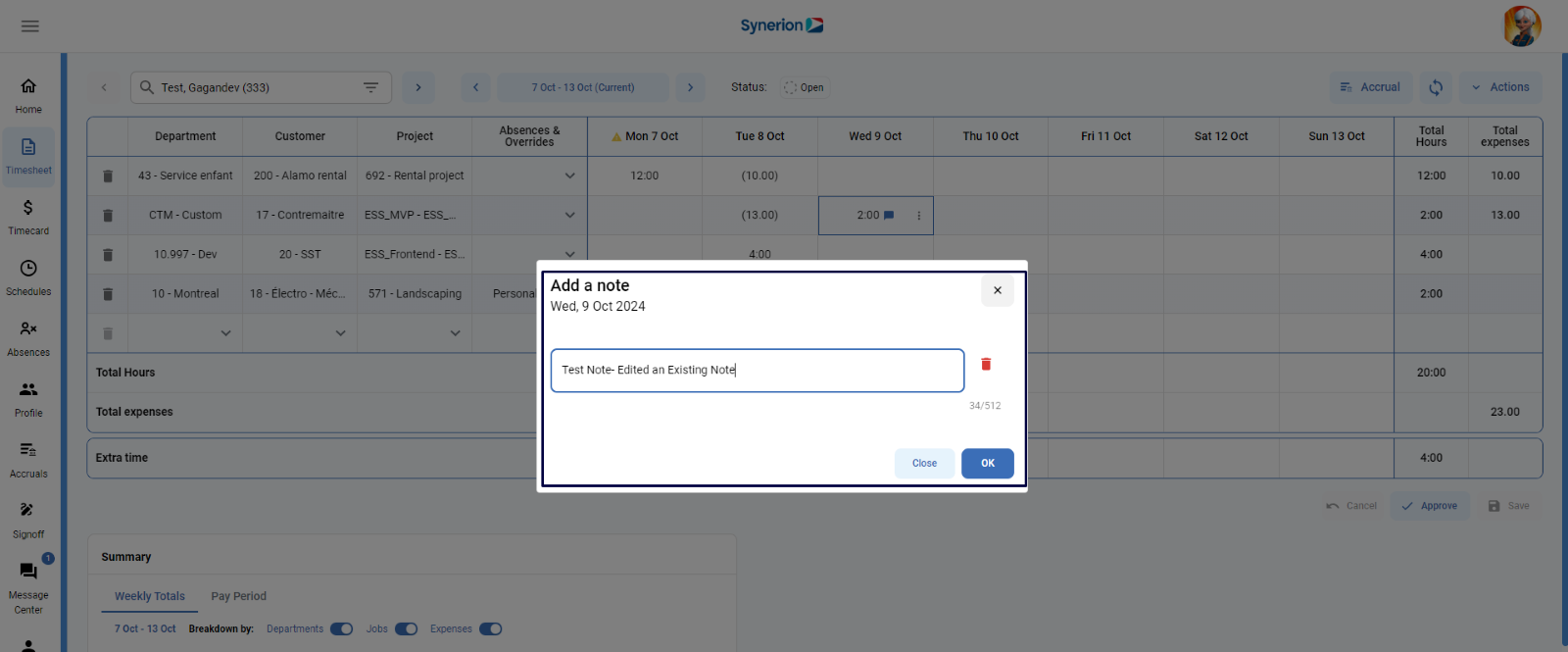
- User can see the updated note in the tooltip when hover over the note icon
- User needs to click on the “Save” button appearing under the grid to save the edited note in the Timesheet.

Delete a Note
To delete a note from timesheet,
- On timesheet page, select an ESS timesheet user from the Employee selector
- Click in the cell having an existing note user wants to delete (cell having a note shows the note icon)
- Click on 3-dot (…) icon appearing in the cell
- Click on “Edit a note” option
- A pop-up will appear
- Click on Delete icon (trash icon) and click on “Ok”
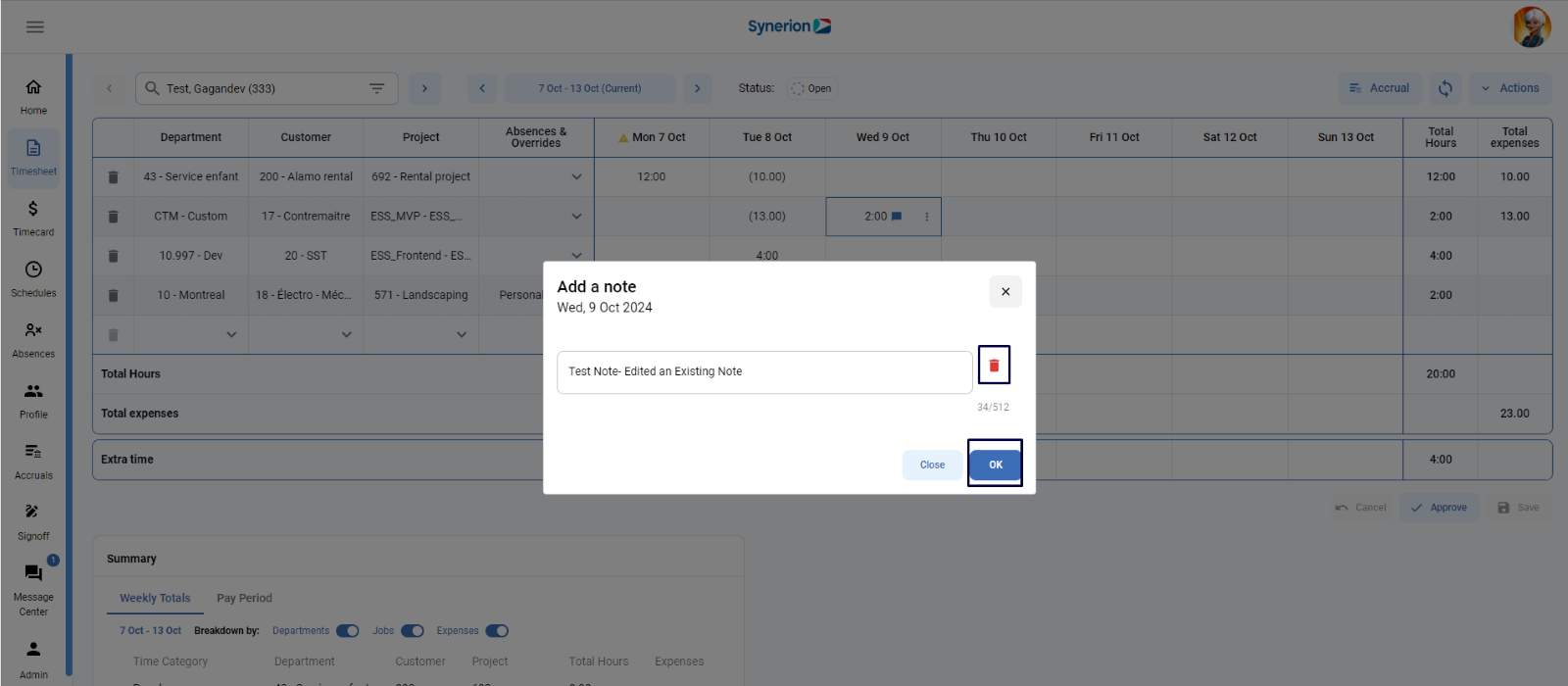
- User will not see the note icon in the cell. However, cell appears in blue background indicating cell edits are not yet saved.
- To delete the note from timesheet, user needs to click on “Save” button appearing under the grid to delete the note from the Timesheet.
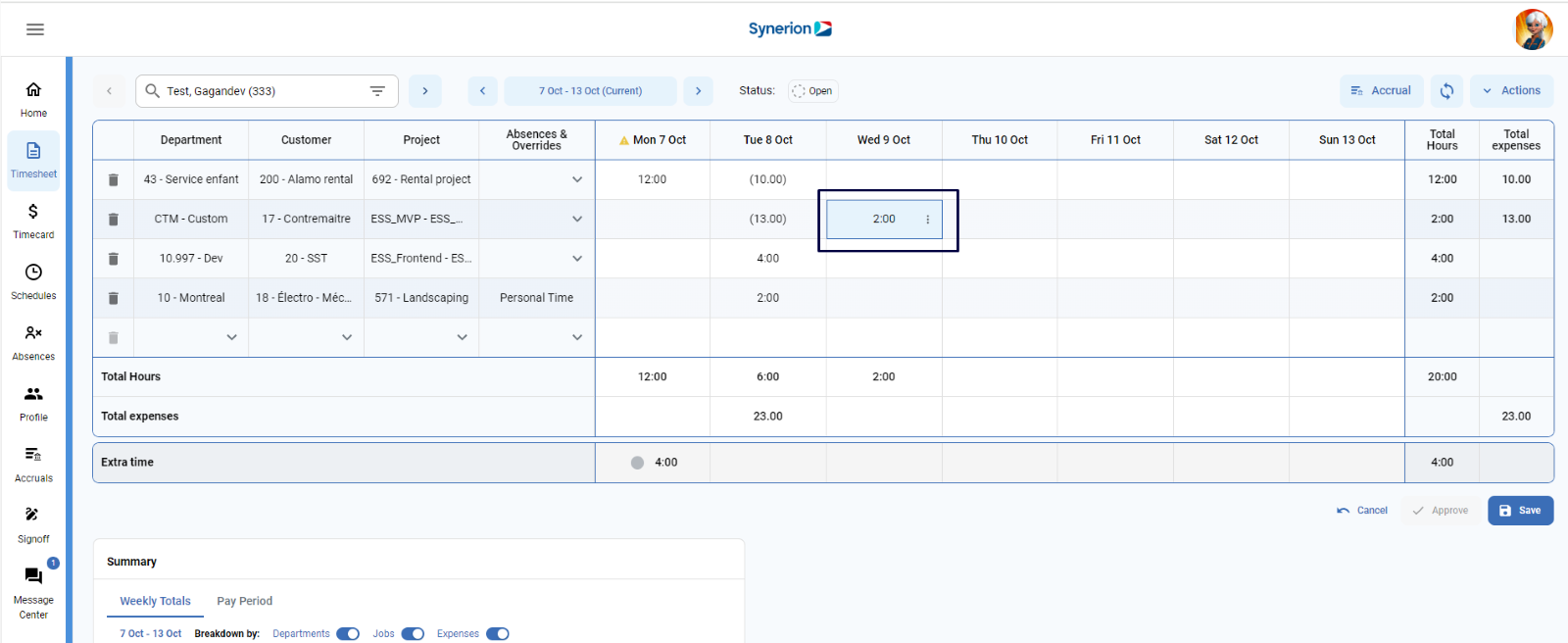
- Once user clicks on save, it will show the success toast message and refresh the grid with updated information.
NOTE: User cannot add a note to a blank cell.
