MSS Timesheet users can view the timesheet summary – weekly and Pay period. In Summary, user can view the durations grouped by time categories, and breakdown by department, jobs, and Expenses (based on toggle on/off), Total hours, and Expenses.
To view the Summary section,
- Click on Timesheet icon appearing in the main menu side bar
- On timesheet page, select an ESS timesheet user from the Employee selector
- Select a period week you want to view the timesheet summary
- Timesheet Summary will appear under the timesheet grid
- User can switch from weekly to Pay Period (Vice-versa) by clicking on the labels “Weekly Total” and “Pay Period.” (by-default, weekly is selected)
- Weekly Total: Shows the selected week’s summary including time categories, dept and jobs info, Total Hours, and Expenses.
- Pay Period: Shows the summary of full pay period
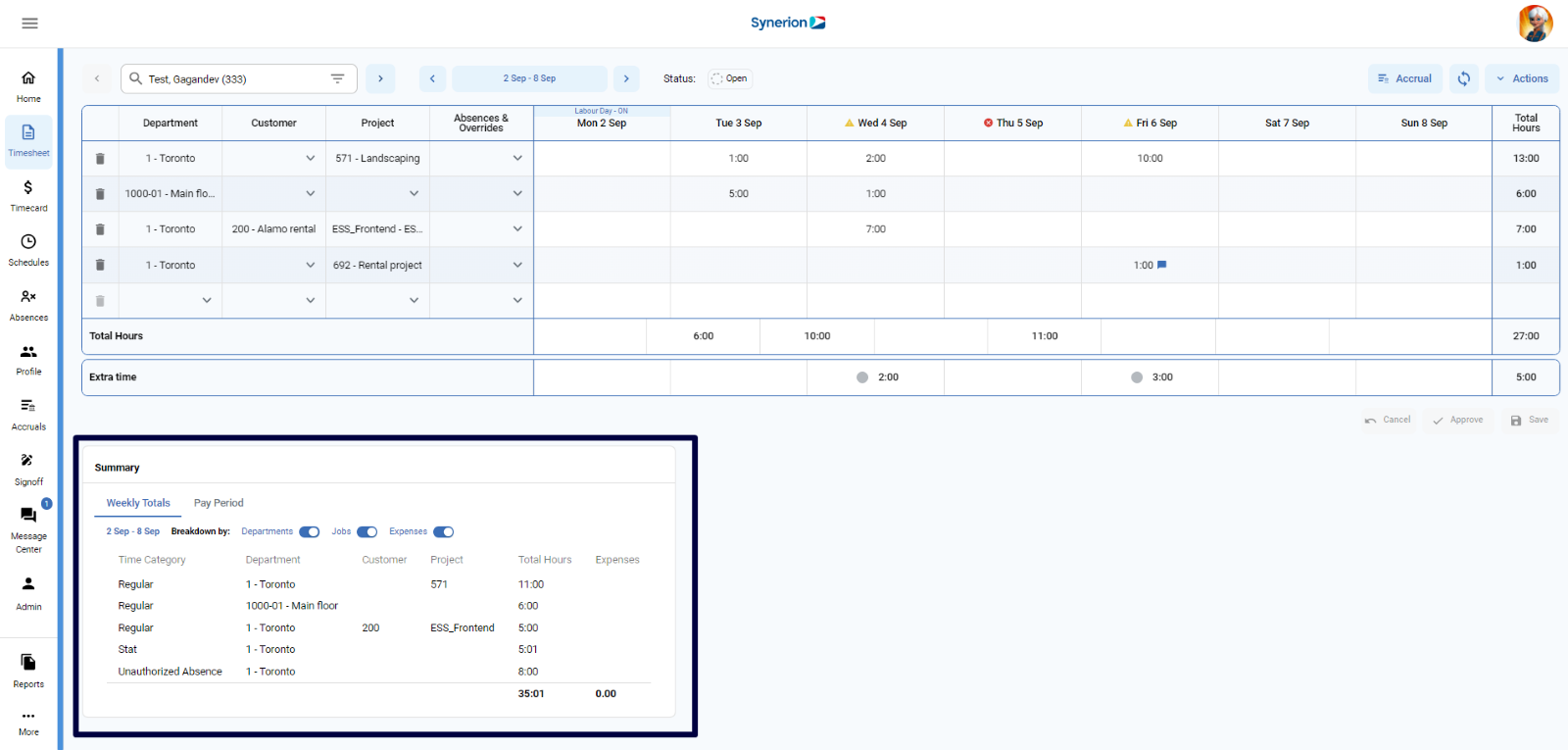
Filters on Summary grid:
There are 3 filters – Department, Jobs, and Expenses in the Summary grid. All 3 filters will be enabled by-default and user can turn on/off the filters based on the info user wants to view. Respective column will be hidden if user turns the toggle off.
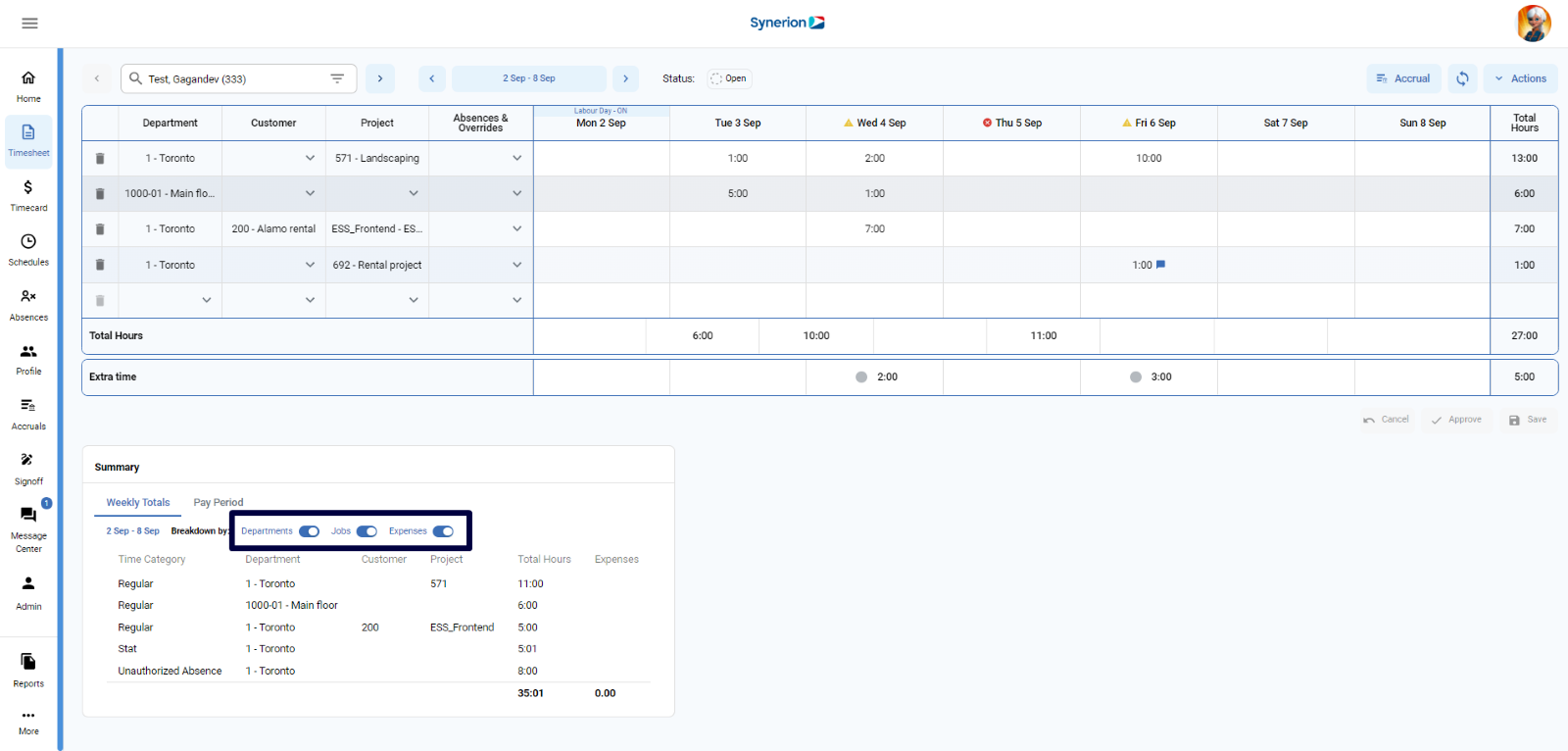
Department:
Department filter will be visible only if user has “FeatureDepartment Allocation” permission. If this permission is missing, department toggle and column under the Summary and timesheet grid will be hidden.
Department column will show the department’s name based on the user’s department format preference.
Jobs:
Jobs filter will be visible only if user has the “FeatureJob Costing” permission. If this permission is missing, jobs toggle and column under the Summary and timesheet grid will be hidden.
Job columns under Summary will show the ch values only. Not Job description.
Expenses:
Expenses filter will be visible only if user has the “WTS Input Expense” permission. If this permission is missing, Expenses toggle and column under the Summary and timesheet grid will be hidden.
Even if Expenses are 0 and toggle is on, expense column will still appear.
