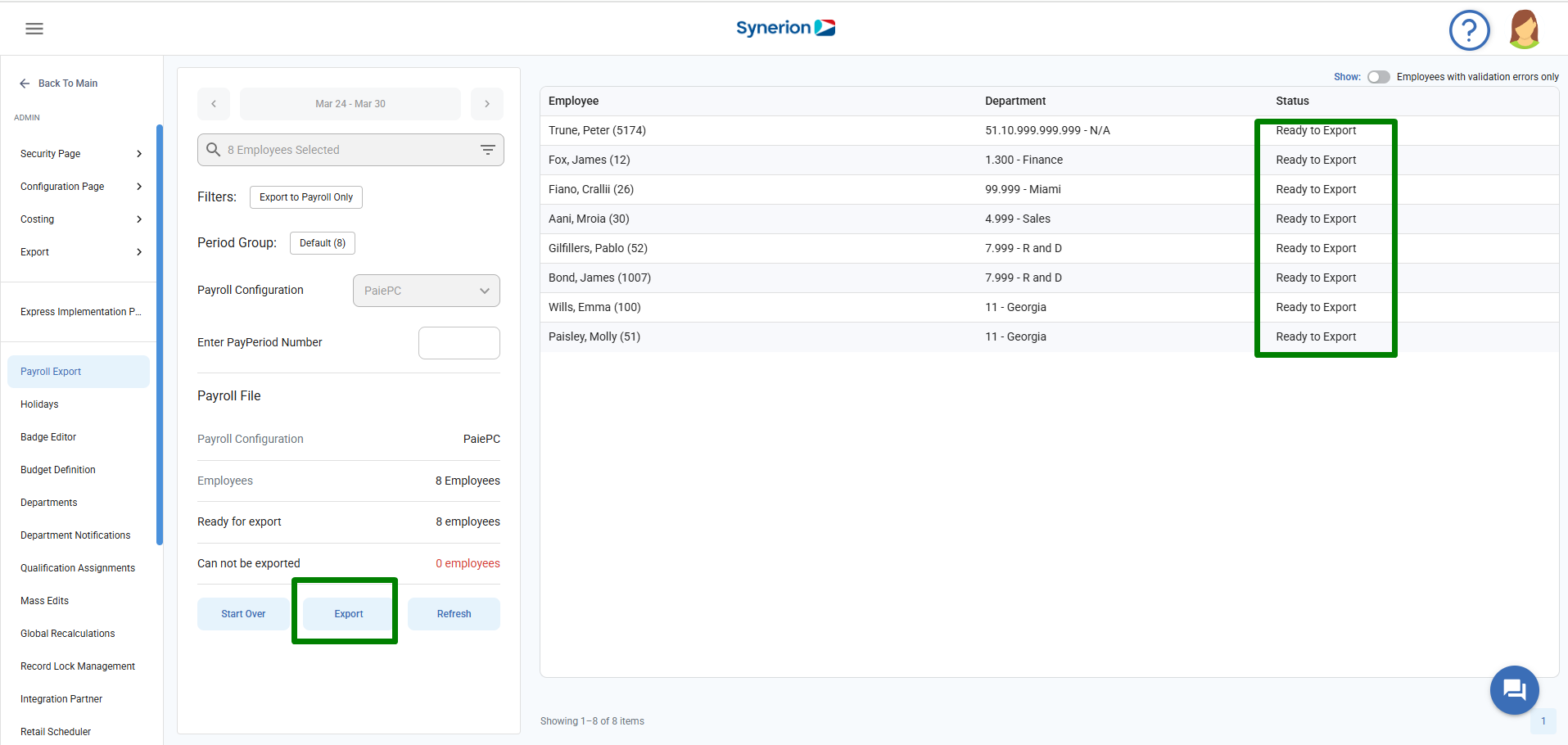User will see “Fix Errors” button when signoffs are missing for the selected pay period range. User must enable the system settings to view those errors on payroll page.
System Settings:
To view timecard/ Daily signoffs, enable the system setting bDailySignoff.
To view period signoff errors, enable the system setting bPeriodSignoff.
To fix the errors, follow below steps:
Step 1: Select Pay Period Range
- Use the Pay Period dropdown to choose a pay period.
- The dropdown displays the current pay period and two previous periods. By default, previous pay period is selected.
- If user wants to select the start and end date manually, user must enable the system setting- OverridePeriodDates.
Step 2: Select Employees
- User can select one or more employees, select employees from departments or Teams or both.
Step 3: Select Payroll Settings
- Select a Period Group from the drop-down. By-default, it will show the period group having a greater number of employees.
- Select a Payroll Configuration from the drop-down (or proceed with the default).
Step 4: Payroll File section
- User can view the
- Selected Payroll Provider
- Total number of employees included in the export
- Selected Payroll Provider
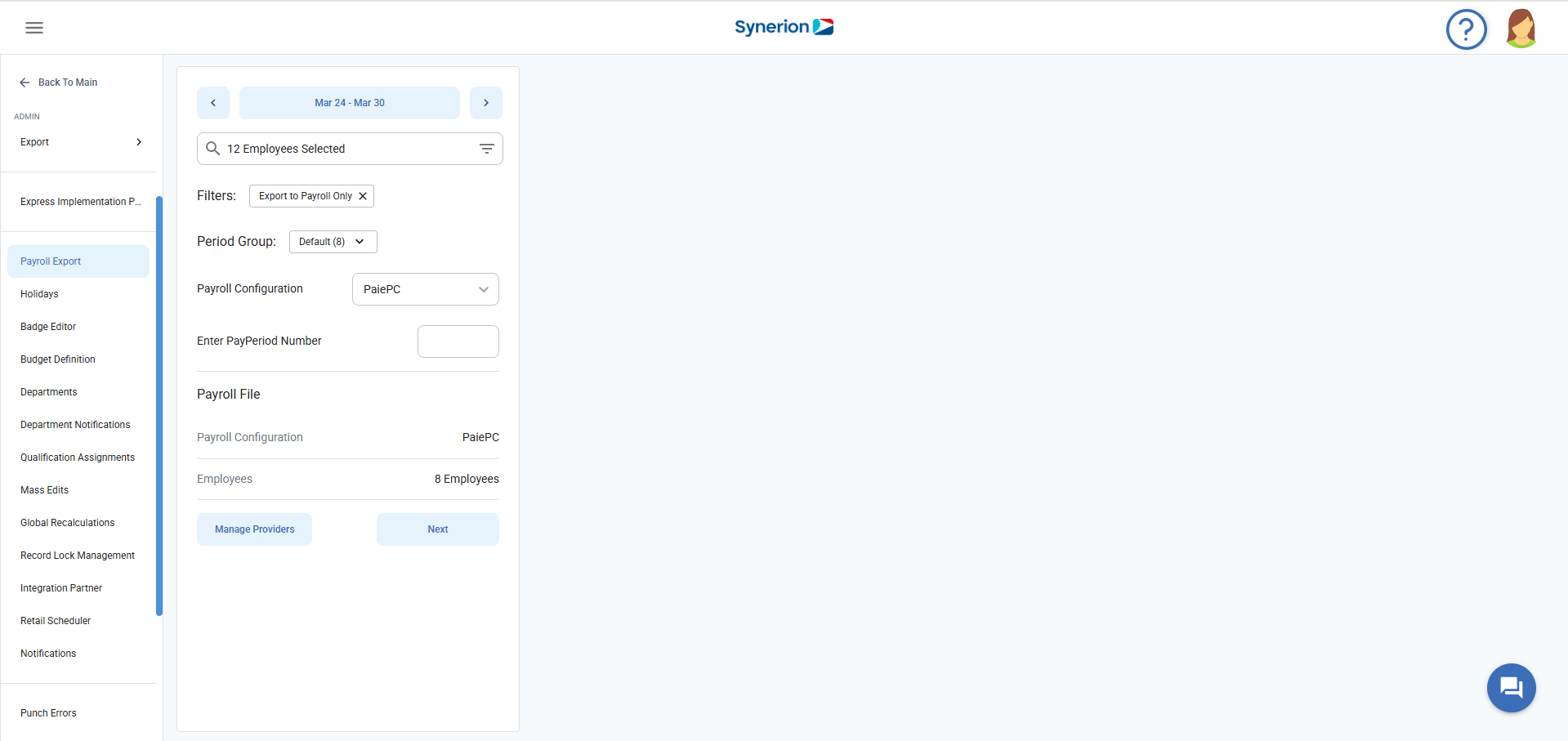
Step 5: Proceed to “Next”
NOTE: Before, clicking on Next, review the selected information. As on payroll export page, these fields will be locked. To edit, user must click on “Start Over”.
- Click on “Next” to move to the export the payroll.
- Here, you can only view (not edit):
- Employee Number
- Period Group
- Payroll Provider
- Employee Number
Step 6: Check Payroll File Section
- User can view payroll provider name and total number of employees
- Employees ready for export
- Employees cannot be exported (due to errors or missing signoffs)
- If an employee is already exported or has a lock date, a toggle “skip exported Employees” appears. By default, toggle will be turned on.
Step 7: Fix Errors
- If there are validation errors (e.g., missing signoffs), user will see a button “Fix Errors” and button “Export” will be disabled (only if all selected employees have errors)
- In the grid, user can view the errors under Status column.
- Click on “Fix Errors” to resolve them before proceeding.
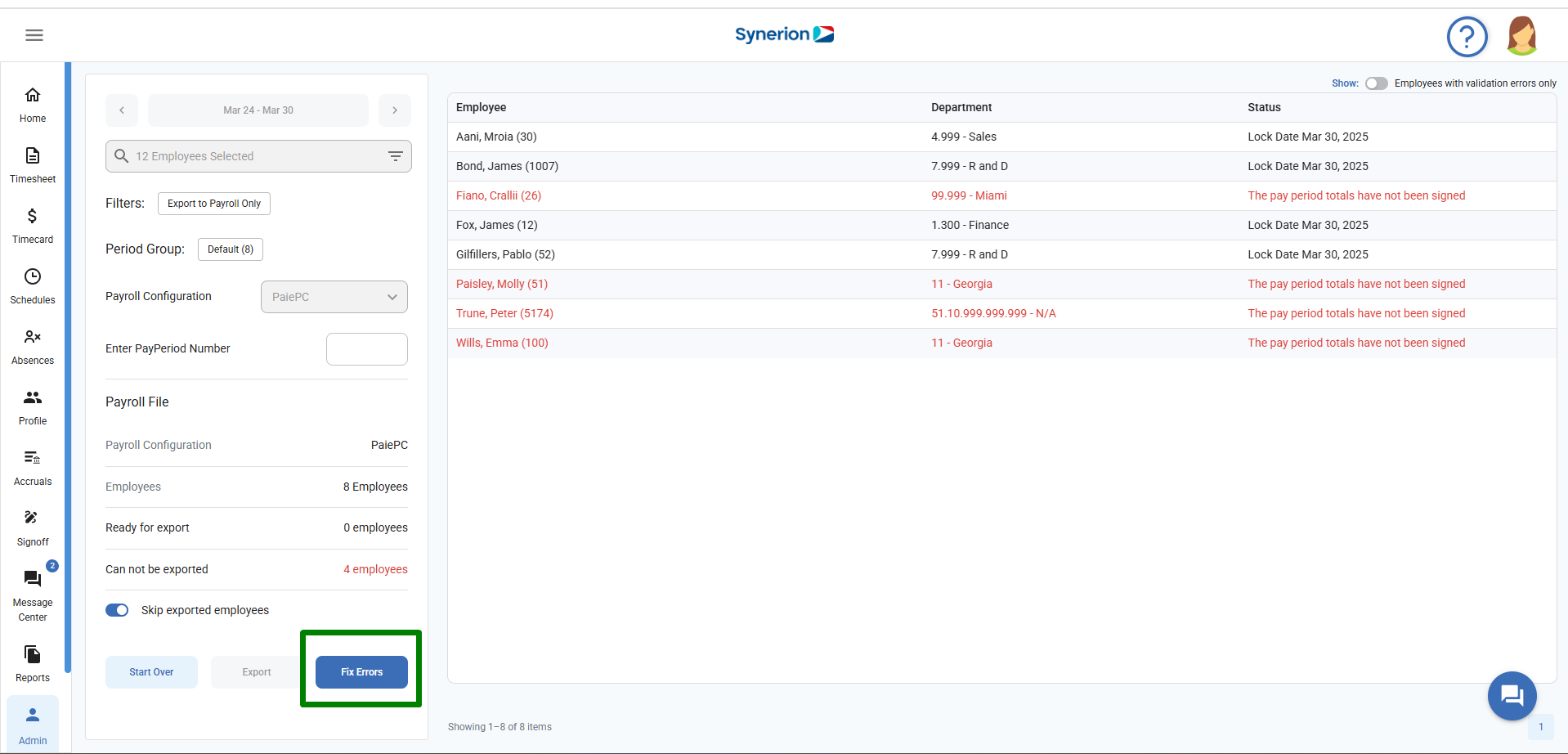
NOTE: If user wants to view only employees with validation errors, user can enable the toggle “Employees with validation error only” appearing on the top right corner of the grid.
Step 8: Identifying Errors
When a user clicks on Fix Errors, it will check for missing approvals and signoffs. Based on system settings, the following buttons will be available along with number of employees with errors:
- Timecard Editor – Visible if the setting bDailySignoff is enabled.
- Period Signoff – Visible if the setting bPeriodSignoff is enabled.
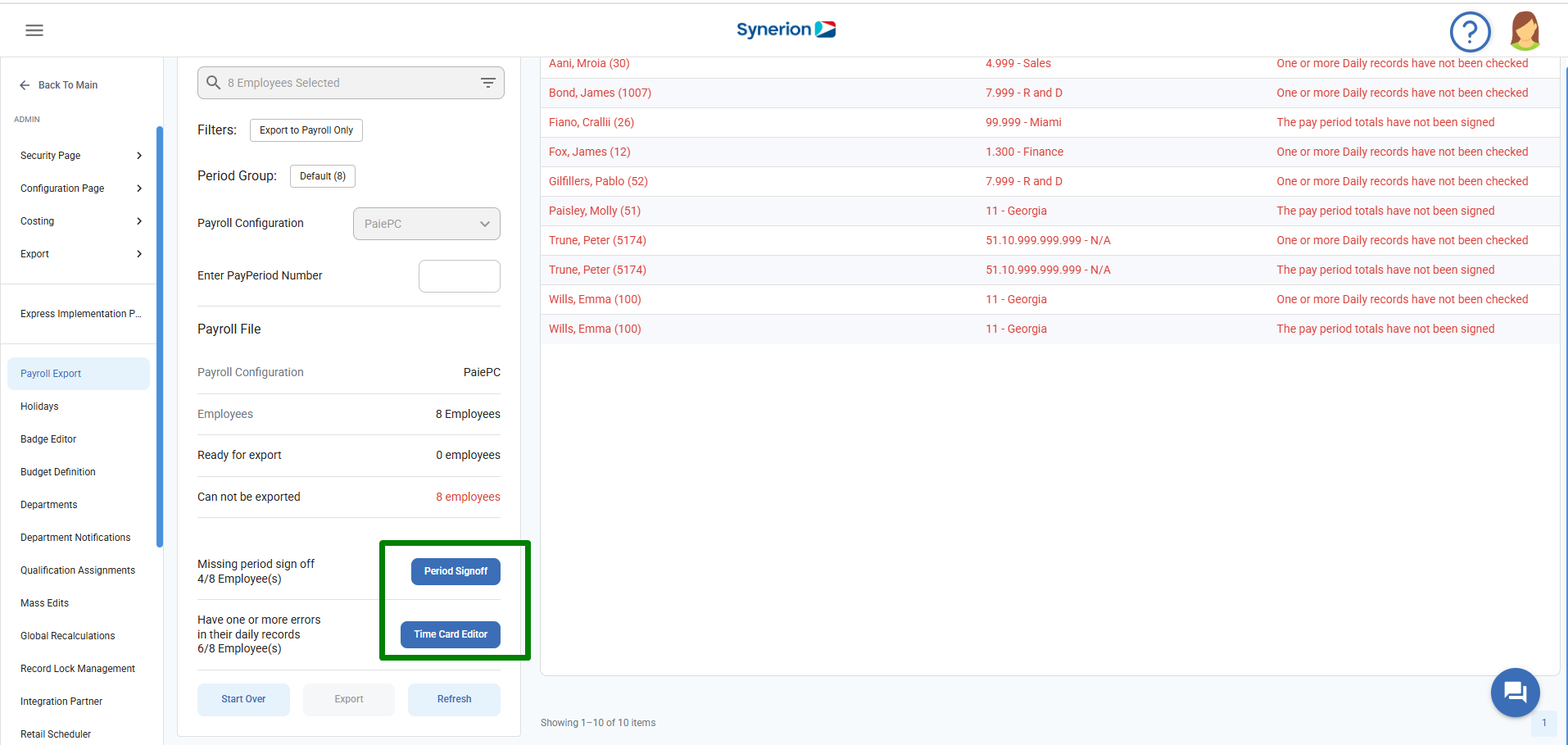
Step 9: Fix Timecard Errors
If daily timecard issues exist (e.g., missing clock-ins/outs or daily level signoffs), the Timecard Editor button appears.
- Click on Timecard Editor to navigate to the Timecard Editor Page.
- The system displays a list of employees with errors. Common timecard errors include missing in/out punches, missing daily signoffs.
- Make the necessary corrections by entering the correct data.
- Return to the payroll export screen.
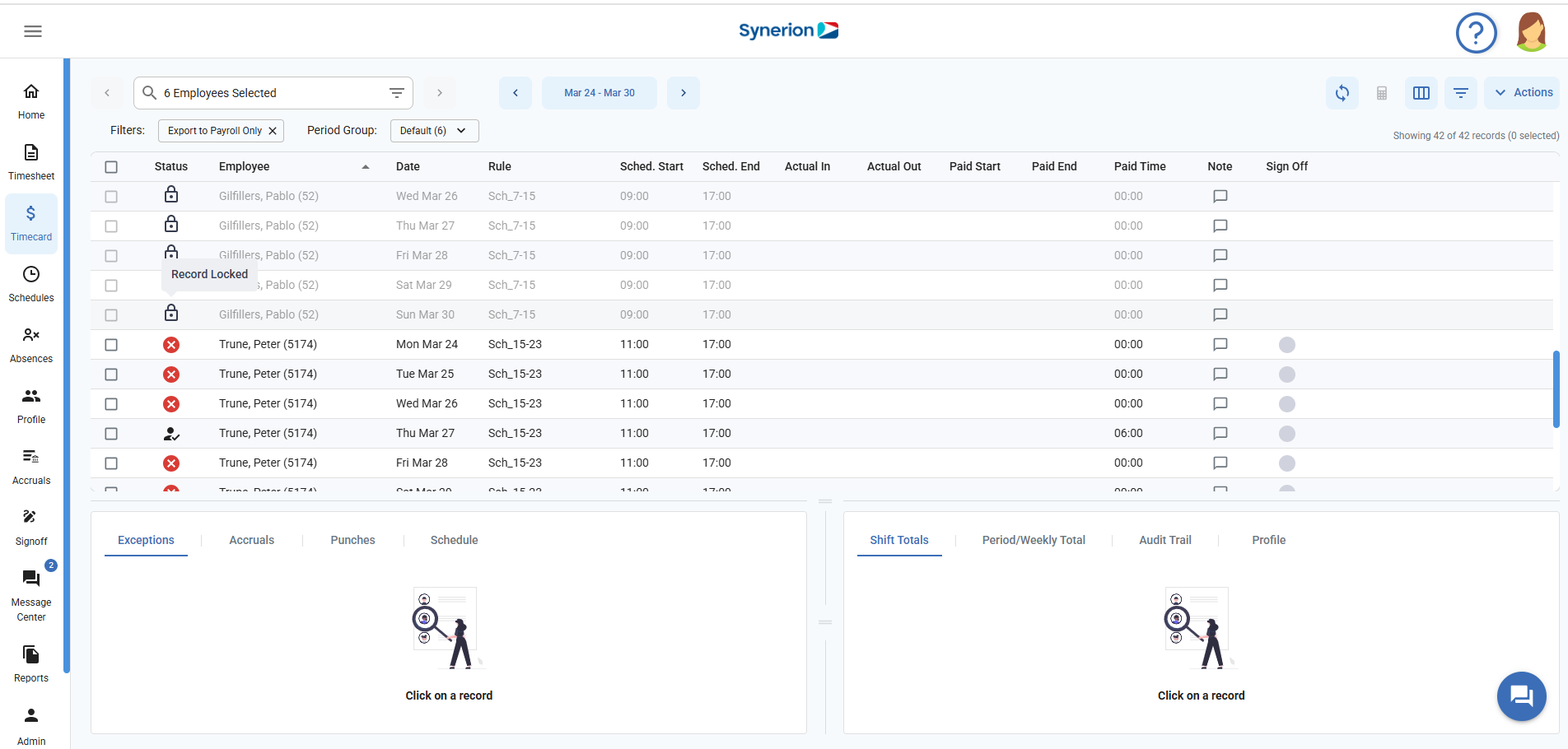
Step 10: Fix Period Signoff Errors
If an employee’s pay period totals have not been signed off, the Period Signoff button appears.
- Click on Period Signoff to navigate to the Period Signoff Page.
- A list of employees with missing signoffs is displayed and toggle “Unsigned only” is enabled by default. Common issues include Missing period approval or Employees locked from signing due to lock date restrictions.
- Select the affected employees and sign off the period.
- Once all errors are fixed, return to the payroll export screen.
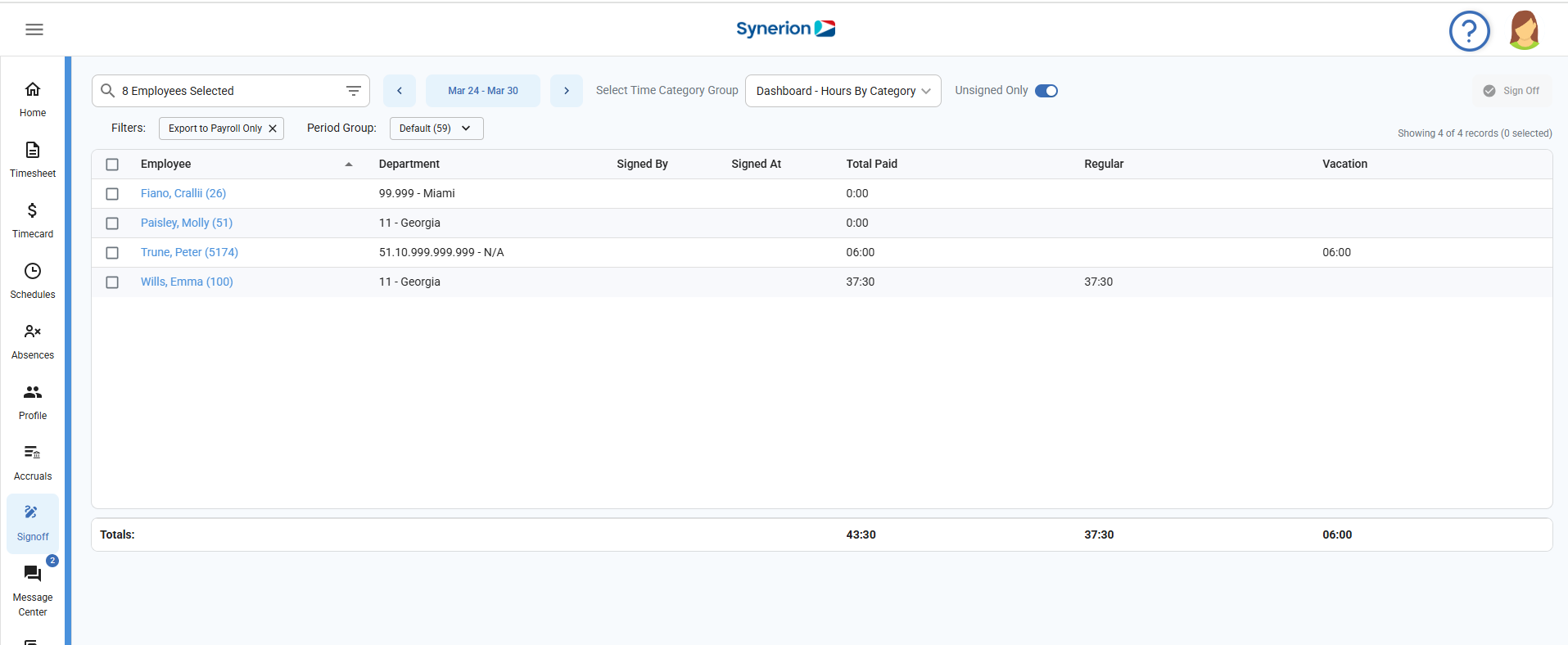
Step 10: Fix Timesheet Signoff Errors
If an employee’s timesheet has not been signed off, Timesheet Signoff button will appear.
- Click on Timesheet Signoff to navigate to the Homepage with Timesheet Signoff card selected by-default.
- A list of employees with missing signoffs is displayed and toggle.
- Click on View Timesheet to enter the entries Or click on Signoff to signoff the timesheet.
- Once all errors are fixed, return to the payroll export screen.
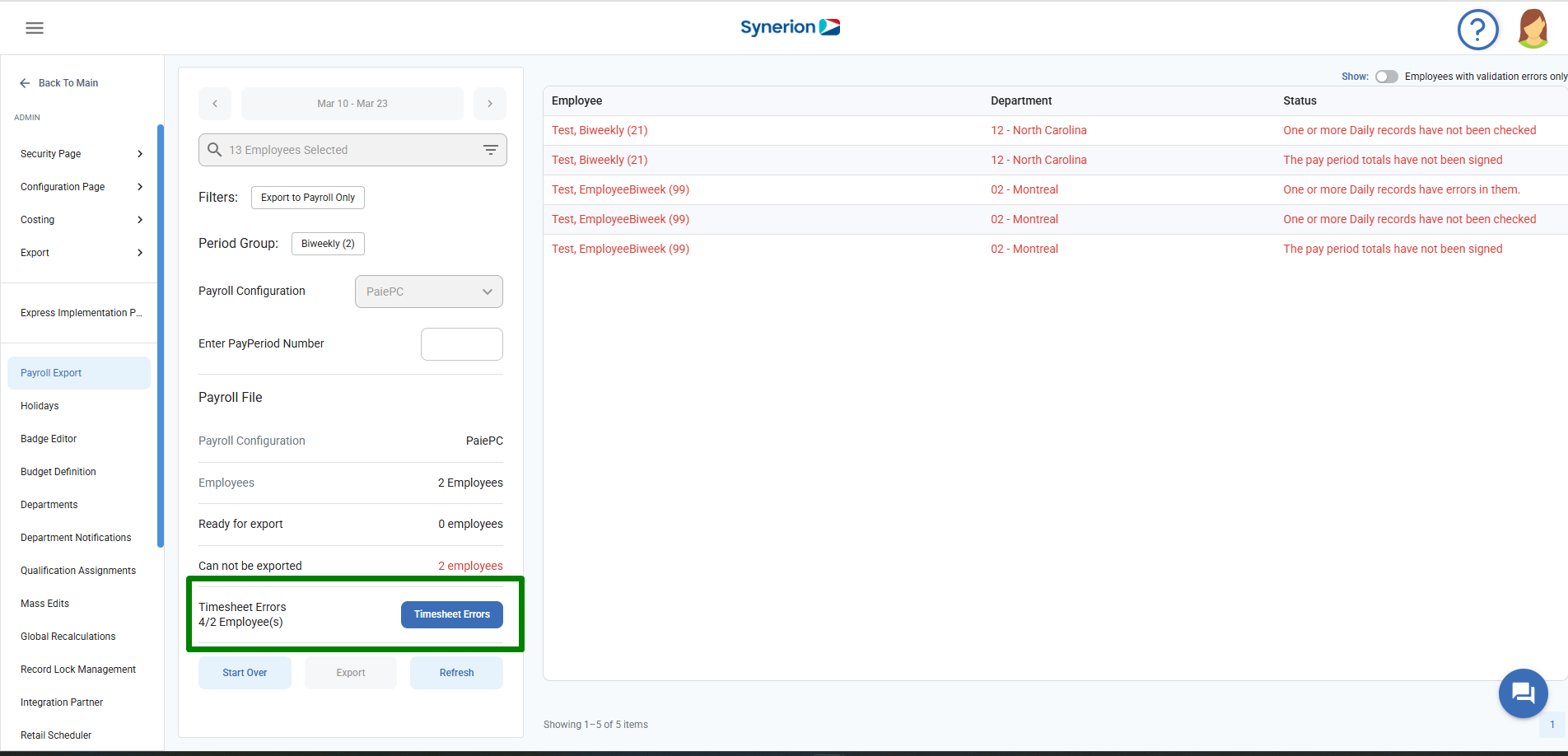
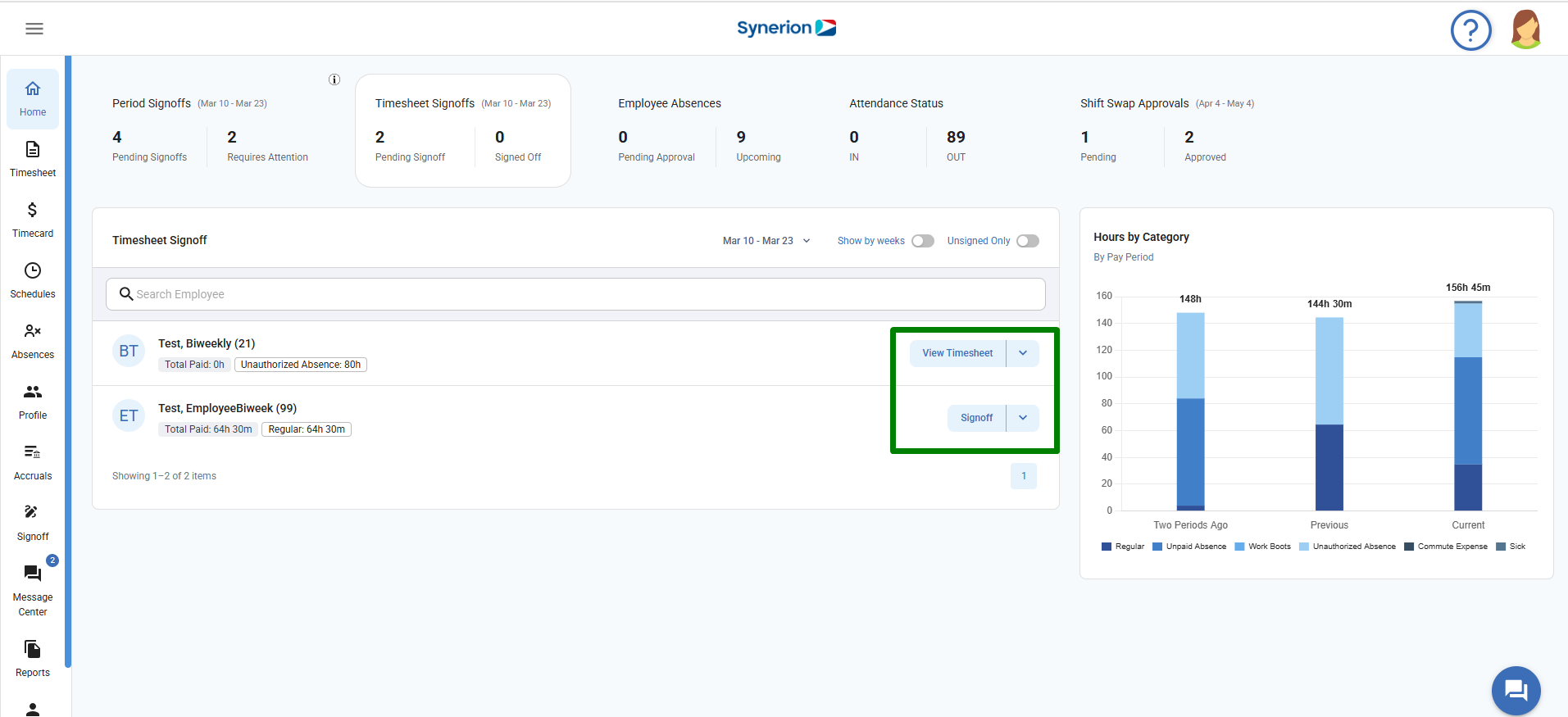
Step 11: Refresh and Revalidate
- After fixing errors, click on Refresh button on the payroll export page.
- The system updates the error count for Period Signoff and Timecard Editor.
- If all errors are resolved, user can proceed with Export.
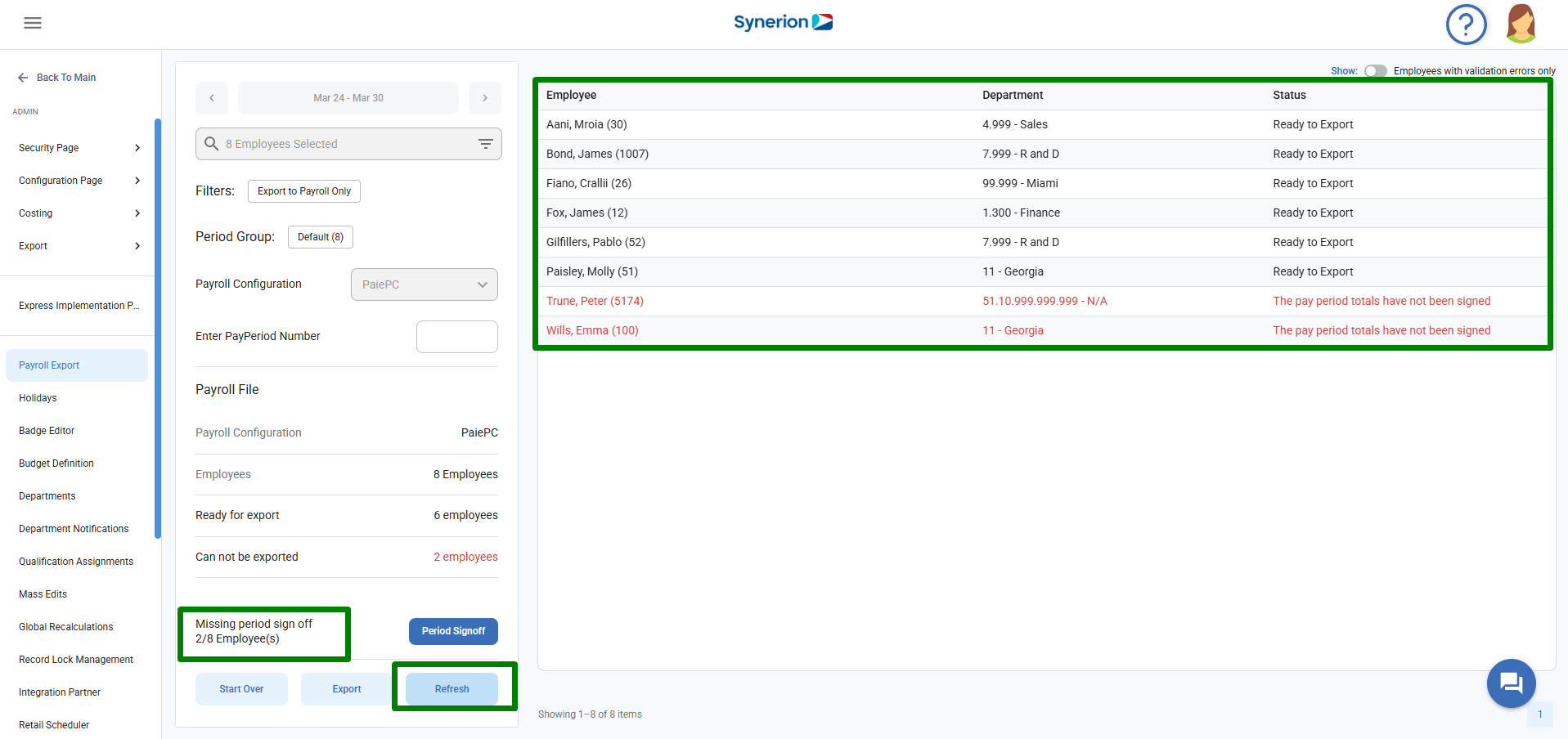
Step 12: Export and Download the payroll report
- If errors still exist, repeat steps 9-11 until all errors are resolved.
- Once all issues are addressed, click Export to process payroll.
- The status updates to “Exported,” and a Download button appears for the payroll report.