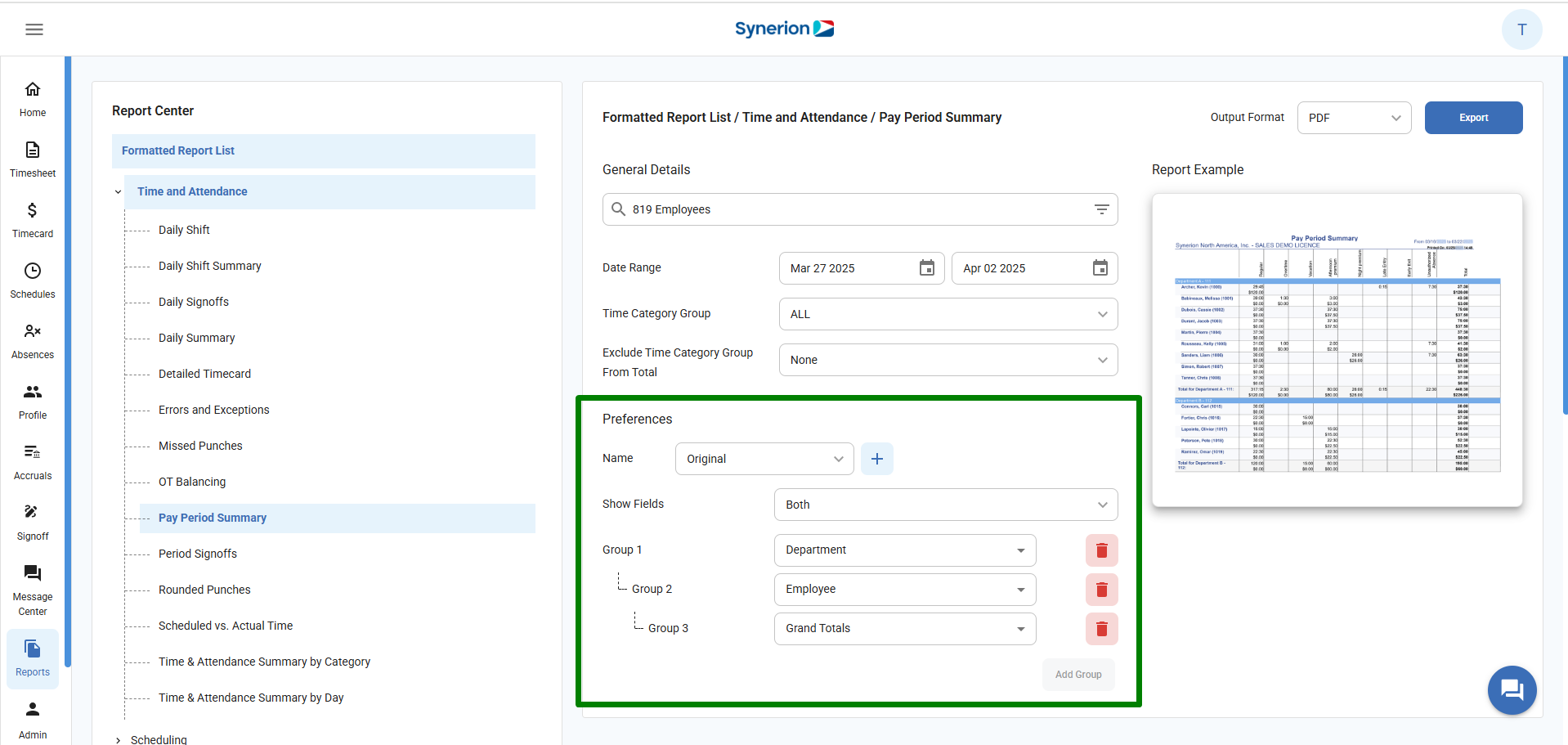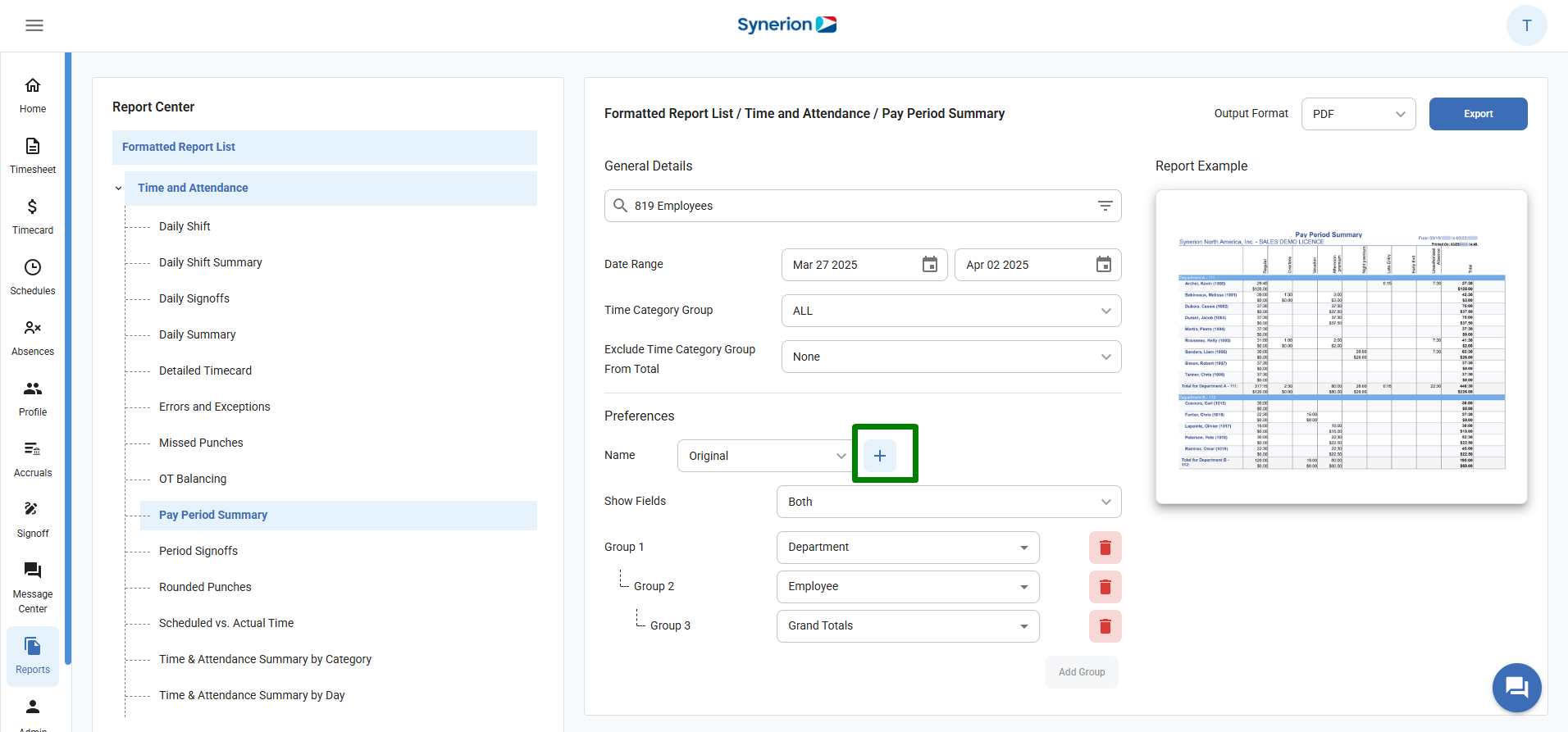Create Preferences
User can create and edit Preferences to modify the way reports are structured and displayed.
Steps to Create Preferences
Step 1: Navigate to the Reports Section
- Log in to MSS Web.
- In the left sidebar menu, click on Reports to access the Report Center.
- In the Report Center, expand the relevant category (e.g., Time and Attendance).
- Click on the desired report type, such as Pay Period Summary.
Step2: Access the Preferences Section
- Goto the Preferences section as highlighted in the below screenshot.
- The default preference is labeled as Original.
Step 3: Customize the Preferences: Modify any of the following settings:
- Grouping Options: Add or delete Group (e.g., Department, Employee, Grand Totals).
- Show Fields: Choose to display specific data fields.
- Time Category Group: Define which categories of time to include.
- Exclude Time Category Group: Remove unwanted categories from the total.
- Grouping Options: Add or delete Group (e.g., Department, Employee, Grand Totals).
Step 4: Create Preference
Once all modifications are made, click the “+” button next to the original preference name.
Step 5: Save Preference
On the dialog, provide a new preference name and user can toggle the options- Set as default and Shared. Click on “Save” to save a new preference.
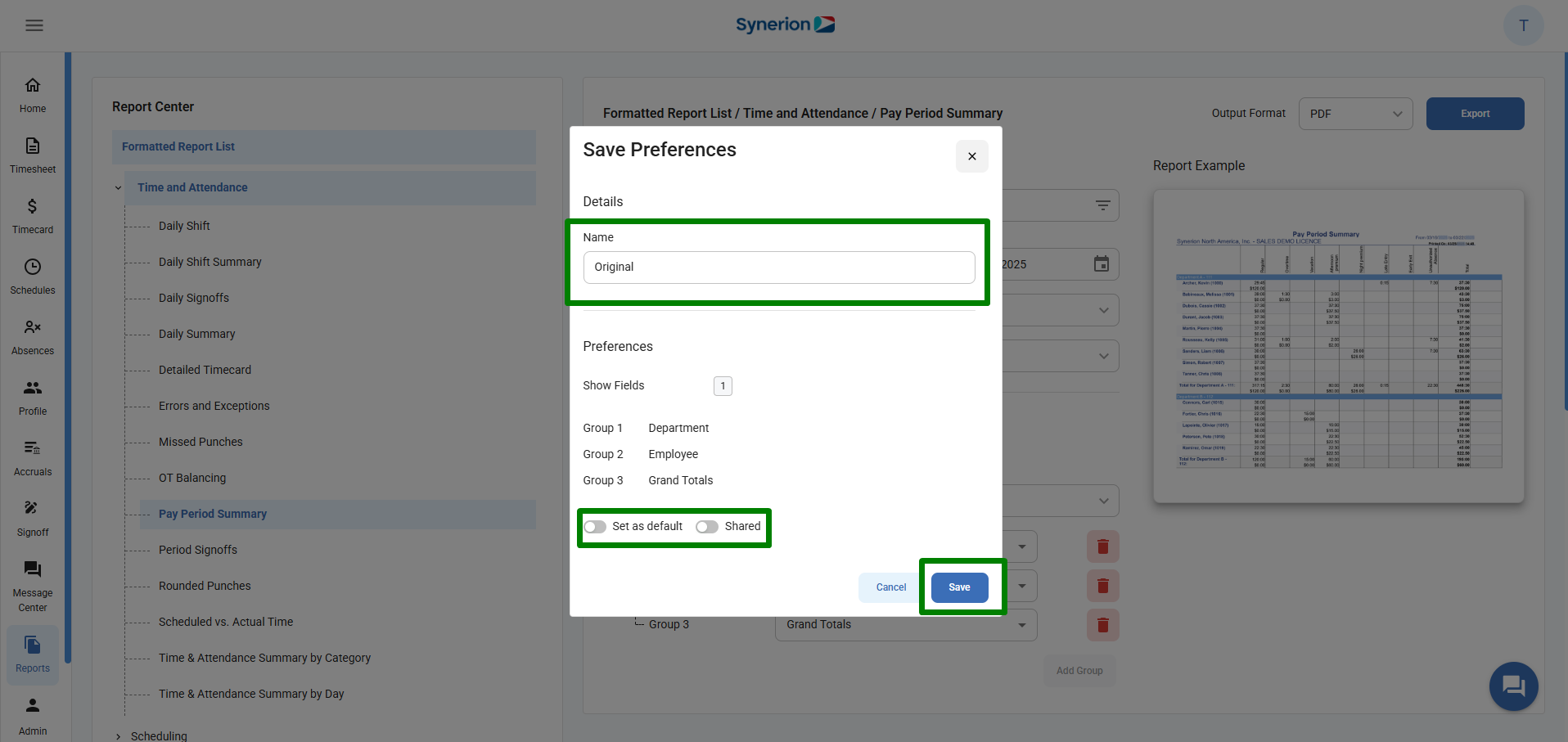
NOTE:
- User can make changes to Original preference to export the report. However, user cannot edit/save the settings of original preference.
- Options under Preferences section are completely depending on the selection of the report type. Each report type has their own set of options under preferences.
- When “Set as Default” toggle is enabled while saving a new preference, a newly created preference will be selected for the preferred report by-default. Otherwise, Original will be the default one.
Edit Preference
Step 1: Navigate to the Reports Section
- Log in to MSS Web.
- In the left sidebar menu, click on Reports to access the Report Center.
- In the Report Center, expand the relevant category (e.g., Time and Attendance).
- Click on the desired report type, such as Pay Period Summary.
Step2: Access the Preferences Section
- Goto the Preferences section as highlighted in the below screenshot.
- The default preference is labeled as Original unless user created one is set to default.
- In the Preferences section, select the preference you want to edit from the dropdown list.
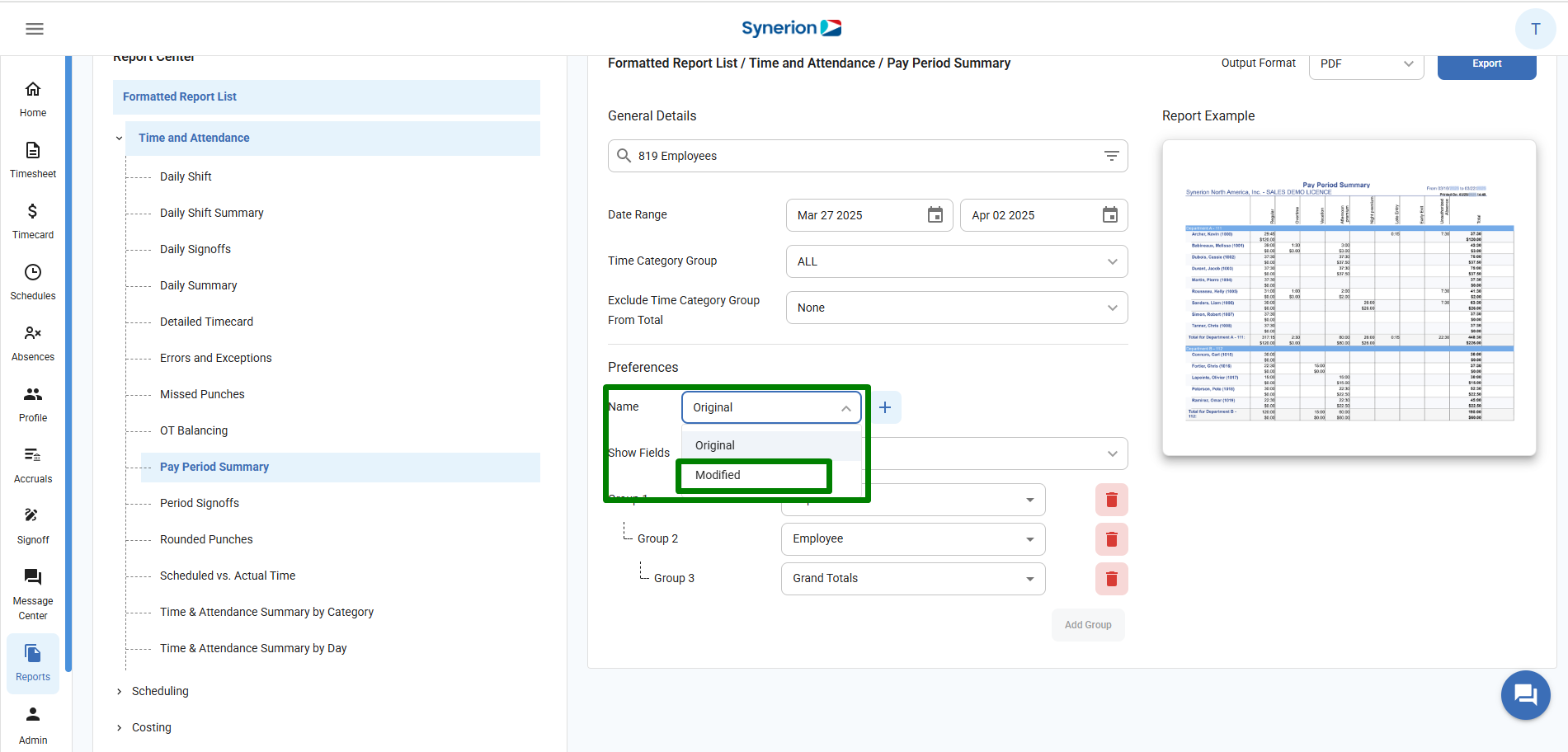
Step 3: Modify the Preference
- Adjust the Show Fields option to display relevant data.
- Modify the grouping structure by adding or removing groups (e.g., Department, Employee). Click on the trash bin icon in case user wants to delete the group.
- User can enable/disable the toggle states of – Set as default and Shared
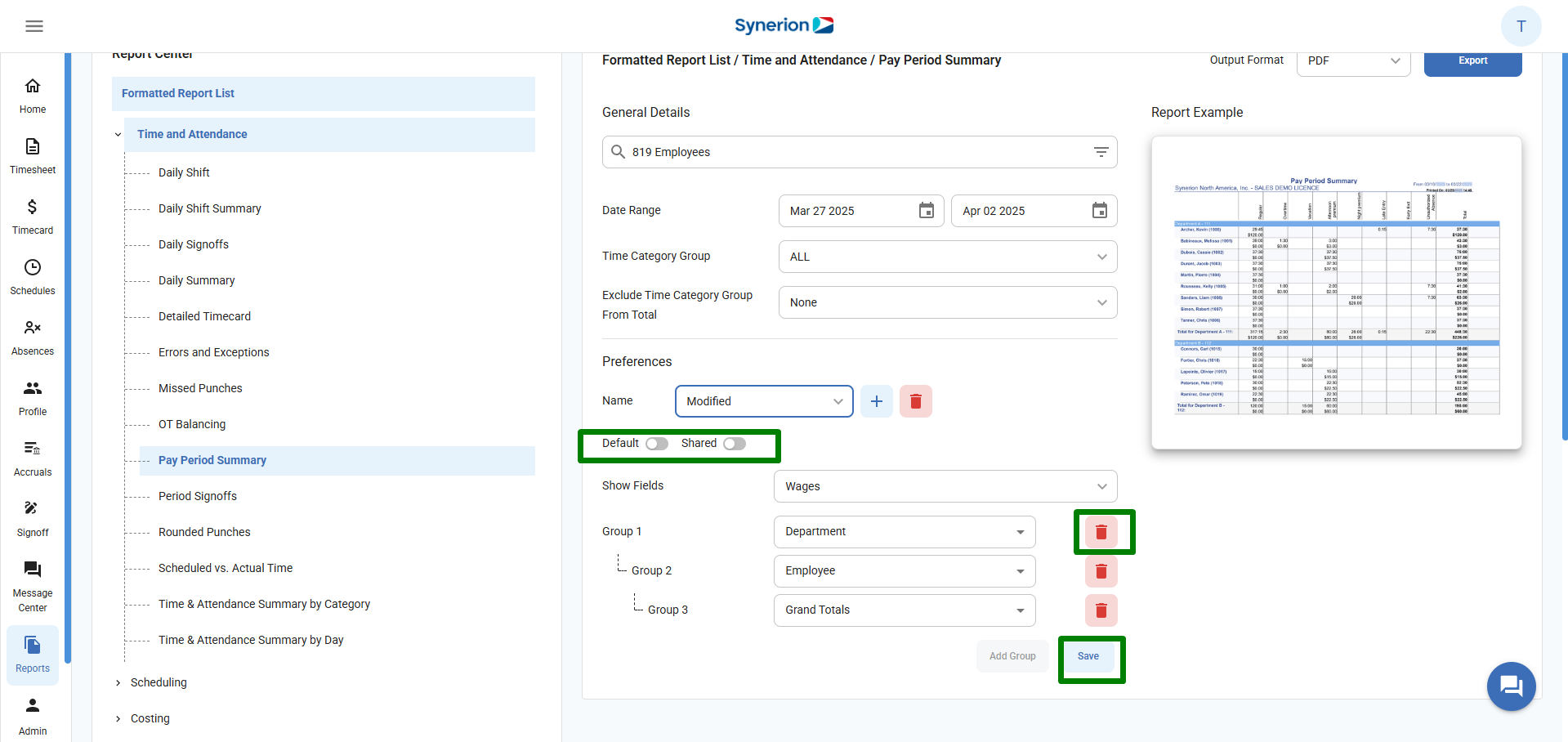
Step 4: Save the Updated Preference
Click on the Save button (highlighted as in above screenshot) to save your modifications to an existing user-defined preference.
NOTE:
- The available fields and groups for modification depend entirely on the selected report. Each report has its own unique set of data within the Preferences section.
- User cannot edit the name of the user-defined preference.
Users can modify the Original preference to export a report, but they cannot save or edit its settings. As a result, the “Save” button is hidden for the Original preference.
Delete Preference
Step 1: Navigate to the Reports Section
- Log in to MSS Web.
- In the left sidebar menu, click on Reports to access the Report Center.
- In the Report Center, expand the relevant category (e.g., Time and Attendance).
- Click on the desired report type, such as Pay Period Summary.
Step2: Select the Preference to delete
- Goto the Preferences section as highlighted in the below screenshot.
- The default preference is labeled as Original unless user created one is set to default.
- In the Preferences section, select the preference you want to delete from the dropdown list.
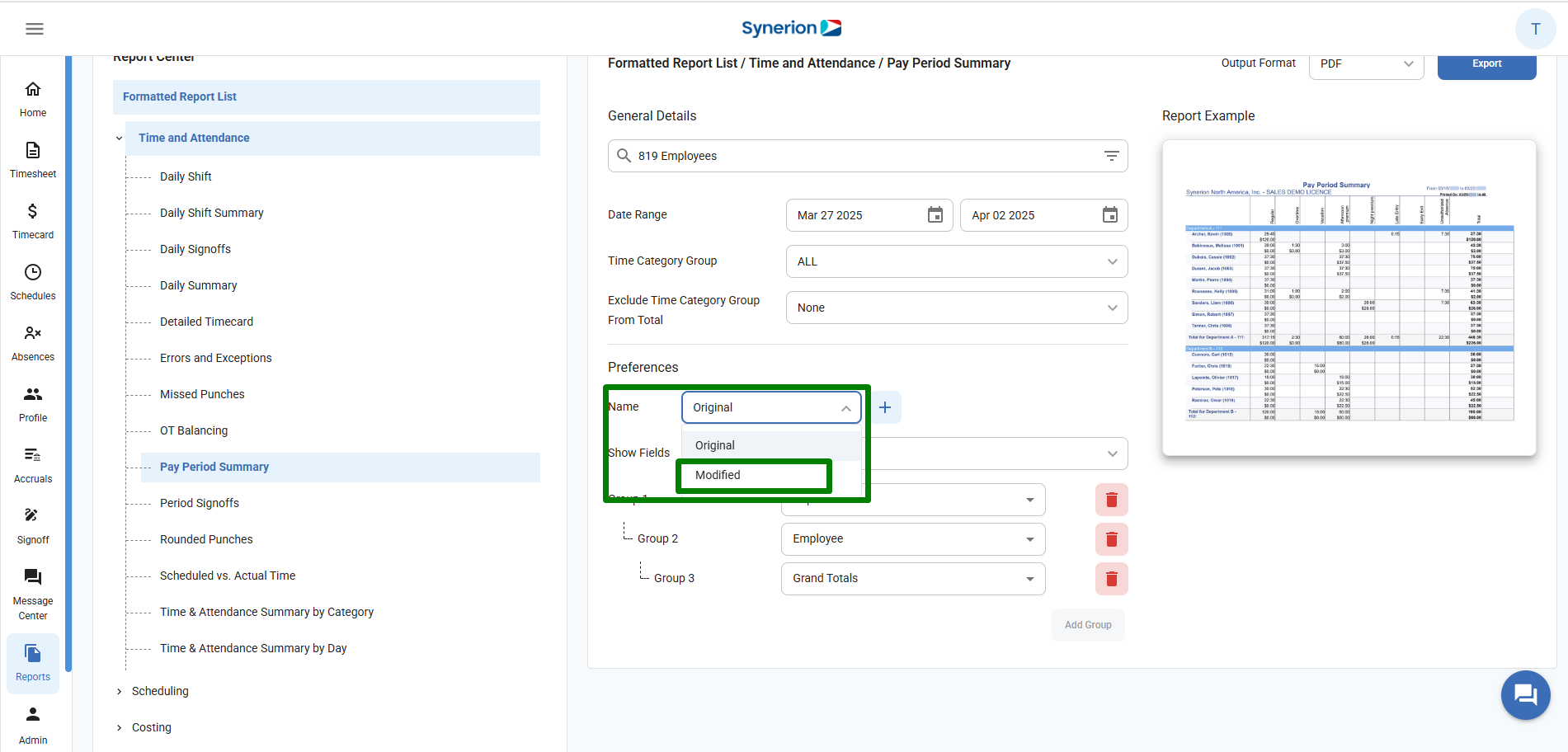
Step 3: Click the Delete Button
- Next to the preference name, you will see a trash bin icon
- Click on the trash bin icon to delete the selected preference.
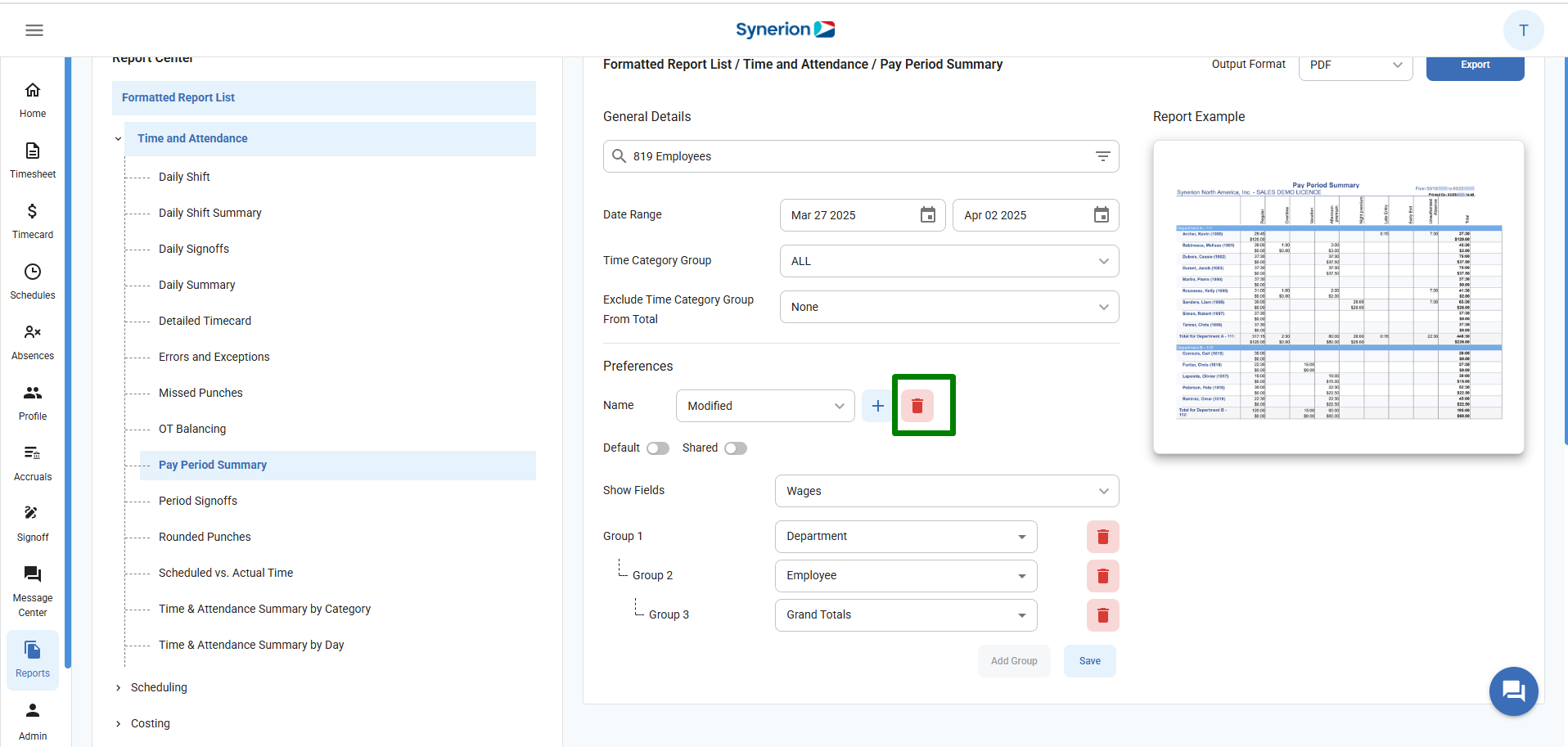
Step 4: Confirm the Deletion
- A confirmation message will appear to ensure that you want to delete the preference.
- Click on button “Delete” to delete the preference.
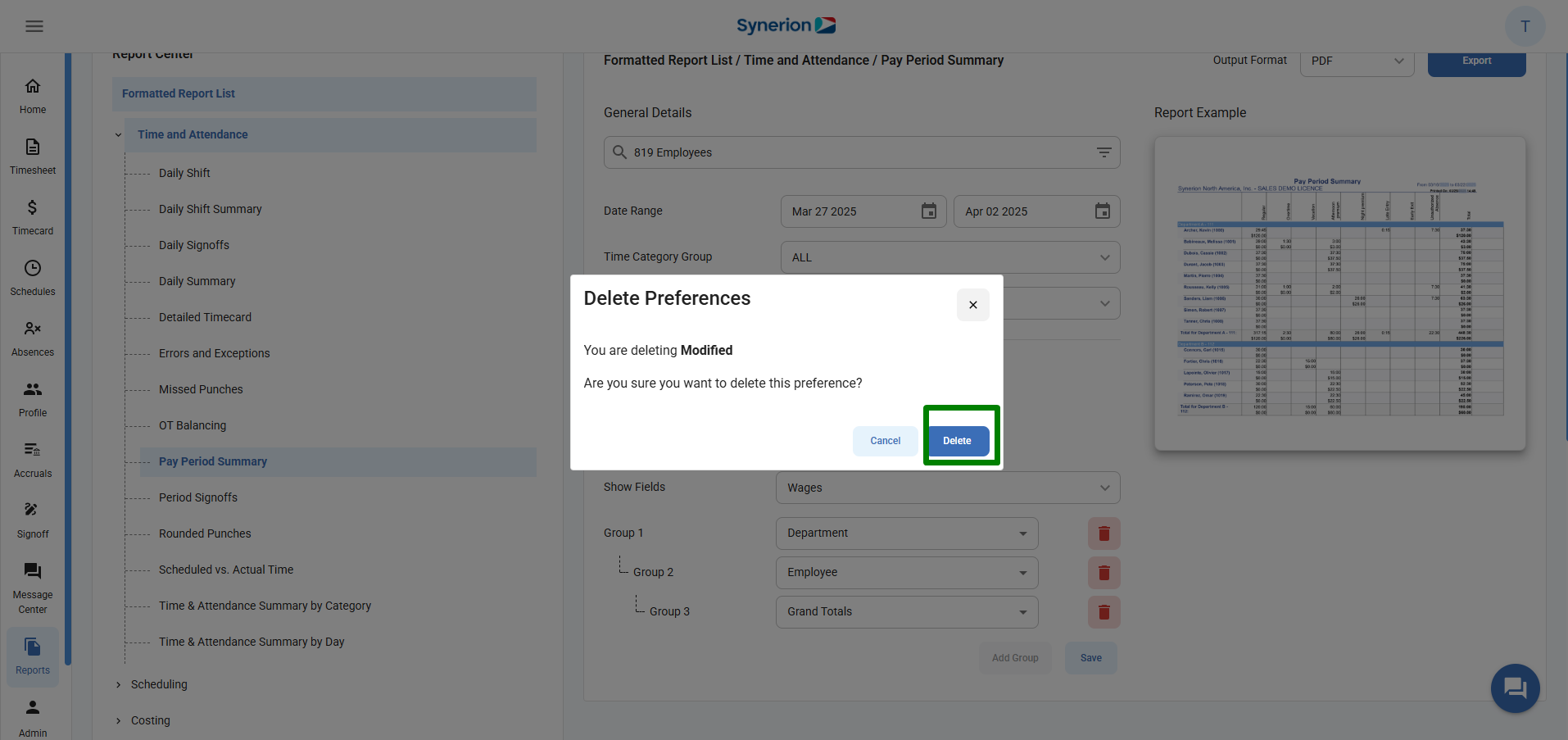
NOTE: The “Original” preference cannot be deleted. Users can modify it but cannot remove it.