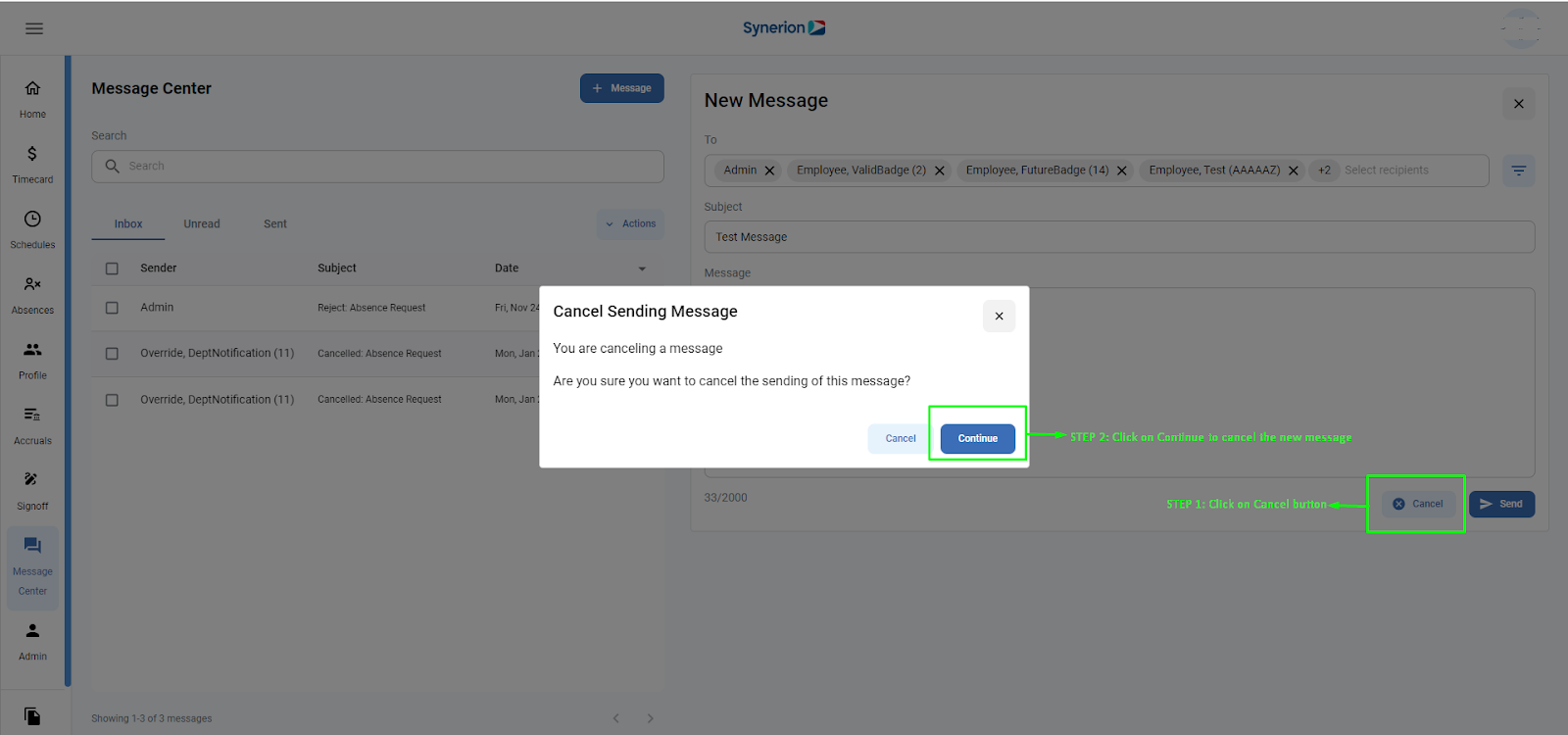Send a new message
To send a message, user
- Clicks on Message Center icon appearing on the left-side main menu will open the Message Center Page
- Clicks on button “+ Message” will open the new message window on right side
- To send a new message, user must:
- Enter the recipients name (employees name) in the “To” field. User can select the recipients name from the drop down or can also search for employees by typing their name in the “To” field
- Enter Subject
- Enter Message. New message has a limit of 2000 characters
- Once all three fields are filled, it will enable the “Send” button.
- Once message is sent successfully, it will show the success toast “ You have successfully sent a message”.
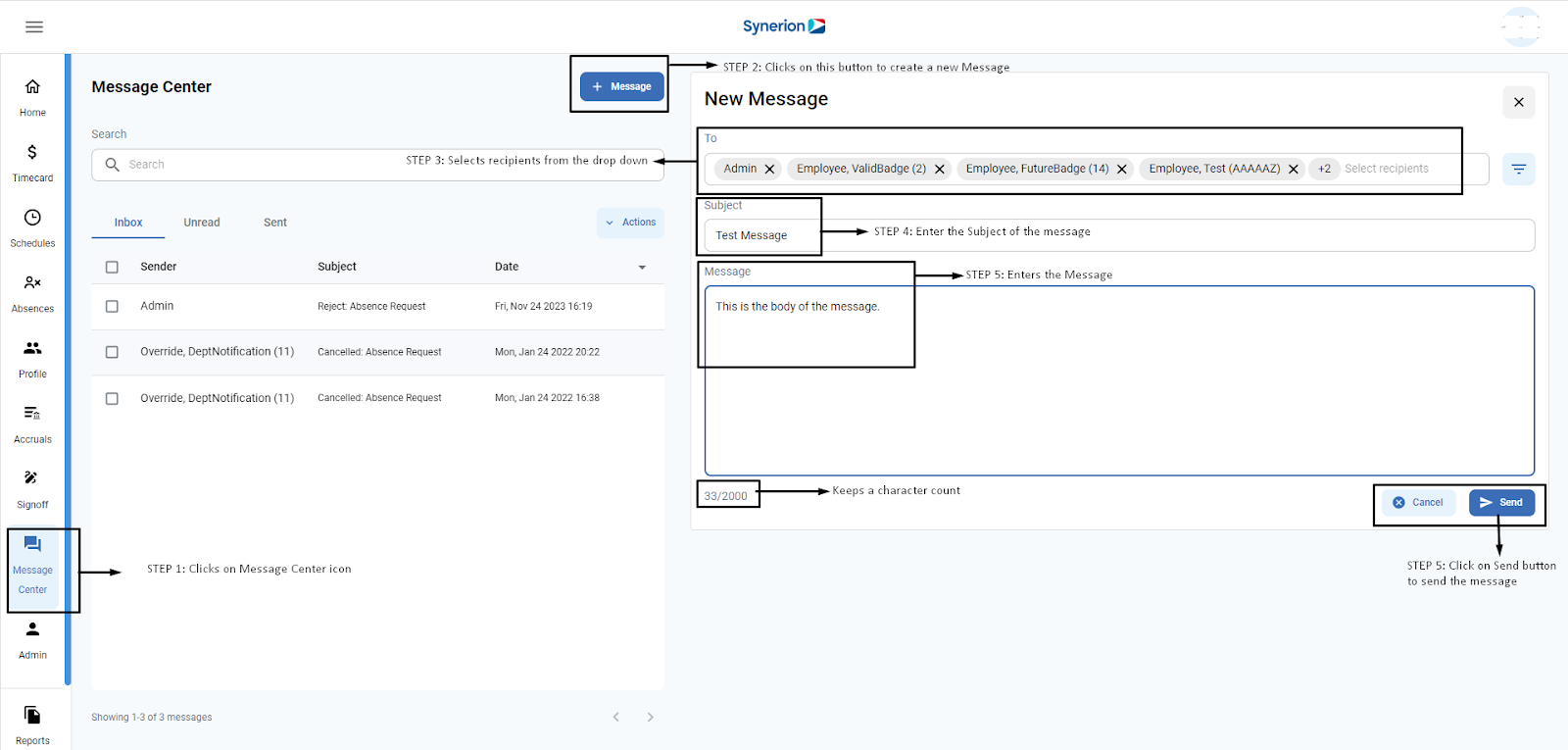
Send a message to departments or Teams
To send a message to departments or Teams, user can use the dept/Team filter icon appearing next to the “To” field. User can select the departments or Teams from the drop down by selecting the checkboxes.
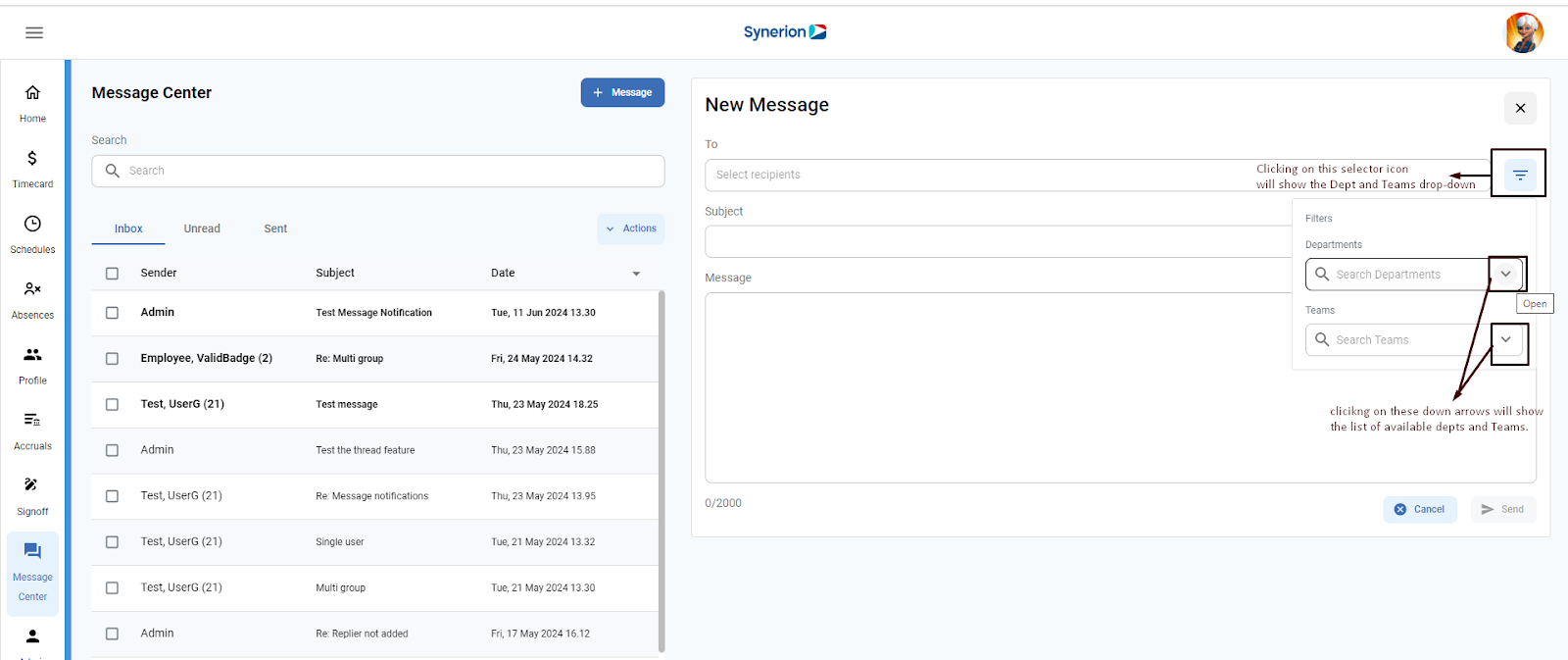
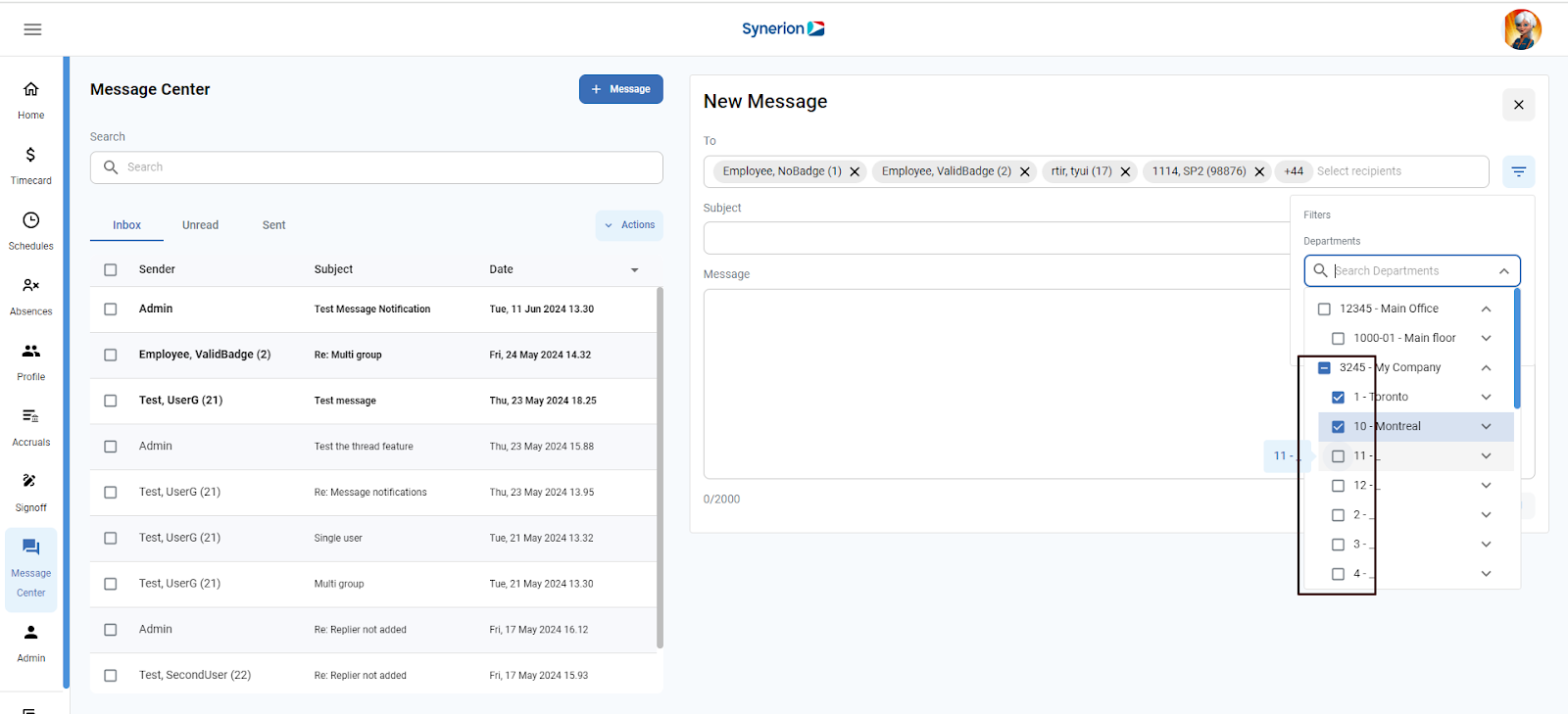
Cancel sending a message
To cancel a sending of a message, user can click on “Cancel” button. It will show the confirmation dialog. Once user clicks on the “Continue” button appearing on the pop up, it will cancel the sending of a new message and user will remain on the Message center screen.