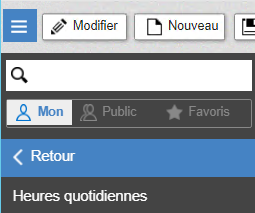Vous avez la possibilité d’extraire n’importe quel rapport du système ainsi que la possibilité de créer des rapports personnalisés avec le générateur de rapports. Ces rapports seront exportés vers Excel.

3. L’icône Nouveau en haut à gauche de l’écran Rapports vous permet de créer vos propres rapports ou des rapports définis par l’utilisateur sous forme de fichiers Microsoft Excel.

4. Sélectionnez le tableau à partir duquel vous souhaitez construire le rapport, puis cliquez sur Continuer vers le constructeur de relevés.
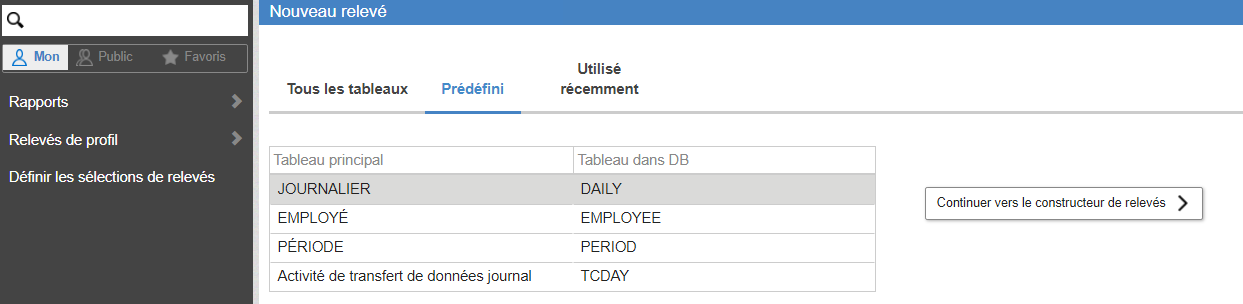
5. L’écran de création de rapport comporte trois sections:
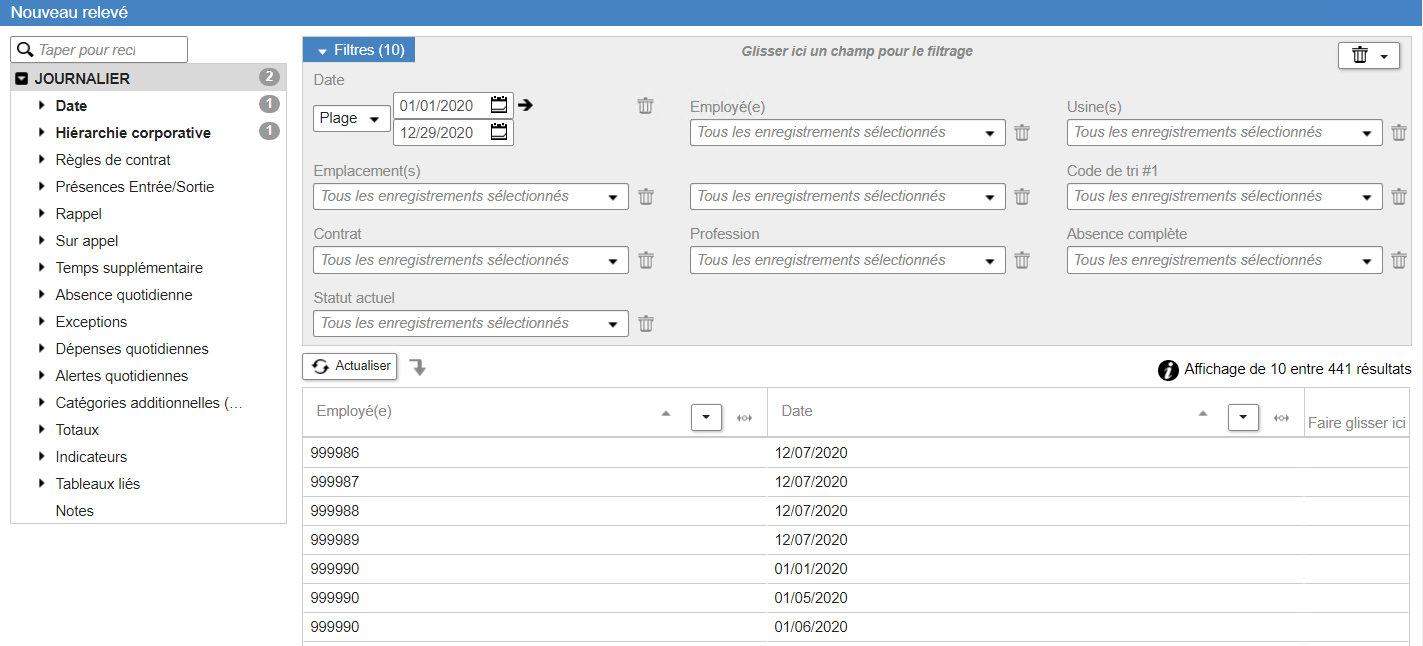
Section 1 : Liste de tous les champs de la table primaire et de toutes les tables de la base de données Synerion. Les champs sont organisés en groupes de données qui peuvent être étendus en cliquant sur les flèches à gauche du groupe.
Section 2 : Affiche les filtres disponibles pour la table que vous avez choisie. Ces filtres sont appliqués lorsque vous exécutez un rapport qui vous permet de ne faire figurer dans le rapport que les données dont vous avez besoin.
Section 3 : indique tous les champs que vous avez sélectionnés dans la section 1. Vous pouvez y déplacer les champs pour les mettre dans l’ordre que vous souhaitez.
6. Cliquez sur l’icône d’expansion
À titre d’exemple, nous utilisons le groupe de données Total Catégories. Lorsqu’il est développé, il montre toutes les catégories de paie quotidienne: Régulier, OT journalier 1,5, Vacances, etc.
Double-cliquez sur un champ ou un groupe de données pour l’ajouter au rapport, il sera affiché dans la section 3. Vous pouvez également faire glisser un champ ou un élément de données (entier) de la section 1 et le déplacer à un endroit précis de la section 3. Si vous ajoutez un élément de données aux rapports, tous les champs qui le composent seront ajoutés. Par exemple, si vous ajoutez des totaux catégories, tous les champs associer aux catégories seront ajoutées au rapport.
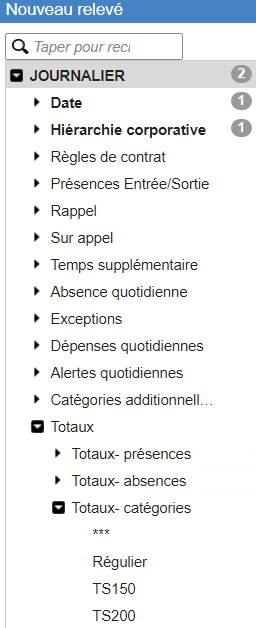
7. Dans la section 3, vous pouvez déplacer un champ en utilisant l’

L’option Propriétés des colonnes est disponible que pour les champs ayant une valeur temporelle.
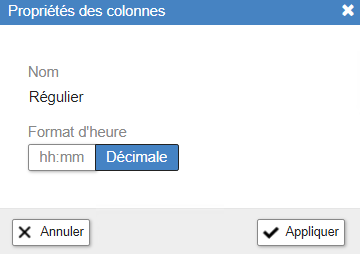
Vous pouvez également supprimer un champ ou un groupe de données du rapport (section 3) en double-cliquant sur celui-ci dans la section 1.
Le nombre à droite d’un groupe de données indique le nombre de champs sélectionnés dans ce groupe et lorsque vous développez le groupe, le champ sélectionné est mis en évidence en gras. Le nombre sur la première ligne avec le nom du tableau représente le nombre total de champs sélectionnés pour le rapport.
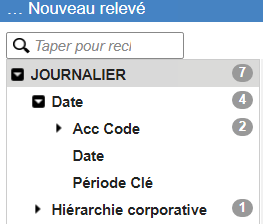
8. Pour configurer/ajouter des filtres, vous pouvez faire glisser un champ de la section 1 et le déposer dans la section 2.
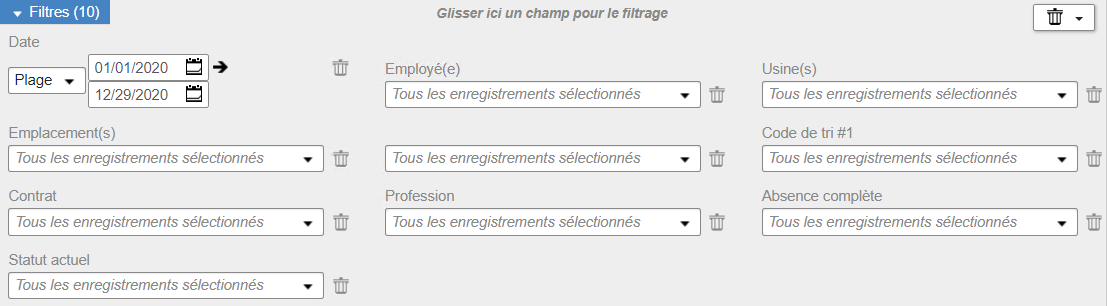
Une liste déroulante est disponible pour les champs de date ou les champs numériques afin de permettre une plage de valeurs, = pour une valeur spécifique ou une autre fonction numérique comme indiqué ci-dessous :
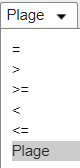
L’ icône à côté d’un champ apparaît lorsque vous sélectionnez la fonction Gamme. Cela représente la valeur de (plage) et a (plage) entre deux valeurs. Pour supprimer un champ des Filtres, utilisez l’icône
9. Il y a peu de fonctions agrégées disponibles sous forme de Sommaires en bas de la section 3. Ces fonctions s’appliquent aux champs avec des valeurs temporelles et décimales. Pour activer une fonction Sommaire, cliquez sur le bouton correspondant. Les Sommaires sélectionnés seront ajoutés au bas du rapport du fichier Excel de sortie.

10. La section supérieure du générateur de rapport présente les options à appliquer sur ce rapport. Pour enregistrer le rapport récemment créé, cliquez sur l’icône Enregistrer.

Comme il s’agit d’un nouveau rapport, l’écran Enregistrer sous apparaîtra. Entrez le nom que vous souhaitez pour ce rapport.
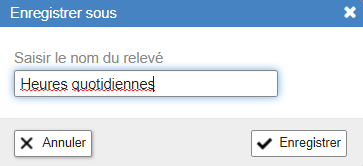
11. Pour exécuter le rapport, cliquez sur le bouton Exporter vers fichier Excel-xlsx et vous verrez une barre de progression à droite de l’écran.

Lorsque vous avez terminé, cliquez sur l’icône de télécharger:
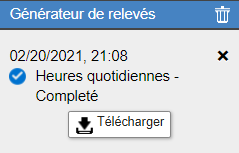
12. Sélectionnez Enregistrer sous lorsque vous y êtes invité en bas de l’écran, pour enregistrer le rapport sous forme de fichier Excel dans le dossier requis sur votre ordinateur. Vous pouvez également sélectionner l’option Enregistrer ou Enregistrer et ouvrir, dans ce cas le fichier sera enregistré dans votre dossier Téléchargements. Vous pouvez obtenir un écran d’avertissement de sécurité basé sur les paramètres de sécurité de votre ordinateur, cliquez sur Continuer avec ce site web.
Une fois le fichier sauvegardé, une invite en bas de l’écran vous demande d’ouvrir le fichier.
13. Si vous souhaitez partager ce rapport avec d’autres personnes, cliquez sur le bouton Partager dans la barre d’icônes supérieure. Sélectionnez le(s) profil(s) requis et cliquez sur Enregistrer.

Le rapport peut également être envoyé par courrier électronique à l’employé ou aux employés sélectionnés, à condition que la fonction soit configurée dans le profil de l’utilisateur.
14. Les rapports définis par l’utilisateur apparaissent dans le menu Rapports, regroupés par table:
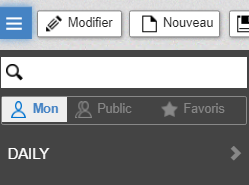
Lorsque vous cliquez sur un groupe de rapports, le sous-menu affiche la liste des rapports définis par l’utilisateur sous le groupe de tableaux que vous avez sélectionné: