L’accès au profil de l’employé dans Synerion Enterprise se fait par l’écran RH de base.
- Connectez-vous à l’entreprise Synerion.
- Cliquez sur l’onglet RH.

3. Le profil de l’employé apparaîtra.
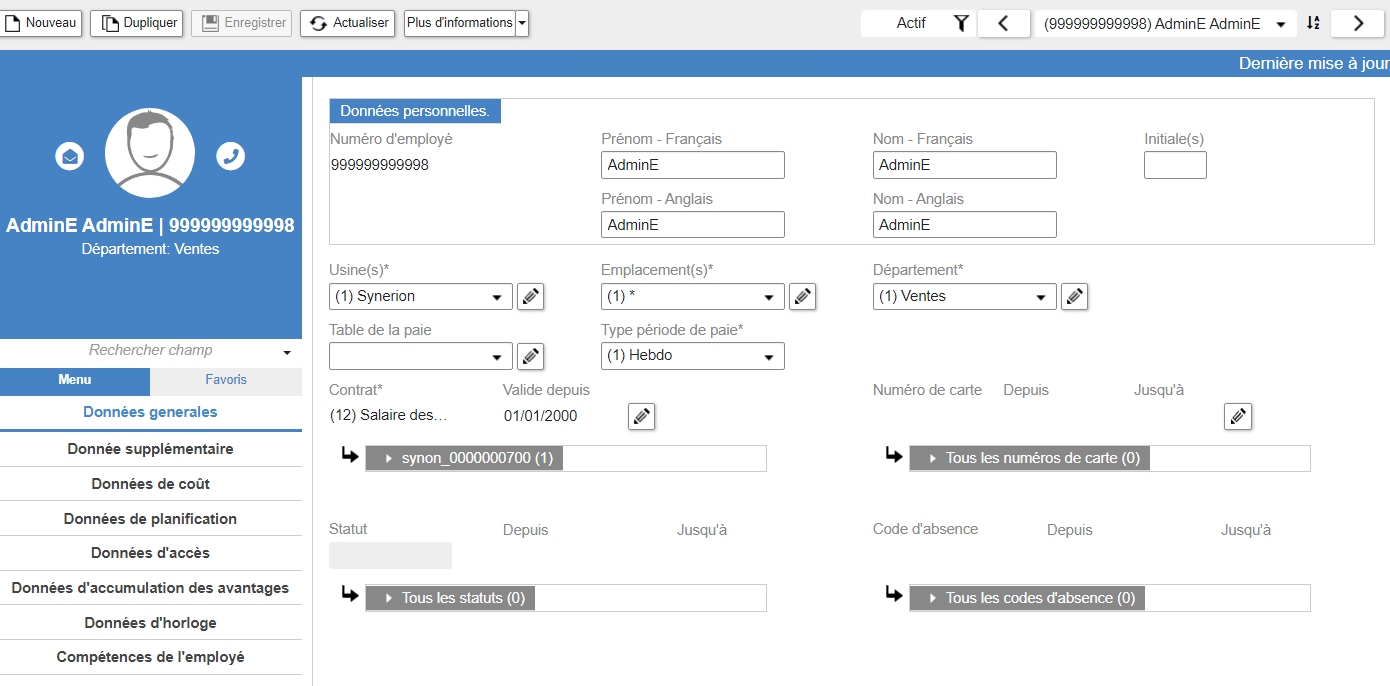
4. La barre de navigation vous permet d’effectuer diverses tâches:
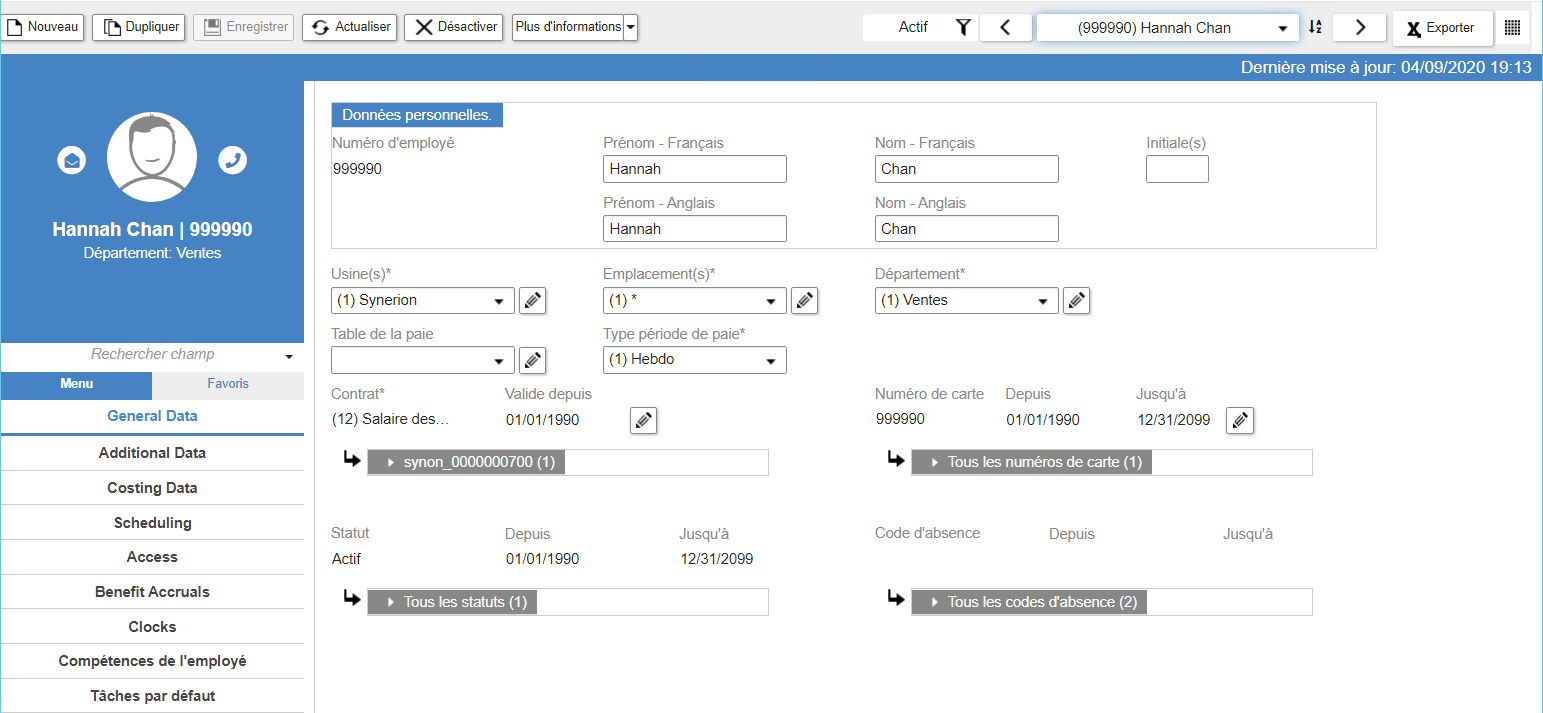
- Nouveau: Vous permet de créer de nouveaux enregistrements
- Dupliquer: Permet de dupliquer le profil d’un employé. Cette fonction est utile pour créer des employés similaires.
- Enregistrer: Sauvegarde de vos modifications
- Actualiser: Actualiser l’écran après avoir effectué un changement
- Désactiver: Vous permet de rendre un employé inactif
- Actif: Est un filtre qui ne montre que les employés actifs. En cliquant sur ce bouton de filtre, vous avez également la possibilité d’afficher uniquement les employés inactifs ou tous les employés.
- Recherche d’employés: Vous permet de faire apparaître un employé en tapant son nom ou son numéro.
- <> boutons: Permet de passer à l’employé précédent ou suivant.
- Exportation: Vous permet d’exporter les profils des employés vers Excel.
5. Certains clients utilisent une interface qui importe automatiquement les nouveaux employés. Même avec cette interface automatique, il y aura des éléments qui devront être remplis manuellement car ils n’existent généralement pas dans le système d’origine. Veuillez consulter les détails de ces champs ci-dessous.
Données générales (3 champs à remplir – laisser le reste par défaut)
- Domaine fonctionnel (Poste, fonction, ou titre d’emploi)
- Table de la paie
- Contrat par défaut (N’éditer pas la date – à condition que ce soit aujourd’hui ou dans le passé)
Données supplémentaires (8 champs à remplir – laisser le reste par défaut)
- Groupement – Sélectionnez le peloton (le cas échéant)
- Type d’employé
Données personnel
- Cela viendra de GP, rien à faire ici
Données du module (2 champs à remplir – laisser le reste par défaut)
- Sélectionnez le groupe d’accumulation
Ajouter le taux
Horaire (2 champs à remplir – laisser le reste par défaut)
- Poste principal
- Groupe d’alerte
Accès (2-4 champs à remplir – laisser le reste par défaut)
- Nom d’utilisateur sera déjà là par défaut, il provient de l’importation, c’est toujours le numéro d’employé
- * si cet employé est un gestionnaire ou un administrateur, il n’utilisera pas cet identifiant, son compte utilisateur sera créé dans une autre partie du système
- * si cet employé est un gestionnaire ou un administrateur, il n’utilisera pas cet identifiant, son compte utilisateur sera créé dans une autre partie du système
- Profil de l’utilisateur (choisissez l’un des éléments suivants s’il s’agit d’un employé)
- Choisissez toujours un profil entre 1 et 41, le reste étant destiné aux gestionnaires et aux administrateurs
- * si cet employé est un gestionnaire ou un administrateur, il n’utilisera pas cet identifiant, son compte utilisateur sera créé dans une autre partie du système
- Choisissez toujours un profil entre 1 et 41, le reste étant destiné aux gestionnaires et aux administrateurs
- Mot de passe (par défaut, il s’agit du code de l’employé, vous pouvez le quitter ou le changer si vous le souhaitez)
- * si cet employé est un gestionnaire ou un administrateur, il n’utilisera pas cet identifiant, son compte utilisateur sera créé dans une autre partie du système
- * si cet employé est un gestionnaire ou un administrateur, il n’utilisera pas cet identifiant, son compte utilisateur sera créé dans une autre partie du système
- Courriel de l’employé
- Remplissez ces champs pour tous les employés, y compris les directeurs et les administrateurs
- Remplissez ces champs pour tous les employés, y compris les directeurs et les administrateurs
- Courriel du gestionnaire (choisissez le gestionnaire qui approuvera la demande d’absence de l’employé)
- Remplissez ces champs pour tous les employés, y compris les directeurs et les administrateurs
- Remplissez ces champs pour tous les employés, y compris les directeurs et les administrateurs
- Horloges (1 champ, et à remplir uniquement pour les employés qui utiliseront un terminal)
- PIN – Ajoutez le code PIN de l’employé (mot de passe du terminal)
