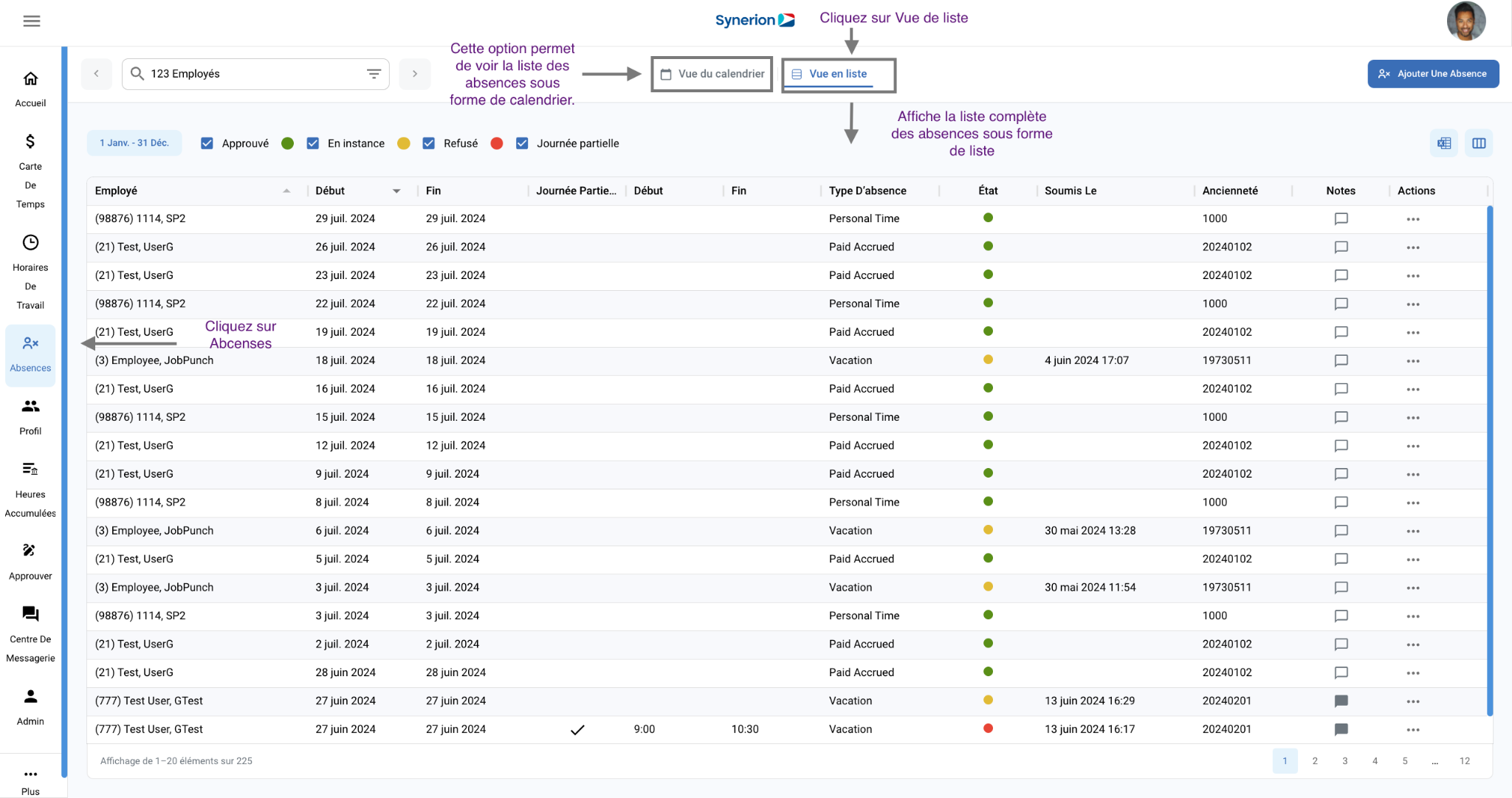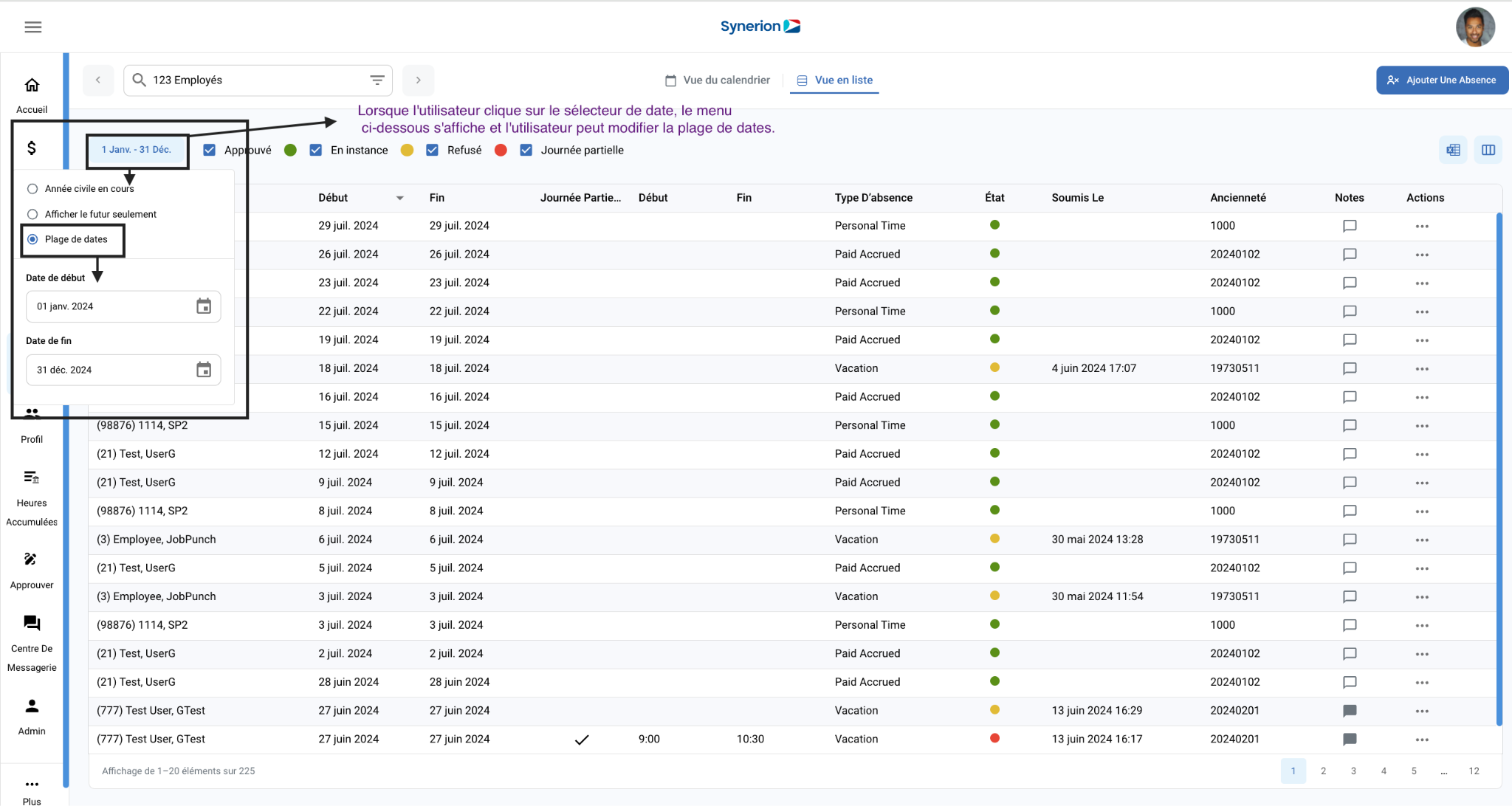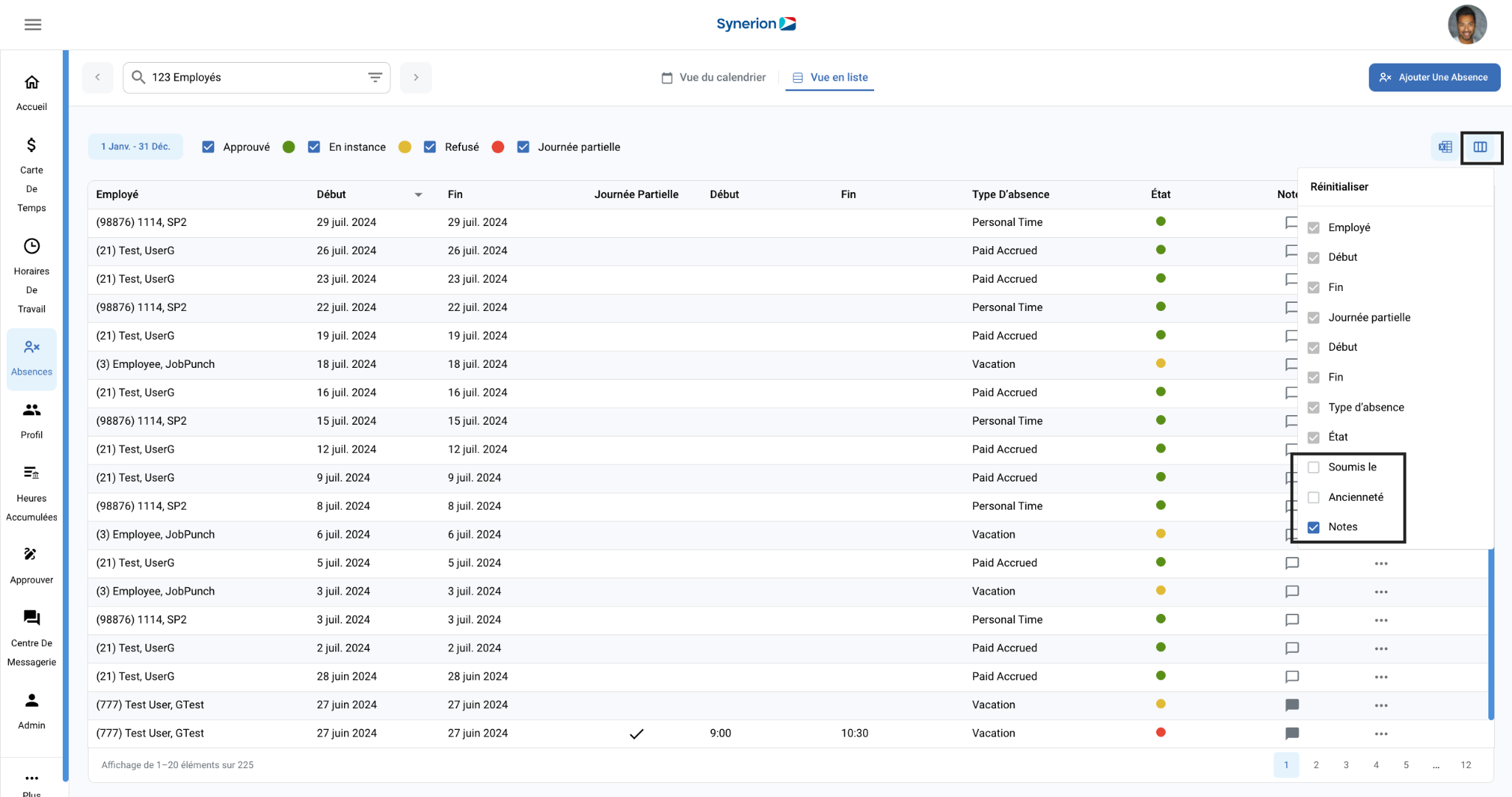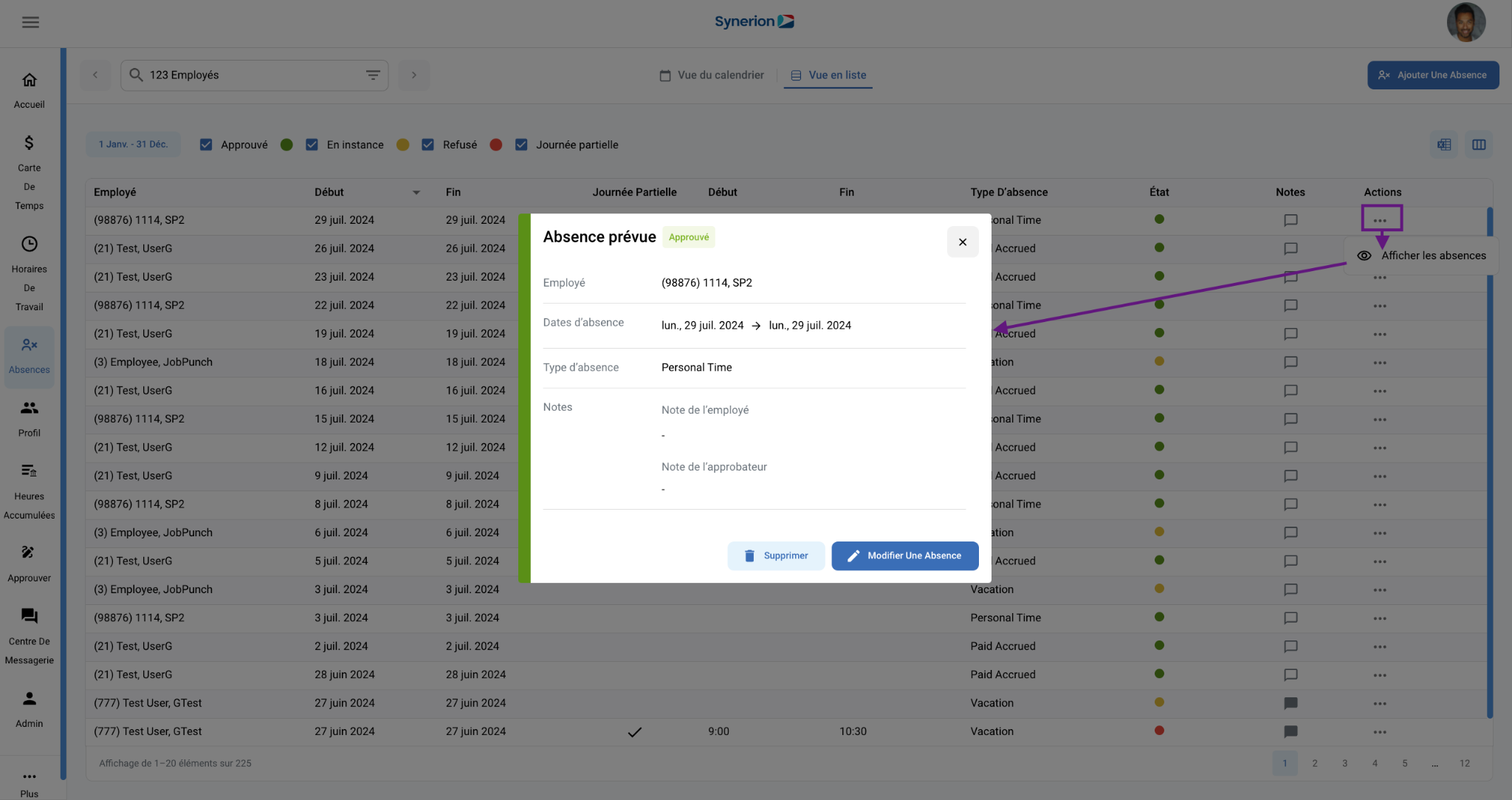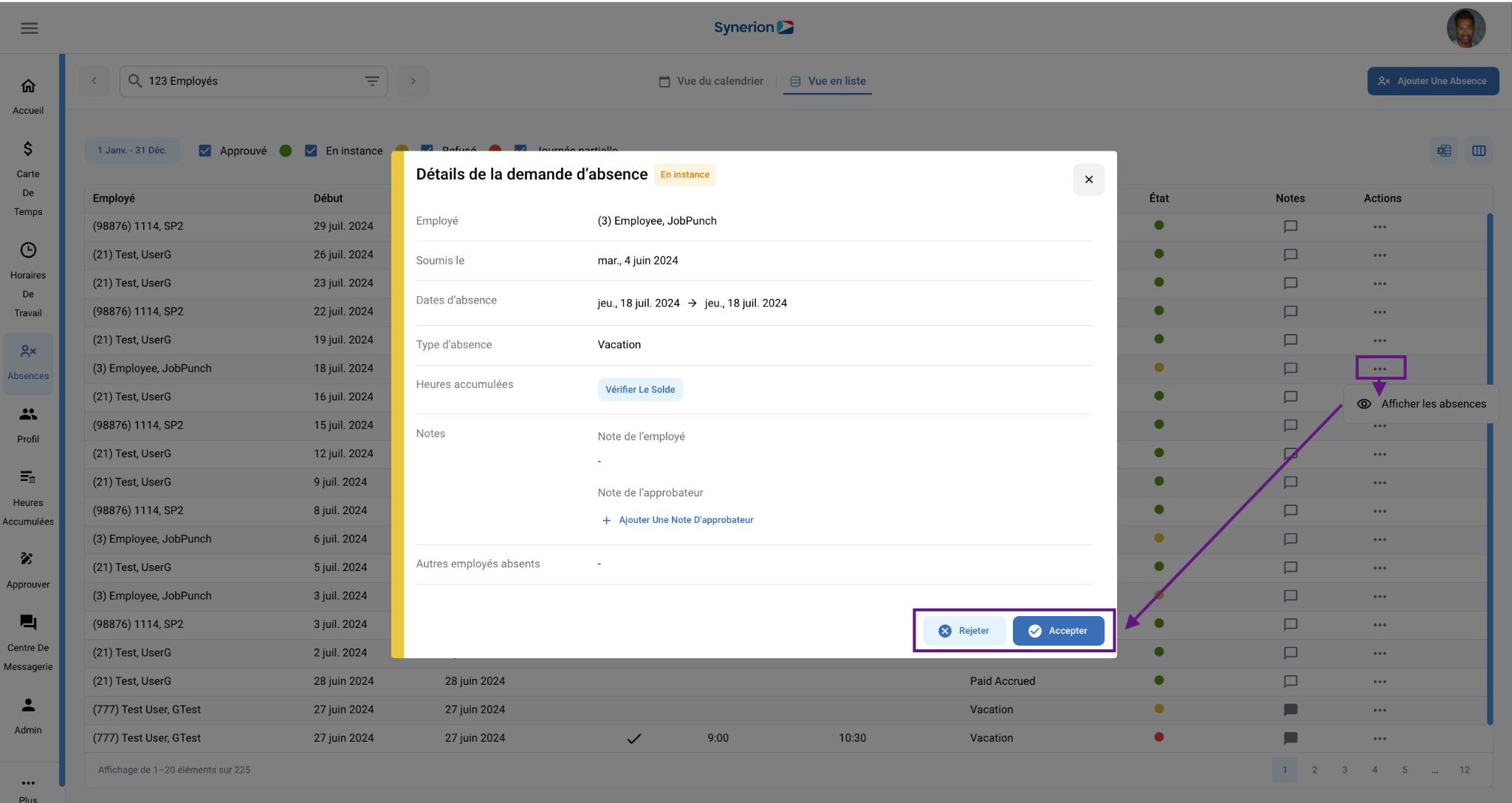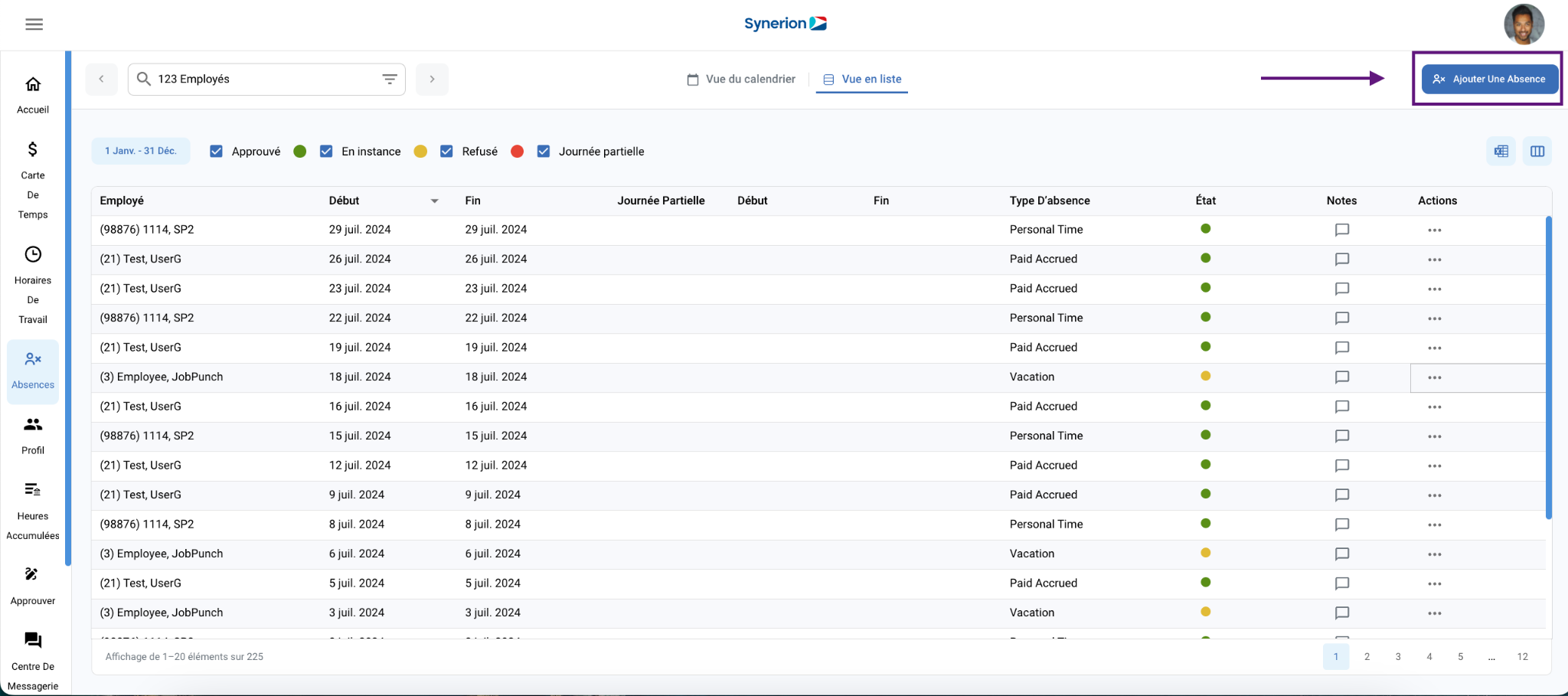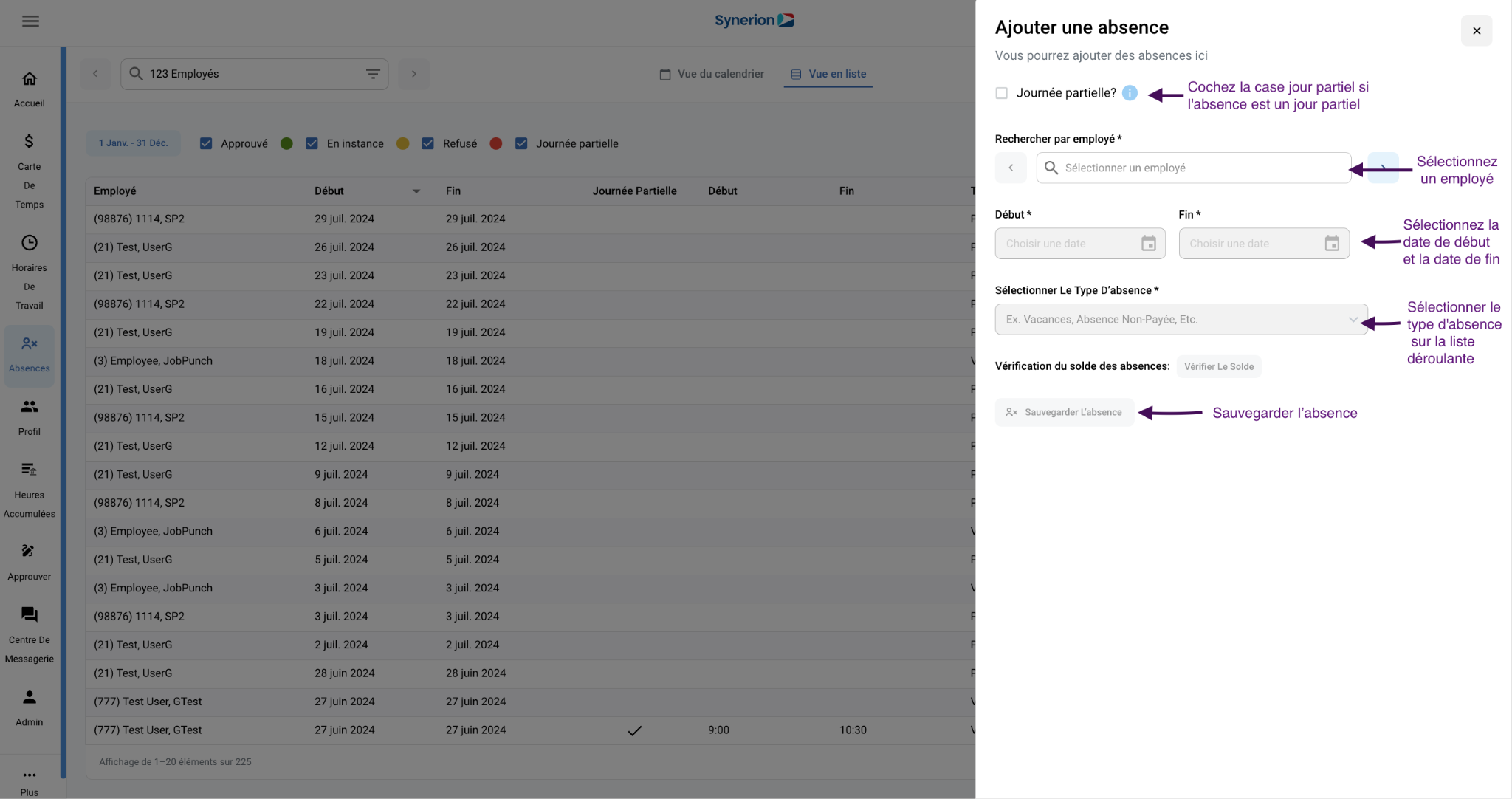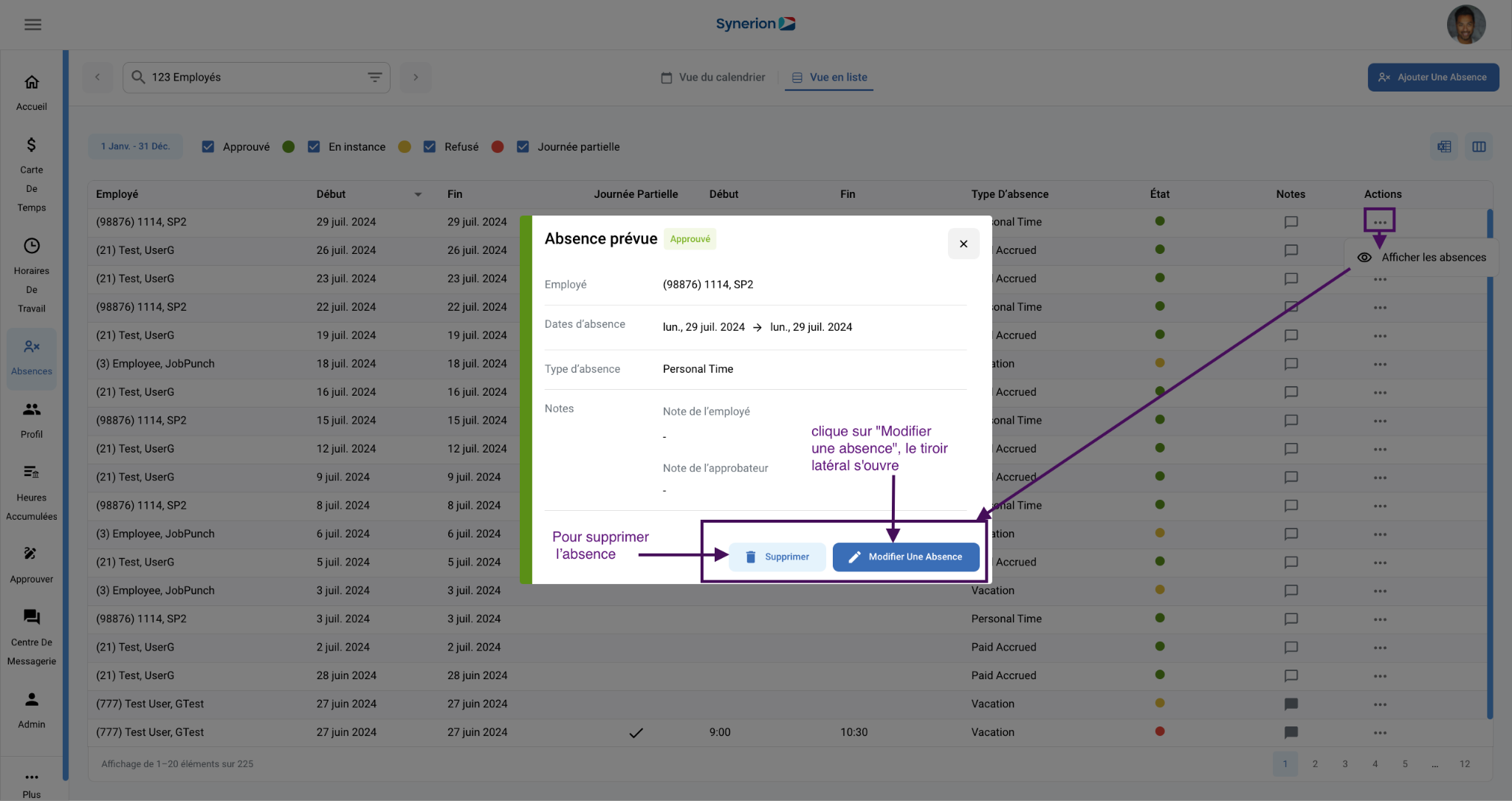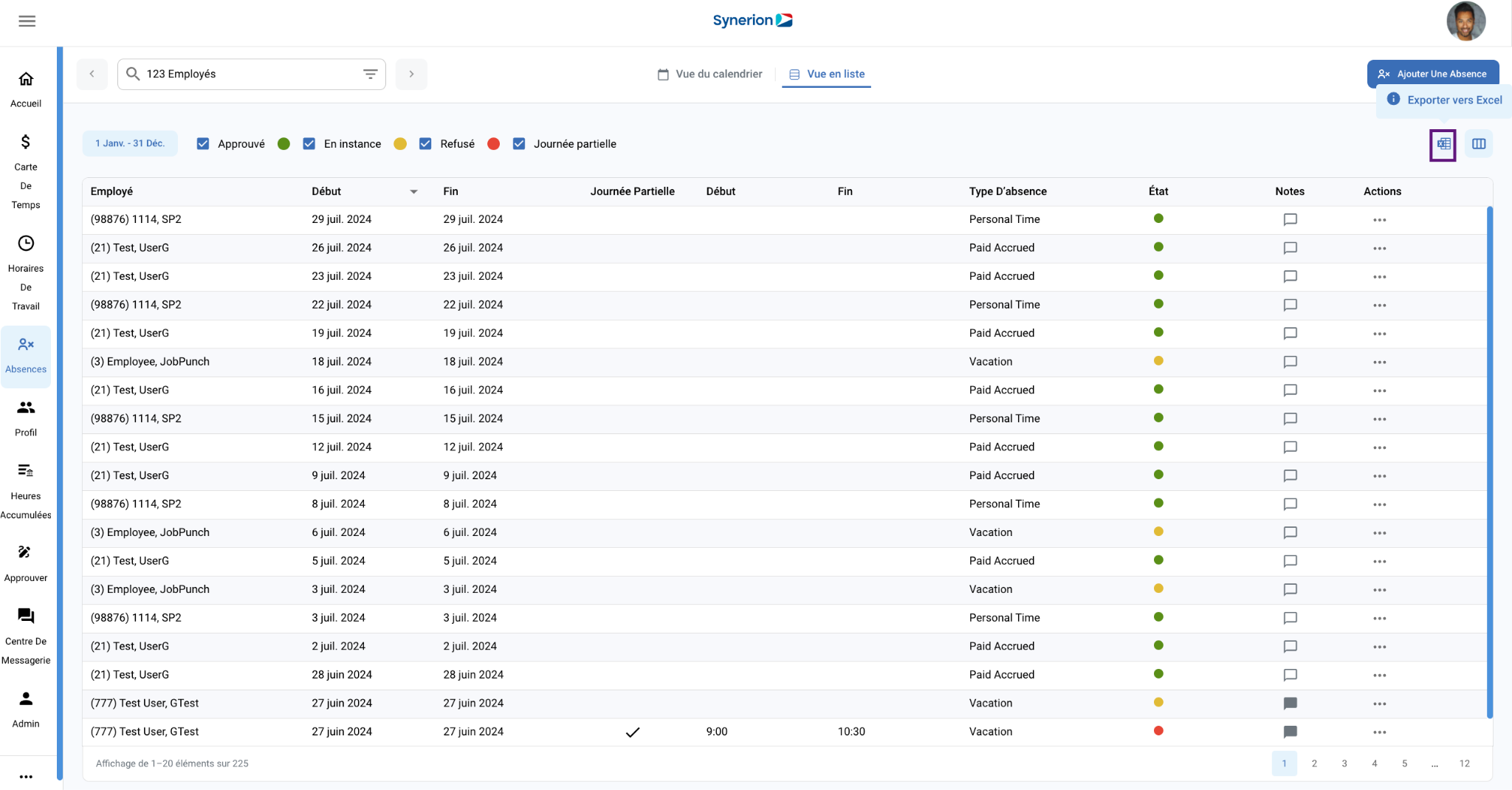Description de la fonctionnalité :
Cette fonctionnalité permet aux utilisateurs administrateurs/superviseurs de voir la liste complète des absences en attente/approuvées, ce qui n’est pas possible dans la vue du calendrier mensuel. La vue en liste facilite l’approbation ou le refus des absences en un seul endroit.
Page de référence : Absences
Où trouver l’option de vue de la liste des absences ?
- Cliquez sur Absences dans le menu principal.
- En haut de la page (à côté du filtre de recherche des employés), deux options sont disponibles : la vue du calendrier et la vue de la liste (comme indiqué dans l’image ci-dessous).
- En cliquant sur la vue en liste, la liste complète des absences s’affichera sous forme de liste. (La vue calendrier est la vue par défaut).
Sélecteur de date dans la vue en liste :
Le sélecteur de date est disponible sous le filtre du sélecteur d’employés. Par défaut, il affiche l’année civile en cours. Toutefois, l’utilisateur peut modifier la vue pour afficher uniquement le futur ou une période de temps en spécifiant les dates de début et de fin.
Que puis-je voir dans la grille de vue en liste des absences ?
Lorsque l’utilisateur sélectionne la vue en liste de l’absence, il peut voir les informations ci-dessous dans la grille :
- Nom de l’employé
- Date de début et date de fin de l’absence
- Journée partielle : S’il s’agit d’une absence partielle, l’utilisateur verra une coche dans la cellule.
- Colonne Début et Fin : S’il s’agit d’une absence partielle, ces cellules indiquent l’heure de début et de fin de l’absence.
- Type d’absence
- Statut : il indique les différents statuts des absences. Exemple : Approuvée, Refusée et En instance.
- Soumis le : Elle indique la date à laquelle l’utilisateur a soumis la demande d’absence.
- Ancienneté
- Notes : en passant la souris sur l’icône de la note, vous verrez les notes ajoutées (s’il y en a).
- Actions : En cliquant sur l’icône des trois points, l’utilisateur a la possibilité de visualiser l’absence.
Les colonnes « Soumis le », « Ancienneté » et « Notes » sont optionnelle, et si l’utilisateur ne souhaite pas les afficher dans la grille, il peut les désélectionner en cliquant sur l’icône de réinitialisation (comme indiqué dans l’image ci-dessous).
Comment consulter les détails de l’absence ?
Il existe deux façons de consulter les détails de l’absence :
- En cliquant n’importe où sur la ligne.
- Via « Actions ». Les étapes sont indiquées ci-dessous :
- Cliquez sur l’icône des 3 points (…) sous la colonne Actions.
- Cliquez sur » Afficher les absences «
- La boîte de dialogue contenant les informations relatives à l’absence s’ouvrira (comme indiqué dans la capture d’écran).
Comment approuver/refuser l’absence dans la vue en liste ?
Lorsque l’absence se trouve dans la « vue en liste », l’utilisateur peut approuver/refuser l’absence comme indiqué ci-dessous :
- Cliquez sur l’icône des 3 points (…) sous la colonne Actions.
- Cliquez sur » Afficher les absences «
- La boîte de dialogue qui s’ouvre contient les informations relatives à l’absence et les boutons « Rejeter » et « Approuver » l’absence.
Ajouter une absence :
Autorisation requise : EmployeeSchedAbsence-Edit
System setting: ITRConstants.SP_AbsenceRequest_PartialAbsences_Enabled
Si le paramètre système ci-dessus est activé, l’absence partielle est autorisée.
Sur la page Absences, l’administrateur/superviseur peut ajouter une absence en cliquant sur le bouton « Ajouter une absence« .
Lorsque l’utilisateur clique sur « Ajouter une absence », le menu latéral s’ouvre et l’utilisateur peut ajouter l’absence. L’utilisateur doit :
- Cochez la case jour partiel si l’absence est un jour partiel. Dans le cas contraire, la case n’est pas cochée.
- Dans le filtre des employés, sélectionnez l’employé pour lequel l’utilisateur souhaite ajouter une absence.
- Sélectionnez la date de début et la date de fin de l’absence.
- Lorsque l’utilisateur clique sur « Sélectionner le type d’absence », une liste déroulante des types d’absence s’affiche. Sélectionnez le type d’absence.
- Si l’utilisateur souhaite vérifier le solde, il peut cliquer sur le bouton « Vérifier le solde » qui affichera le solde des absences.
- Pour enregistrer l’absence, cliquez sur le bouton » Sauvegarder l’absence « .
Modifier ou supprimer l’absence :
L’utilisateur peut modifier ou supprimer les absences ajoutées par l’administrateur/le superviseur. Voici les étapes à suivre pour modifier/supprimer une absence :
- Cliquez sur l’icône des 3 points (…) sous la colonne Actions.
- Cliquez sur » Afficher les absences «
- La boîte de dialogue s’ouvrira avec les informations sur l’absence et les boutons « Supprimer » et « Modifier une absence » de l’absence.
- Si l’utilisateur clique sur Supprimer, la boîte de dialogue de confirmation de la suppression s’affiche. Pour supprimer, l’utilisateur peut cliquer sur supprimer ou pour annuler l’action, l’utilisateur peut cliquer sur Annuler.
- Si l’utilisateur clique sur « Modifier l’absence », le menu latéral s’ouvre et l’utilisateur peut mettre à jour les informations relatives à l’absence selon ses besoins. L’utilisateur peut modifier la date de début et de fin, la période, le type d’absence, transformer une absence complète en absence partielle et vice versa.
NOTE: L’utilisateur ne pourra pas ajouter/modifier/supprimer une absence programmée si la date coïncide avec la date de blocage du système. Si l’utilisateur tente de le faire, un message d’erreur s’affichera.
Exporter la liste des absences en Excel :
Pour exporter la liste des absences en format Excel, l’utilisateur peut cliquer sur l’icône d’exportation (comme indiqué dans l’image ci-dessous). En cliquant sur l’icône, la feuille au format Excel de la liste des absences sera téléchargée.