Vous pouvez accéder au profil de l’employé en naviguant dans le menu situé à gauche de l’écran, ou vous pouvez voir le profil d’un employé spécifique directement à partir de l’onglet Profil dans la fenêtre Détails en bas à droite de l’éditeur de fiches horaires.
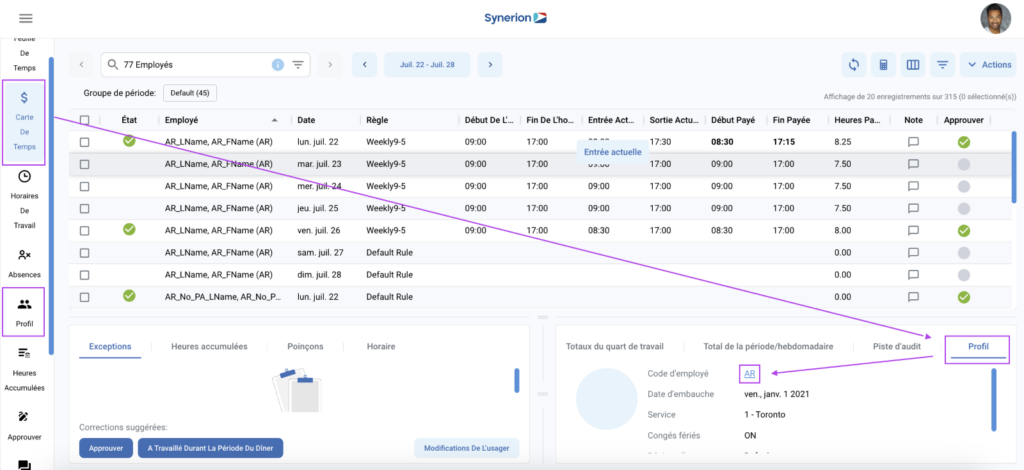
Une fois dans l’écran Profil de l’employé, vous pouvez sélectionner un autre employé à l’aide du sélecteur d’employés ou faire défiler la liste des employés en utilisant les flèches situées à gauche et à droite du sélecteur d’employés.
Nous avons placé toutes les informations importantes (du point de vue de la gestion des effectifs) dans le premier onglet incluant : nom, courriel, numéro de cellulaire, code d’employé, règle de travail, congés, numéro de carte d’employé, exportation à la paie, signalement pour temps partiel, service et davantage…
Si vous désirez modifier ces informations, cliquez sur le bouton ‘Modifier’ situé dans le coin supérieur droit de la section; un panneau latéral s’ouvrira afin de vous permettre de modifier toute information.
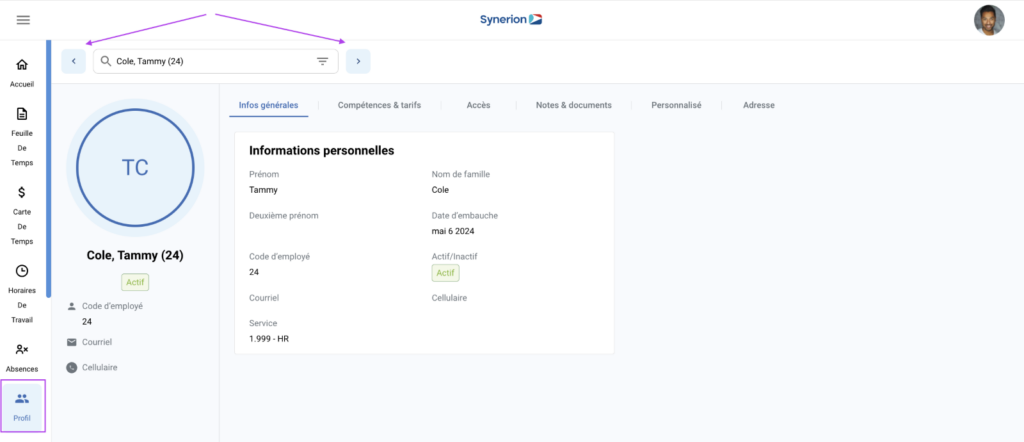
Des informations supplémentaires sont visibles dans les autres onglets du profil de l’employé, telles que les qualifications de l’employé, ses informations d’accès à l’application, ses éventuels champs personnalisés et son adresse.
Le panneau situé à la gauche de l’écran (à droite du menu) contient des informations sommaires sur l’employé. Celui-ci demeure affiché quelque soit la place à laquelle vous naviguez dans le profil d’employé.
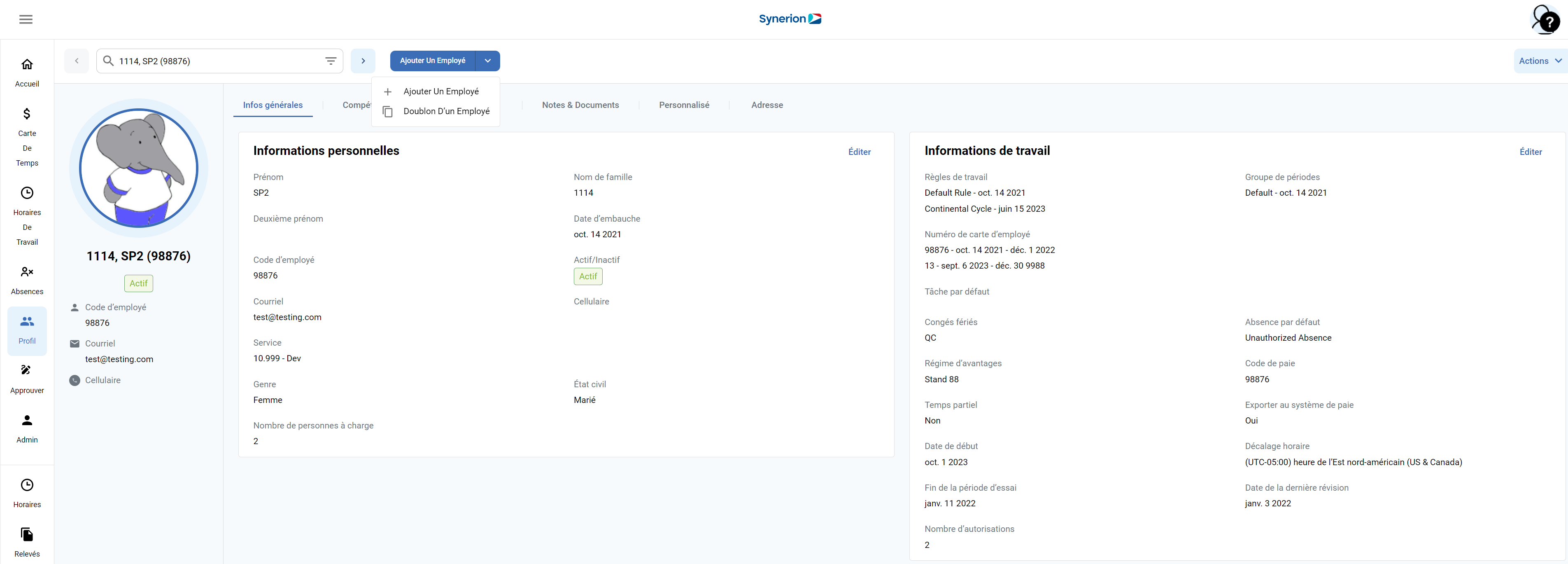
Nous avons combiné les vieux onglets afin de réduire le nombre d’onglets requis pour trouver les informations; de même, un nouvel onglet important ‘Accès’ a été ajouté. Cet onglet vous fournit des informations sur les personnes autorisées à afficher l’employé, la personne approuvant les vacances et vous donne la possibilité de réinitialiser le mot de passe de l’employé sur demande (anciennement disponible sur le portail d’implantation d’employé).
Ajouter un employé
Dans l’application Agile Classique, il existe la fonctionnalité utilisée fréquemment intitulée ‘Ajout rapide’. C’est une façon rapide d’ajouter un employé et la seule manière que les usagers devraient procéder pour ajouter des employés à l’avenir. Dans Agile Bolt, lorsqu’un usager clique sur ‘Ajouter un employé’, un panneau latéral s’affiche et fournit la même expérience que la fonctionnalité ‘Ajout rapide’.
Duplication à partir d’un employé existant
En plus de la nouvelle fonctionnalité d’ajout d’employé, nous avons aussi donné aux usagers une façon plus facile d’ajouter de nouveaux employés soit en copiant le profil d’un employé ayant les mêmes caractéristiques. Ceux-ci n’ont qu’à cliquer sur la flèche adjacente à ‘Ajouter un employé’ et à sélectionner ‘Dupliquer un employé’.
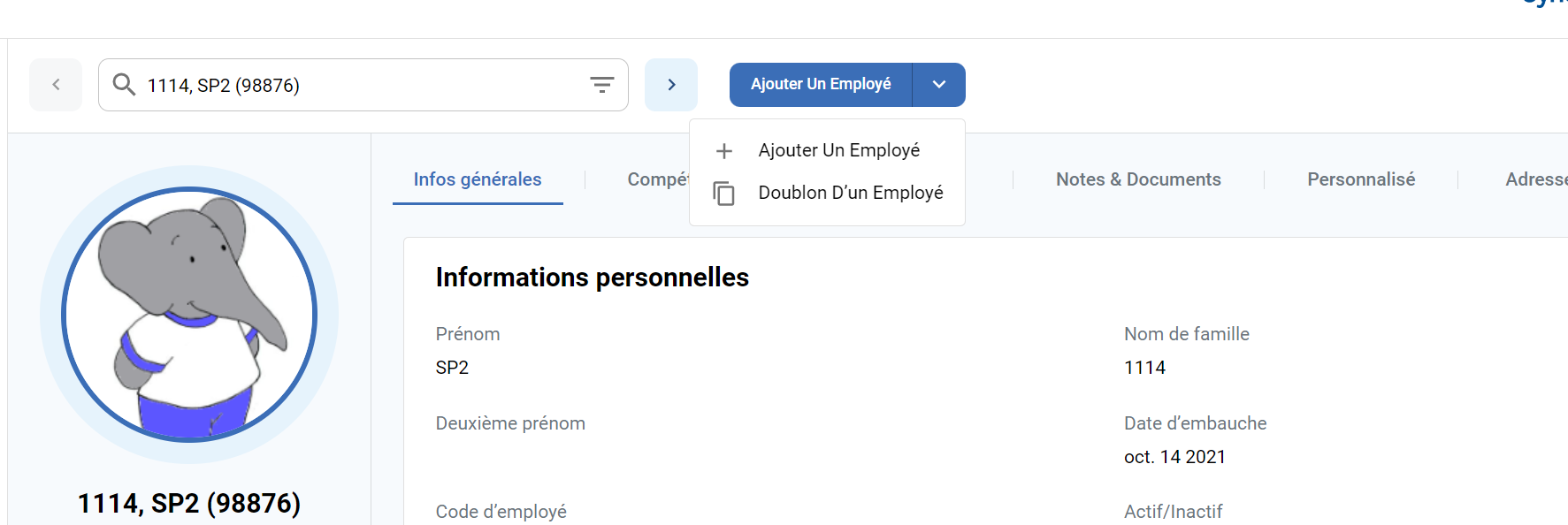
Un popup s’affichera pour demander le nom, numéro, courriel, numéro de cellulaire et la date d’embauche (aujourd’hui par défaut) de celui-ci. Une fois le formulaire complété, un panneau latéral s’affichera avec tous les champs remplis. L’usager n’a qu’à cliquer sur ‘Appliquer et fermer’ et l’employé est créé!
Télécharger une image
Il est maintenant possible pour l’usager de télécharger les photos dans le profil d’employé ou pour l’employé de faire de même en utilisant le libre-service si cette fonctionnalité est activée.
À partir du profil d’employé :
Naviguer vers l’employé visé
Cliquer sur son avatar
Cliquer pour télécharger l’image
Cliquer pour replacer l’image
Sélectionner le fichier pertinent dans votre ordinateur ou via un partage de réseau
Vous pouvez utiliser la glissière pour un zoom de la photo et pour vous assurer que la photo s’affiche correctement dans la fenêtre.
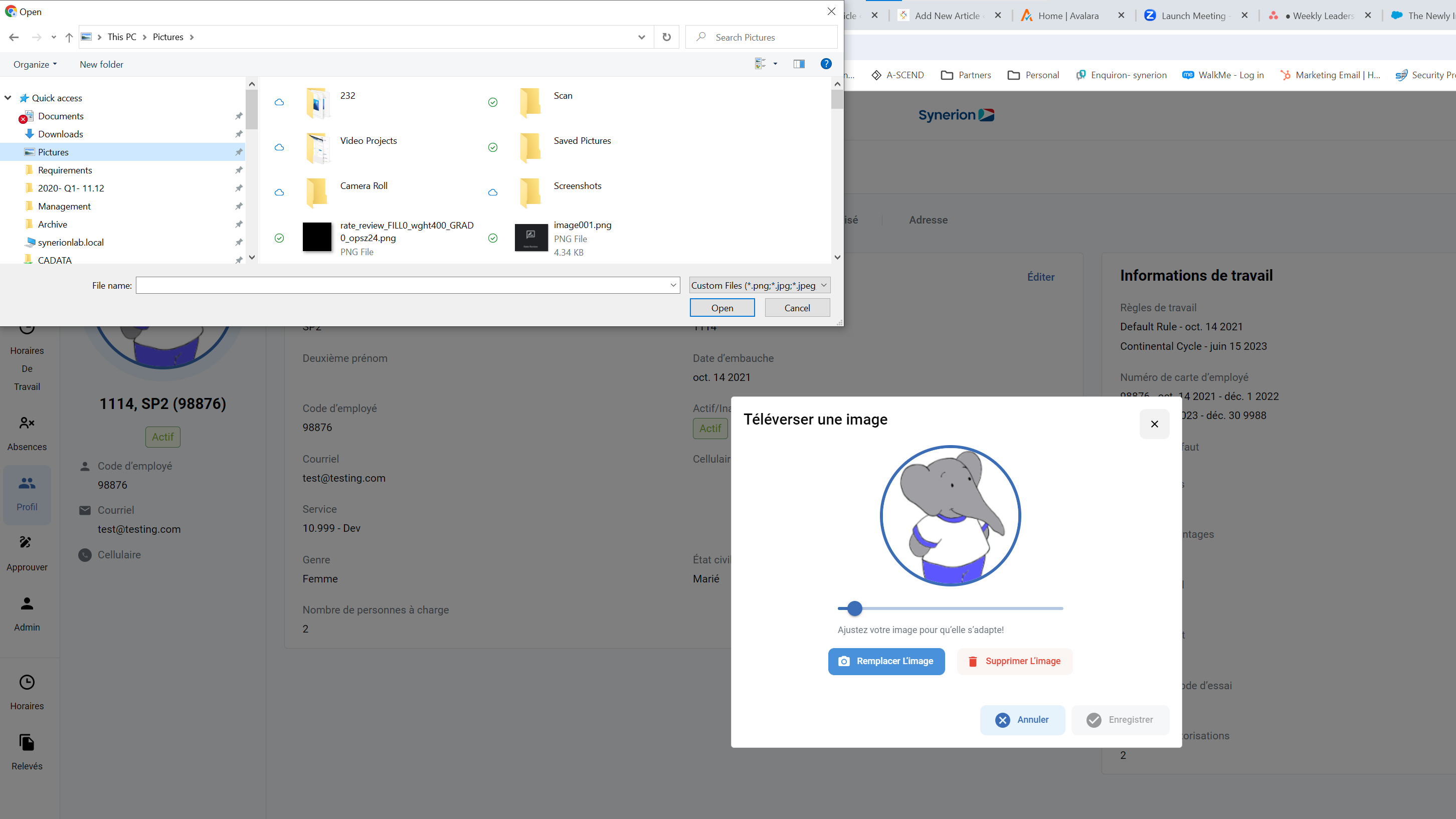
Une procédure similaire devrait être suivie par un employé ou pour la photo de l’usager actuel mais vous devez cliquer dans la partie supérieure droite de l’écran où se situe l’avatar et sélectionner ‘Télécharger la photo de profil’.
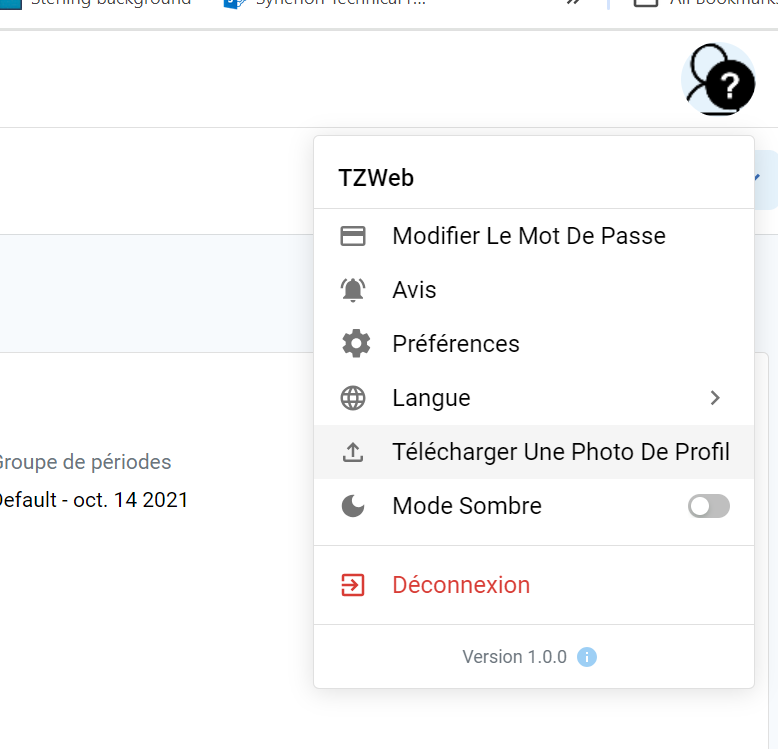
Note: Les photos qui existaient dans Agile Classique ne seront pas disponibles automatiquement dans Bolt! Elles doivent être ajoutées de nouveau.
Un tout nouvel onglet ‘Accès’ !
Suite aux demandes de nos clients, nous avons ajouté un nouvel onglet au profil d’employé intitulé ‘Accès’. Celui-ci permettra aux usagers d’afficher les informations relatives à l’utilisation par l’employé du système Synerion. Il affichera le nom d’usager de l’employé et son accès au libre-service. L’usager pourra réinitialiser le mot de passe au nom de l’employé. De même, le langage configuré par l’employé sera indiqué ainsi que le nom des autres usagers qui peuvent afficher cet employé dans le système (au point de vue de sécurité). Étant donné qu’il n’y a qu’une personne pouvant approuver les absences officielles d’un employé en particulier, les données de cet usager s’afficheront.
Il y a un autre sous-onglet dans ‘Accès’ qui affiche les permissions et les préférences de l’employé relativement aux poinçonneuses.
Le rôle dans la poinçonneuse indique si un employé particulier peut inscrire des gens dans la poinçonneuse.
Le champ Vérifier par indique la méthode utilisée par la poinçonneuse pour vérifier l’employé. Par exemple: biométrie du doigt, faciale, etc.
Le champ langue indique la langue qui sera affichée lorsque l’employé poinçonne.
Le champ NIP montre quel est le code NIP pour cet employé s’il utilise un NIP pour poinçonner.
Renommer les champs personnalisés
Il y un nombre de champs et d’anciens onglets qui permettent aux clients de définir eux-mêmes leurs étiquettes et leur signification correspondante. Il existe cinq champs de texte et cinq champs de date faisant partie de chacun des sous-onglets suivants : Informations personnelles, Informations publiques et Informations corporatives.
Pour renommer ces champs:
- À partir de l’onglet ‘Personnaliser’, cliquer sur le bouton ‘Actions’ dans le coin supérieur droit
- Sélectionner ‘Configurer les noms de champs’
- Modifier le nom des champs tel que voulu et cliquer sur ‘Enregistrer’ au bas de l’écran
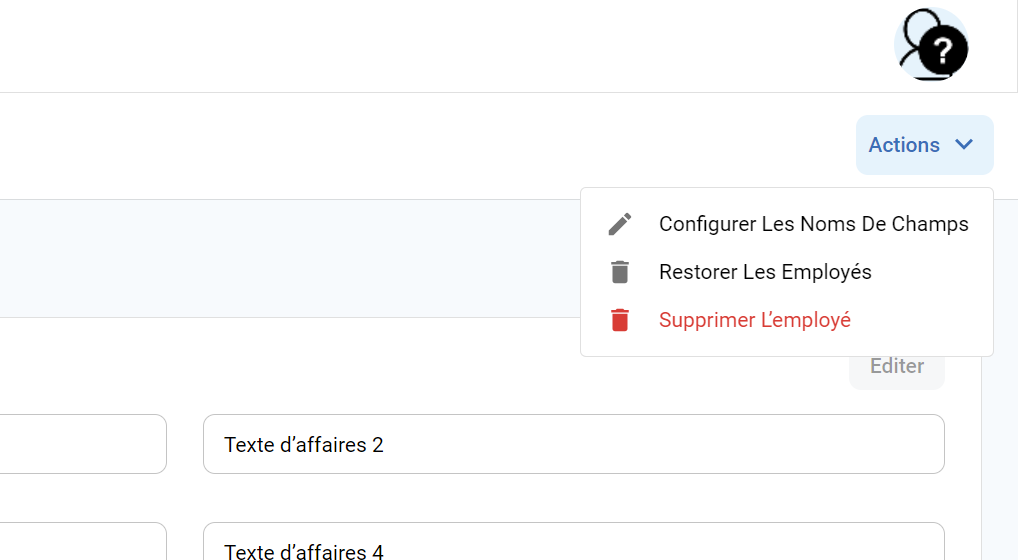
Restorer les employés:
Dans Synerion Agile Classique, pour restaurer les employés qui avaient été supprimés, vous deviez naviguer à la page de maintenance d’employé. Dans Bolt, vous pouvez maintenant restaurer des employés à partir du profil d’employé.
Cliquer sur le bouton ‘Action’ à partir de tout onglet du profil d’employé
Cliquer sur ‘Restorer l’employé’
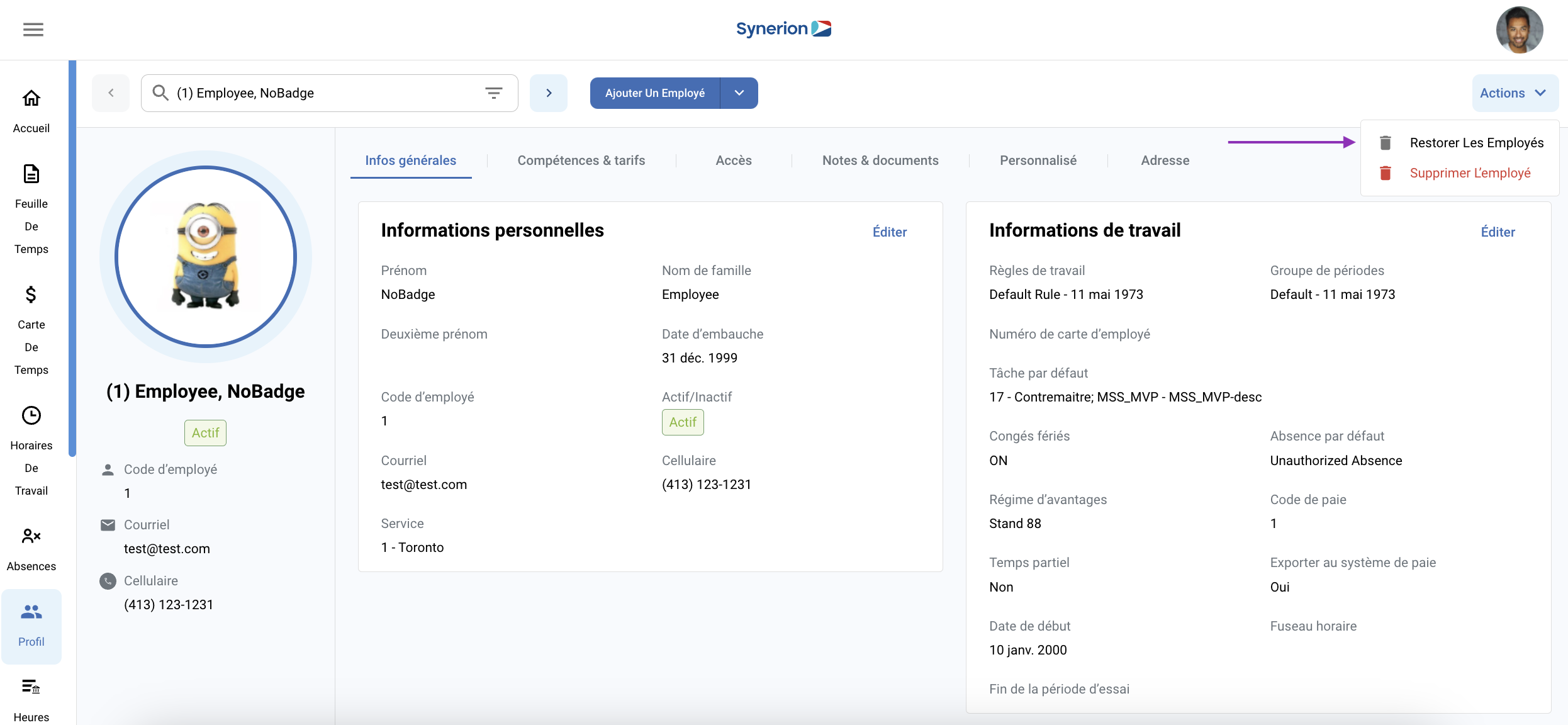
Un panneau latéral s’affichera vous permettant de sélectionner parmi les employés déjà supprimés
Sélectionner les employés à restaurer et cliquer sur ‘Appliquer’
Grille d’approbation de période
Une grille d’approbation de période, similaire à celle d’Agile Classique, permet aux administrateurs de paie d’afficher une grille indiquant les totaux de période pour une sélection d’employés.
En haut de l’écran l’usager peut sélectionner la catégorie de temps des groupes à afficher. Ceci déterminera quelles colonnes s’afficheront sur la grille. S’il y a une valeur nulle pour tous les employés pour cette catégorie pour une période donnée, la colonne ne sera pas affichée.
En cliquant sur le nom d’un employé, vous serez dirigé vers l’éditeur de carte de temps, déjà filtré pour les enregistrements de cet employé pour la période désirée. Ceci vous permettra d’afficher les détails des totaux indiqués. Vous pourrez filtrer cette page pour afficher seulement ceux qui n’ont pas encore été approuvés.
Afin d’approuver une période, cliquer sur la case située à gauche de la rangée et cliquer sur ‘Approuver’ dans la partie supérieure. Une fois l’approbation complétée, vous pourrez afficher ceux qui ont signé par nom d’usager avec la date et l’heure.
Si vous avez de multiples groupes de périodes configurés, vous pouvez sélectionner lequel sera affiché en cliquant sur le sélecteur de date. Seulement un groupe de période peut s’afficher à la fois.
Si un employé a des erreurs ou des exceptions, sa période s’affichera comme verrouillée et l’usager ne pourra approuver la période sans que les erreurs et exceptions soient corrigées (approuvées ou réparées).
