Feature overview
Schedule availability allows the MSS users to specify the availability preferences of ESS employees for
- a single day
- week cycle preference
- future cycle
This helps the MSS user to assign the schedules based on the employee’s availability.
NOTE: Schedule availability is for employee’s availability information only and will not block a user from assigning a schedule to an employee.
Required Permission: FeaturesScheduling Availability
Specify the availability
MSS user can specify the availability for an ESS employee via the Schedules page. To specify the availability:
- Click on “Schedules”
- Select an employee from the employee picker
- Go to a date MSS user wants to specify availability
- Click on 3 dots (…) appearing within the cell. (Click in the cell to view the 3 dots icon)
- Click on “Specify Availability”
- A side drawer will open where user can specify availability preferences of an employee. Side drawer will show 2 tabs – Single day, Recurring cycle.
NOTE: : To add preferences for a future cycle, navigate to the “Recurring Cycle” tab and Click on the “Add Cycle” button. This will allow you to set your preferences for the upcoming cycle.
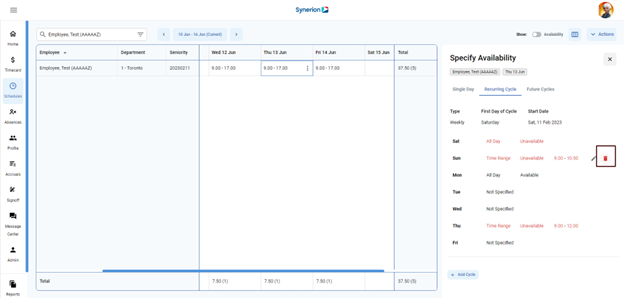
Single Day Preference
Required permission: WorkTimeOverrides-Edit
If the edit permission is missing, user will not be able to add/edit a single day and it will appear in read-only mode.
Under “Single day” tab, MSS user can add the availability preferences for the selected date:
- Time range/all day: Time range toggle is off by default. If on, user can specify the availability in time range
- Available/ Unvailable: By default it is set to unavailable. User can switch the toggle.
It allows the user to also copy the same availability for other dates (if they wish to) by selecting the checkbox for ‘Copy availability to other dates’ and specify as many days as MSS user wants to.
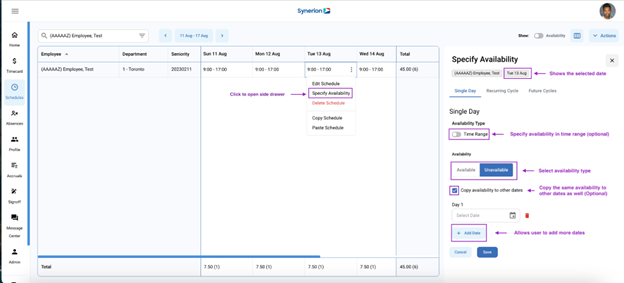
Info banner messages
Under single day,
- If user is specifying a preference for a date having no existing preference, no info banner will be displayed.
- If user is specifying a preference for a date having an existing preference (All day available/unavailable, Time range available/unavailable), an info banner “The availability for this date is set as part of recurring cycle ” will appear.
- When user saves an override for the preference days, user will see an info banner “The availability is overwritten for this date”.
Reference screenshot:
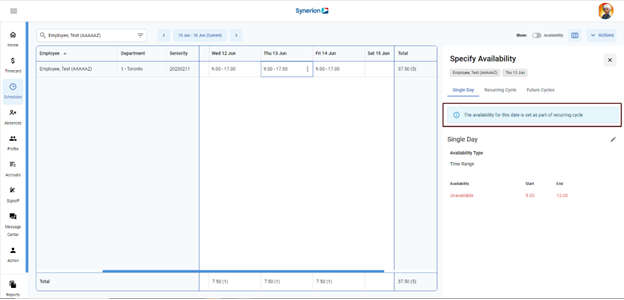
NOTE:
- MSS User cannot add a preference for past dates. “Specify Availability” option under the context menu will be disabled for past dates.
- If user specifies only single preference, user cannot delete it. However, user can make the changes to an existing one.
Recurring cycle
Required permission: WorkTimePreferences-Edit
If WorkTimePreferences-Edit permission is missing, MSS user will not be able to add, edit, or delete the preferences under Recurring cycle. it will appear in read-only mode. User cannot edit current cycle but can create a new future cycle.
If user has not specified any preference under recurring cycle, it will show preferences as not specified.
Add the preferences
- Click on “Schedules” from the main menu
- Select an employee from employee selector and goes to a date user wants to add the preference
- Click on “Specify Availability” from the context menu
- Click on Recurring Cycle tab
- It will show 3 fields- Type as weekly, first day of cycle, and Start date. These three fields are in read-only mode.
- User can add the preferences by clicking on edit icon (pen icon- it appears when user hover-over the days)
- User adds the availability preferences and clicks on “Save” to add it to the recurring cycle.
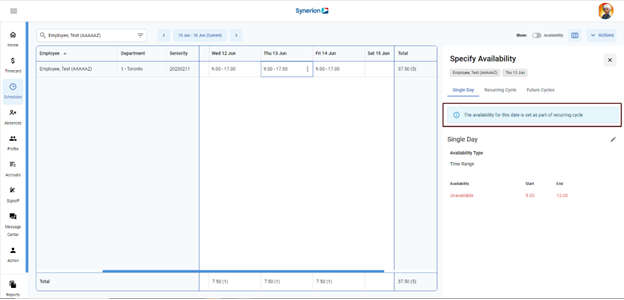
NOTE:
- User can add multiple preferences for a single day.
- When user clicks on edit (pen) icon to add the preference, it will show by default as: all day and unavailable
- Overnight preference falls into next day based on the timing (23:00-7:00 >> 23:00- 23:59 will be added to day 1 and 0:00 – 7:00 will be saved to the following day).
- User cannot add duplicate time slot preferences.
Delete a preference
- MSS user clicks on “Schedules” from the main menu
- User selects an employee from employee selector and goes to a date user wants to add the preference
- User clicks on “Specify Availability” from the context menu
- User clicks on Recurring Cycle tab
- Hovers over the day the user wishes to delete the preference, and clicks on delete icon appearing next to edit icon.
- It will pop up the confirmation dialog, user clicks on “Delete”.
- User will see a success toast message once preference is deleted successfully.
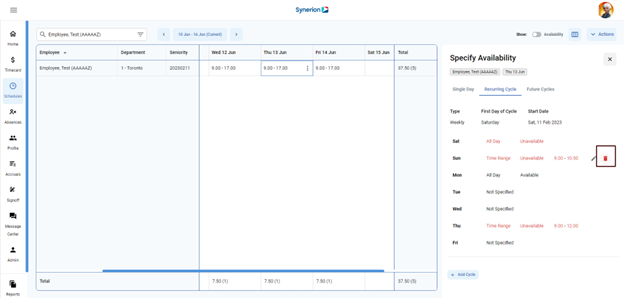
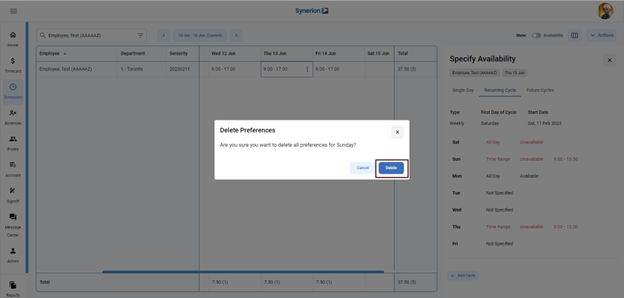
Future cycle
MSS user can set future recurring cycles if MSS user knows availability of a specific ESS user will change in the future.
Required permission: WorkTimePreferences-Edit
When WorkTimePreferences-Edit is missing, user will not be able to add, edit, or delete the future cycle and preferences under it. It will be in read-only mode.
Add a future cycle
- User needs to click on the button “+ Add Cycle” appearing on the recurring cycle tab.
- It will open the future cycle tab.
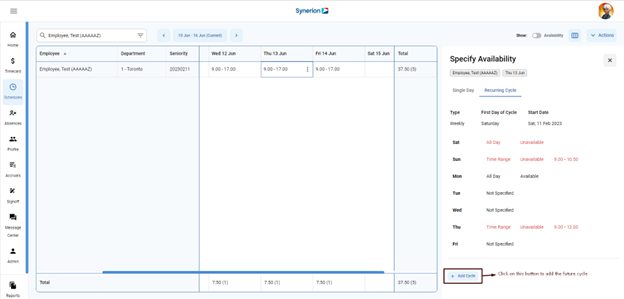
- First, user needs to specify the first day of cycle and start date. Field “Type” is defaulted to Weekly and is non-editable
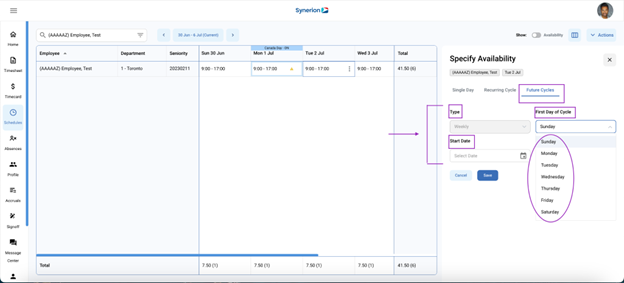
- Upon clicking on “Save”, it will add a future cycle with preferences as not specified and show the success toast message. Like recurring cycle, user can add the preferences once future cycle is created.
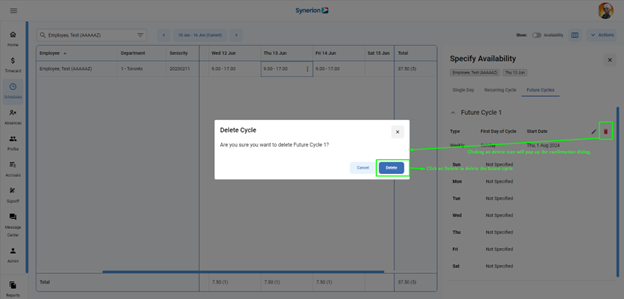
NOTE:
- Unlike recurring cycle, user can edit the future cycle’s start date and first day of the cycle.
- User can add multiple future cycles.
- User cannot create multiple future cycles with same start date.
- User cannot add duplicate or overlapping timeslot preferences.
- Like recurring cycle, user can delete the single day preferences by clicking on delete icon.
- User can view the future cycle in expand or collapsed form by clicking on the chevron icon appearing before future cycle label.
Delete a Future cycle
- Under Specify availability side drawer, click on “Future Cycle” tab
- User clicks on the delete icon appearing next to start date of the future cycle
- It will pop up the confirmation dialog, user needs to click on “Delete”
- User will see the success toast message once cycle is deleted successfully and future cycle will not appear under the future cycle tab any more
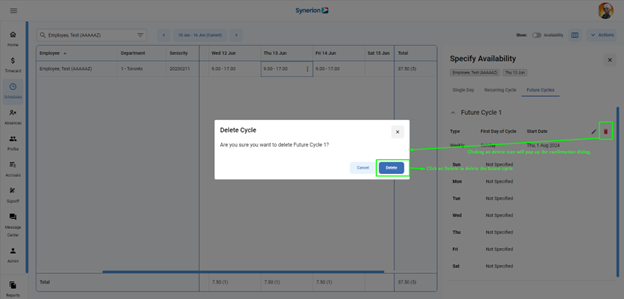
Locked Date Period
If user has set up the locked period (limit the employees from changing their availability within defined days), ESS user cannot make any changes to their preferences (add/edit/delete the single day preferences, recurring cycle’s preferences, or future cycle) within the locked period. However, MSS users can still update the preferences regardless of locked date period.
