Required permission: WorkTimePreferences-Edit
If WorkTimePreferences-Edit permission is missing, MSS user will not be able to add, edit, or delete the preferences under Recurring cycle. it will appear in read-only mode. User cannot edit current cycle but can create a new future cycle.
If user has not specified any preference under recurring cycle, it will show preferences as not specified.
Add the preferences
- Click on “Schedules” from the main menu
- Select an employee from employee selector and goes to a date user wants to add the preference
- Click on “Specify Availability” from the context menu
- Click on Recurring Cycle tab
- It will show 3 fields- Type as weekly, first day of cycle, and Start date. These three fields are in read-only mode.
- User can add the preferences by clicking on edit icon (pen icon- it appears when user hover-over the days)
- User adds the availability preferences and clicks on “Save” to add it to the recurring cycle.
NOTE:
- User can add multiple preferences for a single day.
- When user clicks on edit (pen) icon to add the preference, it will show by default as: all day and unavailable
- Overnight preference falls into next day based on the timing (23:00-7:00 >> 23:00- 23:59 will be added to day 1 and 0:00 – 7:00 will be saved to the following day).
- User cannot add duplicate time slot preferences.
Required permission: WorkTimePreferences-Edit
If WorkTimePreferences-Edit permission is missing, MSS user will not be able to add, edit, or delete the preferences under Recurring cycle. it will appear in read-only mode. User cannot edit current cycle but can create a new future cycle.
If user has not specified any preference under recurring cycle, it will show preferences as not specified.
Add the preferences
- Click on “Schedules” from the main menu
- Select an employee from employee selector and goes to a date user wants to add the preference
- Click on “Specify Availability” from the context menu
- Click on Recurring Cycle tab
- It will show 3 fields- Type as weekly, first day of cycle, and Start date. These three fields are in read-only mode.
- User can add the preferences by clicking on edit icon (pen icon- it appears when user hover-over the days)
- User adds the availability preferences and clicks on “Save” to add it to the recurring cycle.
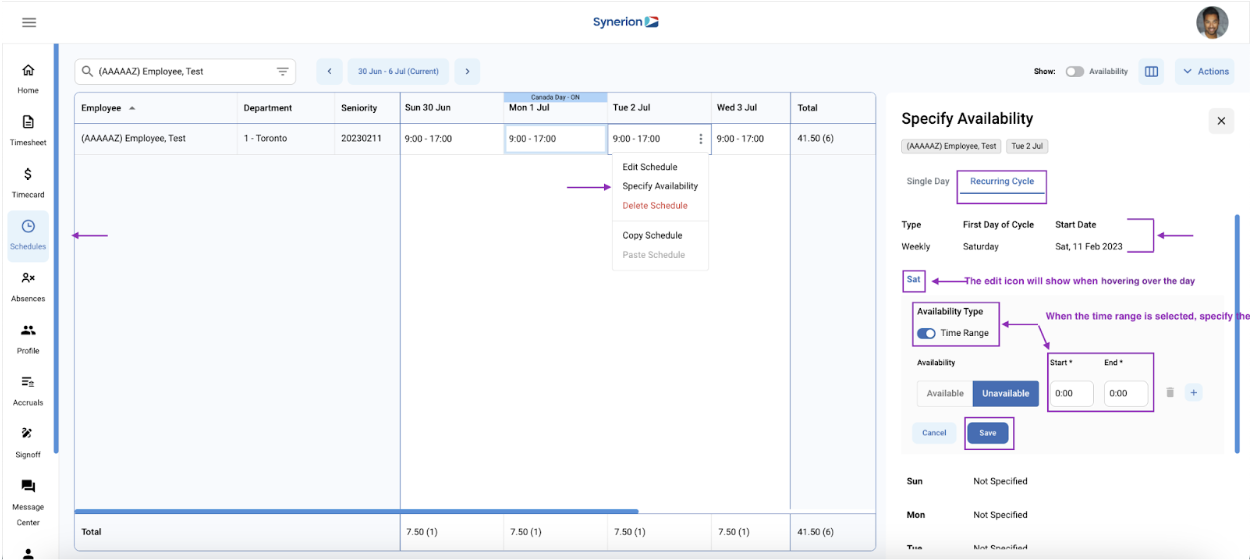
NOTE:
- User can add multiple preferences for a single day.
- When user clicks on edit (pen) icon to add the preference, it will show by default as: all day and unavailable
- Overnight preference falls into next day based on the timing (23:00-7:00 >> 23:00- 23:59 will be added to day 1 and 0:00 – 7:00 will be saved to the following day).
- User cannot add duplicate time slot preferences.
