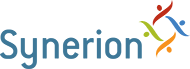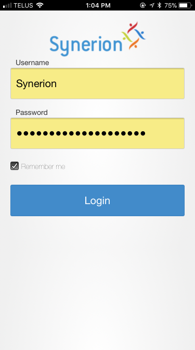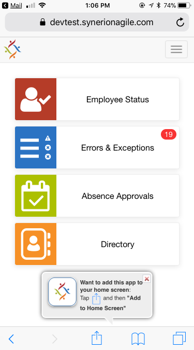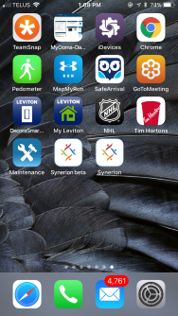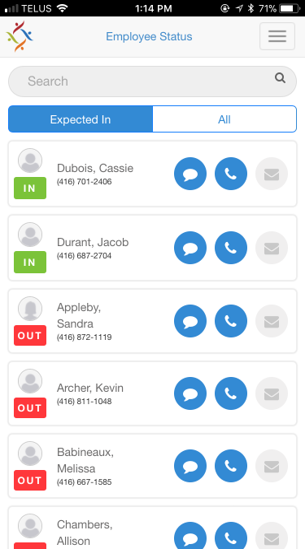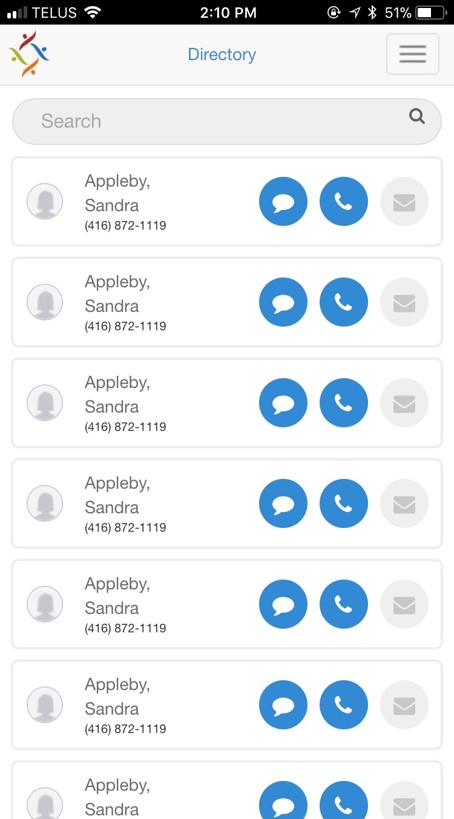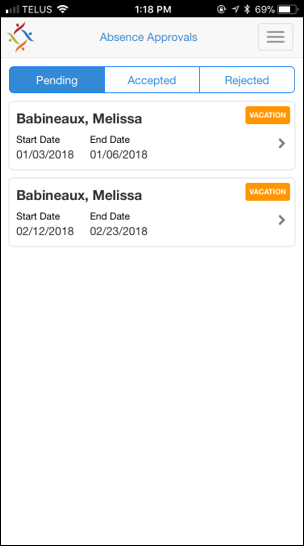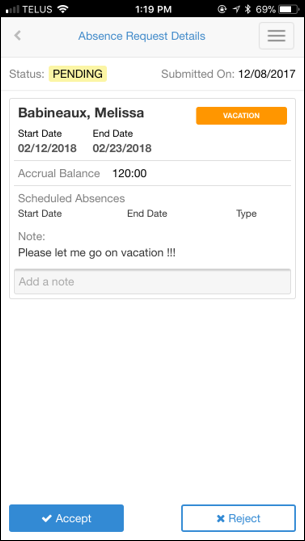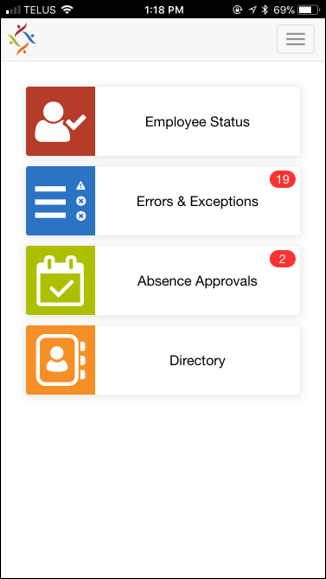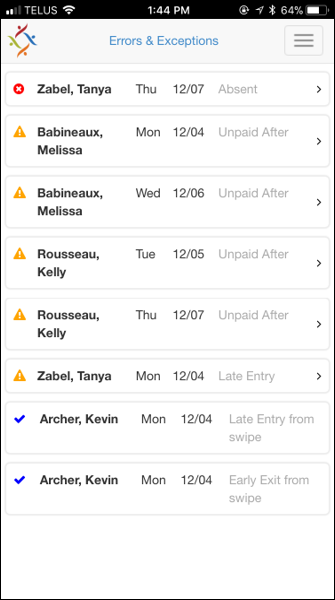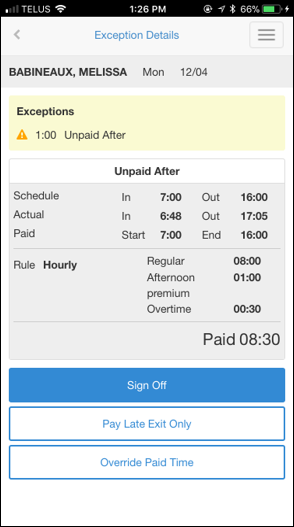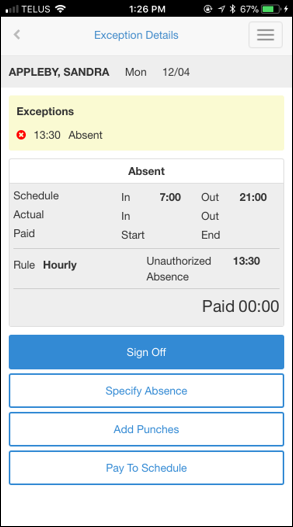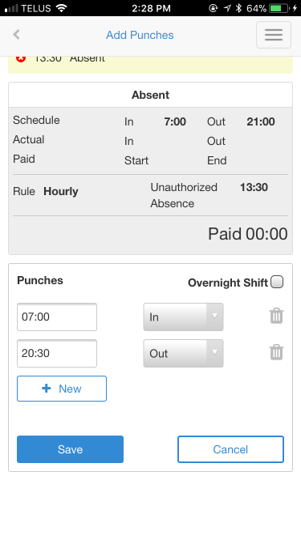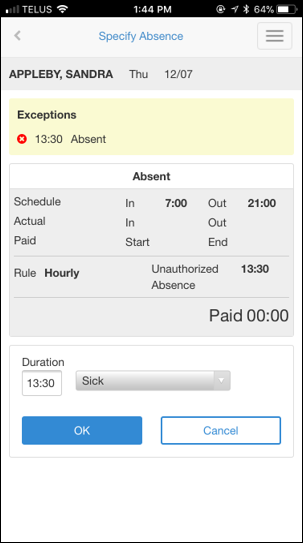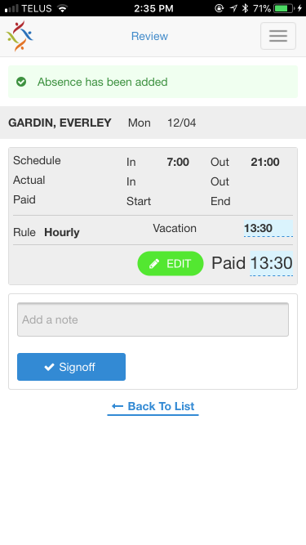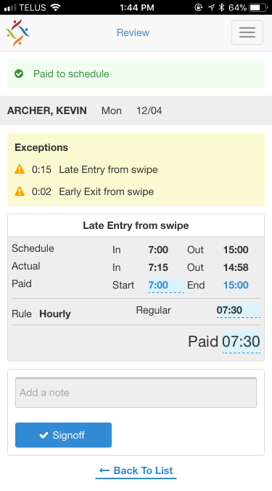Overview
- Includes the following major functions:
- Employee Status
- Company Directory
- Absence Approvals
- Errors & Exceptions
- Designed to work like a mobile app, without the need to get at an app at the store
- Available to all Agile users
Connecting to the app
There is no need to go to the app store or google play. Synerion Agile does not require an app.
Open your web browser (safari, Chrome, etc.) on your phone
Type in your normal company URL
https://companyname.synerionagile.com
The remember me will already be checked.
Once you log in you will be prompted at the bottom to add this to your home screen. You should do this to enable an “app-like” experience !
Once you do this you will see a Synerion logo on your phone’s screen and you will not need the browser any more ! Just click and go…
Employee Status
View the status of your employees in a snapshot.
By selecting “Expected IN” you will filter the list by only those employees who are scheduled or expected to be at work at the current day/time
Click on relevant icon to reach the employee by email, SMS or mobile phone
Company Directory
- Gives the ability to have a company phone list right at your fingertips
- Search for the relevant employee on top
- Press on the relevant icon to reach them
Absence Approvals
See a list of absence pending your approval in a summary view
Switch between pending, accepted and rejected requests
Click on a row to view more details
Check the balance, and future scheduled absences and then take action !
Approve or reject the absence
Leave a note to explain your decision
Errors & Exceptions
The Synerion Agile mobile app allows manager to fix the most common issues directly from your mobile.
Missing punches, Approving Extra / Missing Time, dealing with absences
Simply review the details, apply a fix and review the details
Signoff and move on…
Errors & Exceptions Summary view
Sorted list by employee by date based on severity
Click on any row to deal with an exception
Shows signed off exceptions at the bottom of the list
Exception Details Page
Once you select an exception to deal with, you pull up the exception details page
It shows all relevant information about the time record
It provides list of relevant fixes for the issues
The example above shows a case where an employee stayed extra time at work and left late
The application gives you the ability to say:
- I don’t want to pay the person the extra time so just sign off as it is…
- Pay Late Exit – which will pay the person the extra time (1:00 in this case)
- Pay the person a portion of the extra time – by doing manual override of paid time
In this example above an employee was scheduled to work 13:30 hours and didn’t show up for work.
- You can signoff – meaning don’t pay the person at all – they weren’t at work
- You can specify an absence by telling the system which absence code to allocate the absence to
- You can add punches in the event the person simply forgot to punch
- You can pay them according to their schedule
Fix Page
Once you have chosen the course of action for particular error or exception, the next page will be actually applying the fix to the record. Some examples are shown below:
The example above illustrates the “Add Punches” fix, where the user can specify time and type of the punch and recalculate the record.
The example above shows the specify absence fix.
The user takes the absence hours and specifies a corresponding absence code.
Review Page
After applying the fix, the user has a chance to review the recalculated record, to ensure they made the correct fix.
If a change is required the user can press edit to change the specifics of the fix chosen
Changes are highlighted in blue
If everything is ok the user presses Signoff and is brought back to the list
The signed off record will appear at the bottom of summary list
Two examples are shown for review…
Glossary of fixes:
Specify absence: Allocate the time to an absence code
Add Punches: Add or modify the day’s punches
Pay to schedule: Modify the pay start/end to be equal to the schedule start / end
Add absence code for Early Exit/Late Entry: Assign the missing time to an absence code
Pay Late Exit / Early Entry : Pay the person the extra time because you asked them to come in early or leave late
Override paid time: Adjust how much you pay employee by modifying paid start/end
Advanced notes:
- The E&E exceptions list which is visible in the mobile is based on exception group called “MSS” exception group- and can be customized by the customer
- In the case of an absence, the “Pay to Schedule” fix will actually generate an IN and an OUT punch per schedule and then set it the Paid Start/End
- If a shift match has more than 1 exception, the application will allow users to deal with one exception and then present an option to “deal with additional exceptions” without returning to the list and before signoff
- The “Remember Me” will create the persistent session cookie for 90 days by default (for security reasons). Can be updated via “RememberMe.Days” sys setting
- Users can increase the page size (for scrolling the E&E list view) from default (5) to 10 or some other value -via “MobileManager.PageSize” system setting
- Any user with visibility to employees in more than 1 pay period, will be able to see only the larger group of employees and will get a warning message when viewing the errors and exceptions