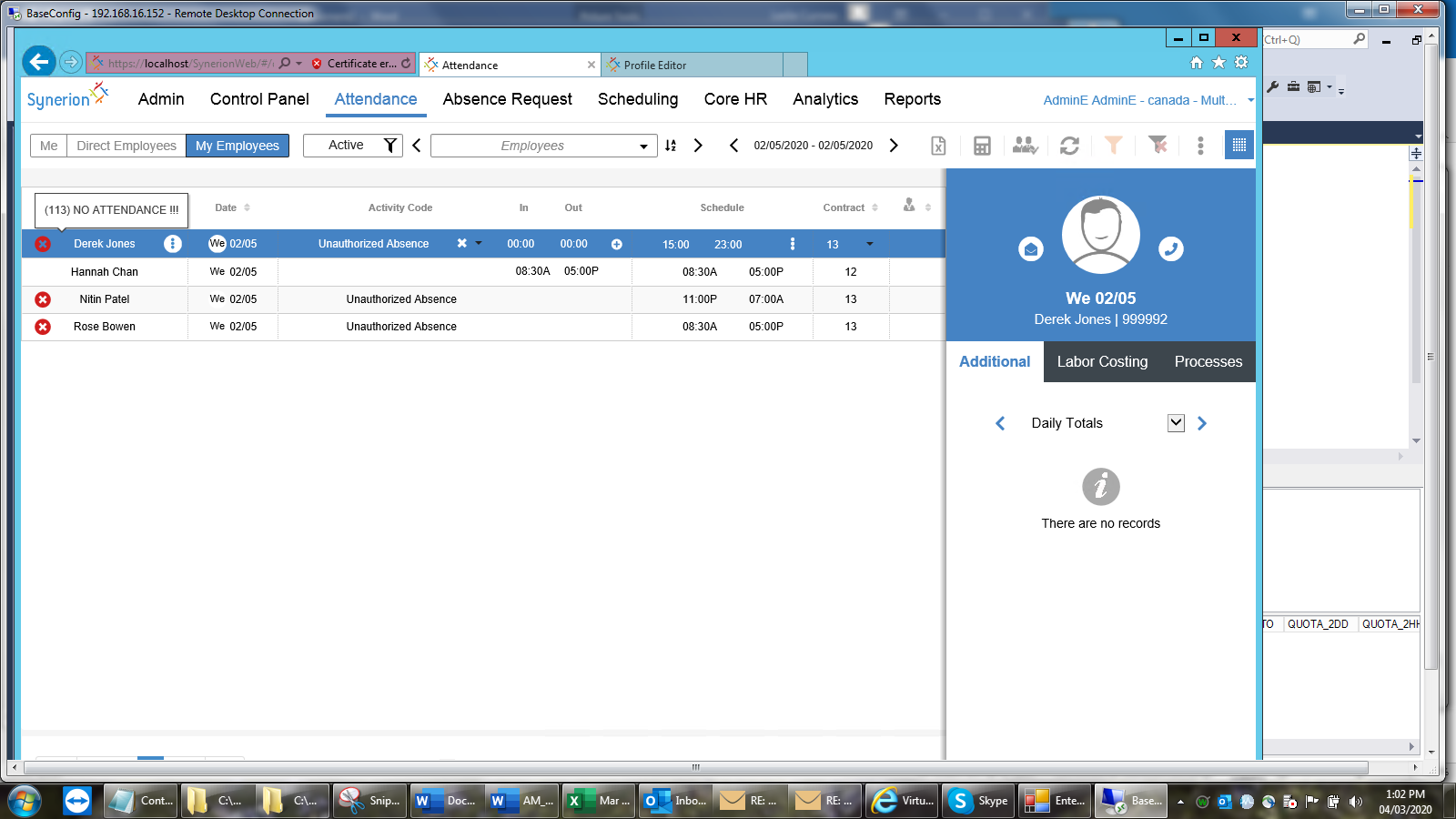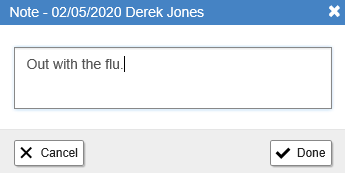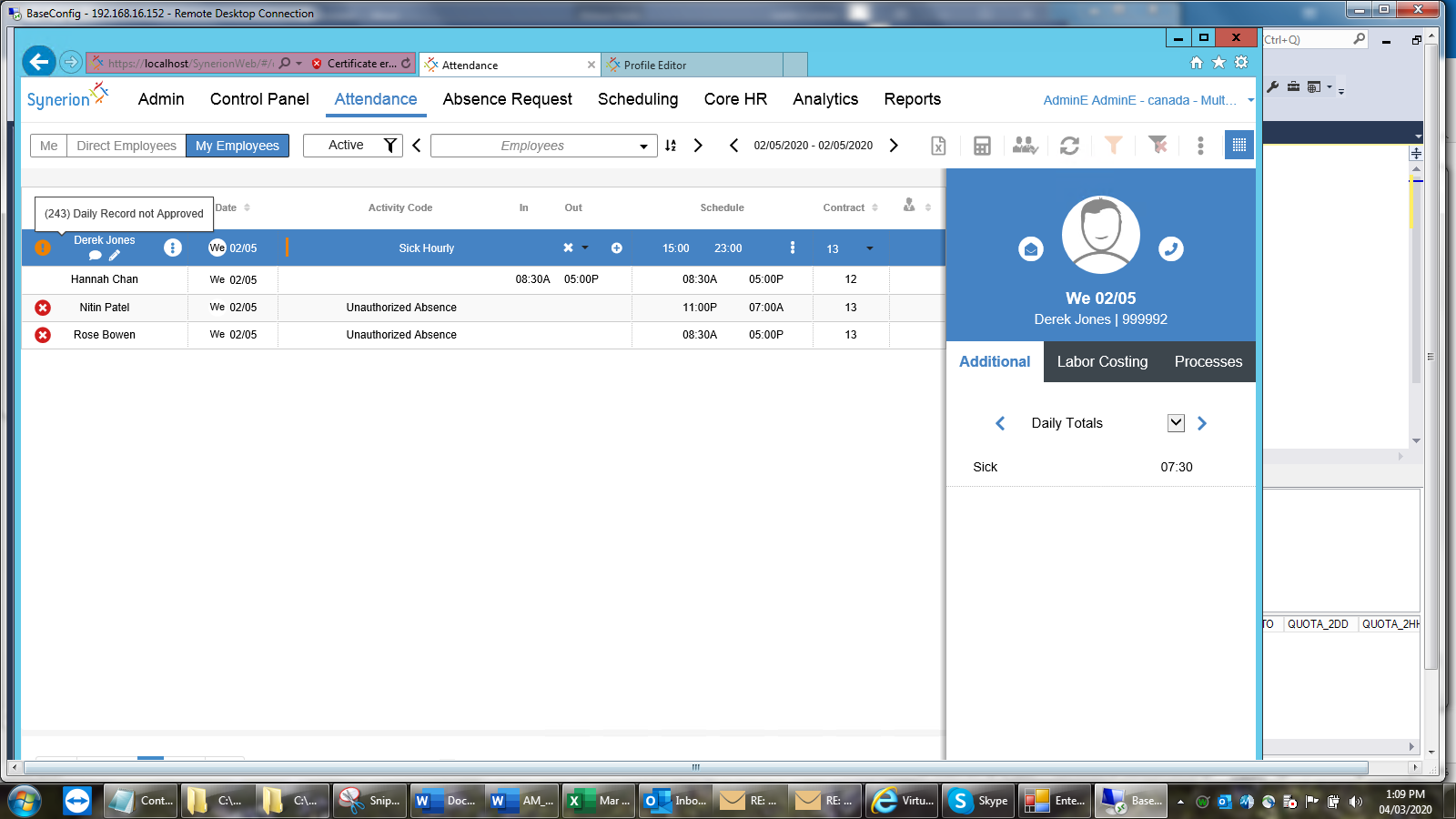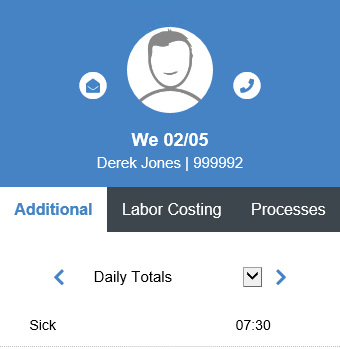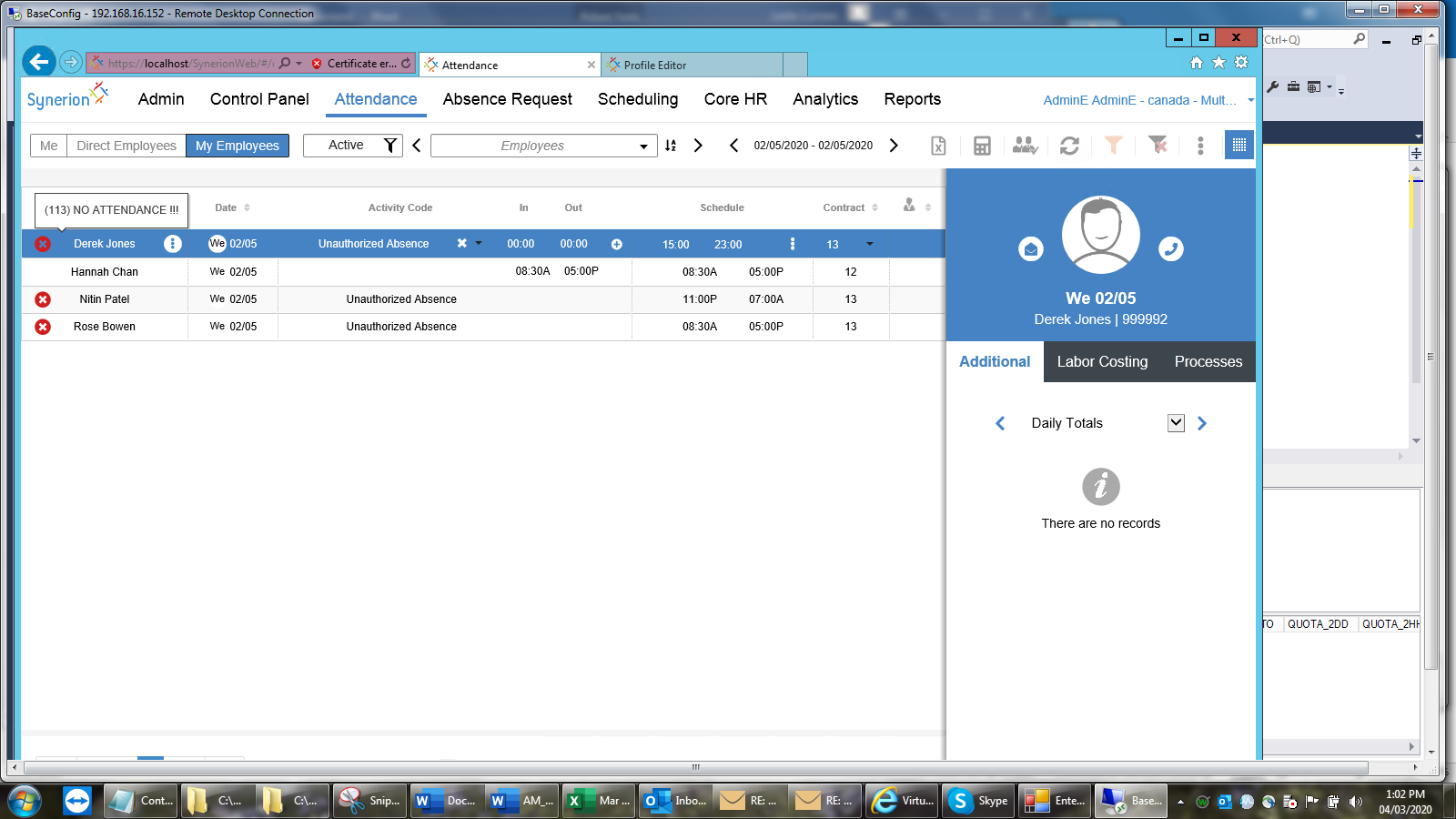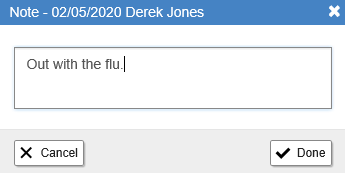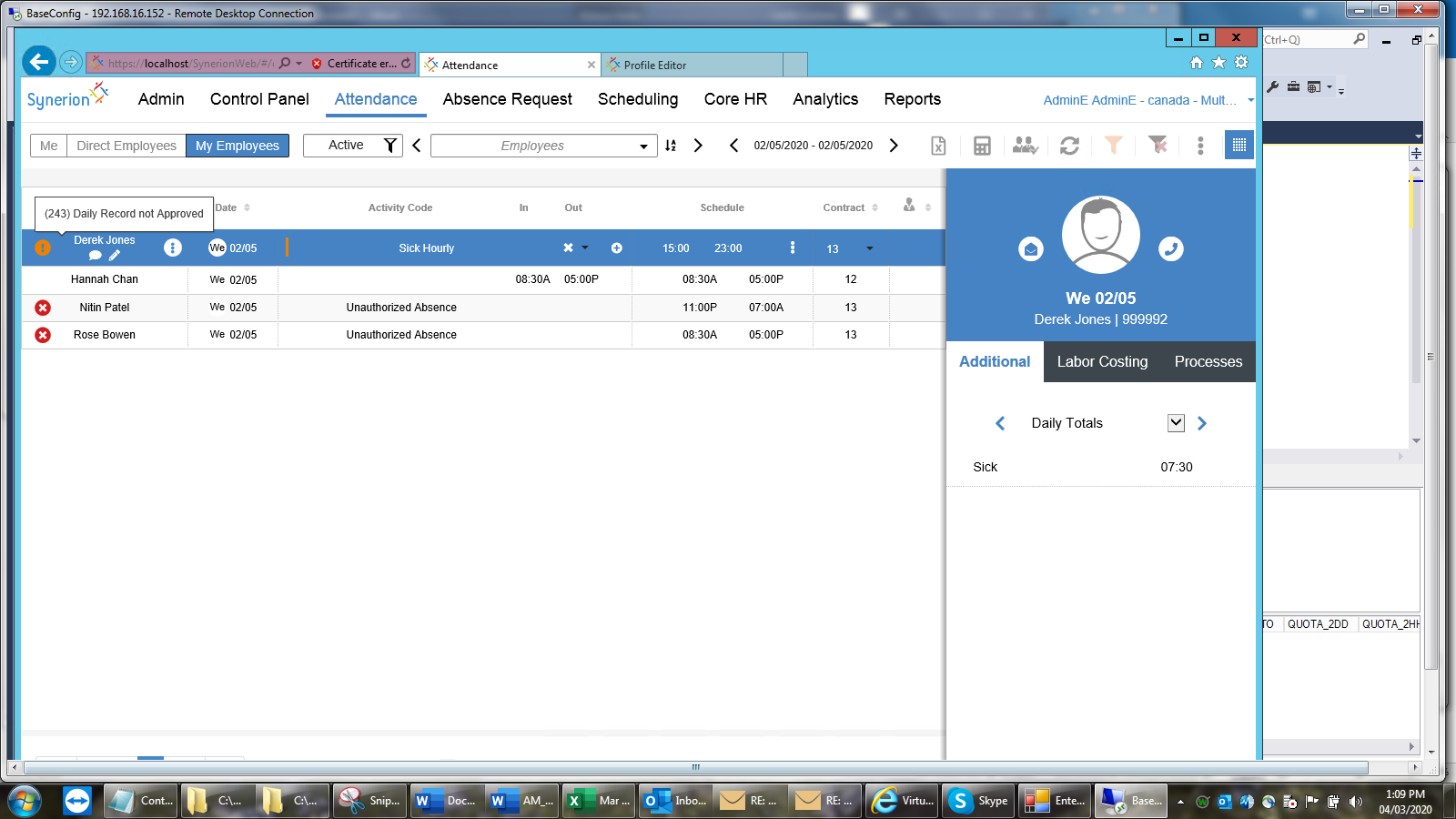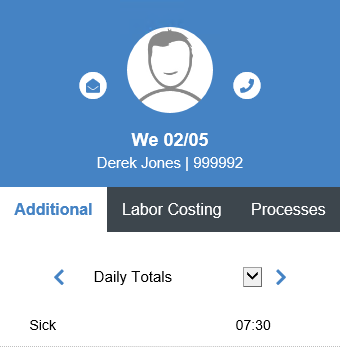From time to time your employees may be absent. When the absence is planned in advance the system will automatically enter the Absence Code. When it is an unexpected absence you will need to enter the Absence Code for the employee.
- Follow the steps from the Reviewing Notifications section, select Errors.
- Select the record by clicking on it. You will know which record is selected because the whole row will be highlighted.
Hover your cursor over the Error Notification and a pop-up window will explain what the error is.
- Click on the field where it says Unauthorized Absence and locate the appropriate Absence Code by scrolling through the drop-down list or starting to type the Absence Code name.
Note: Some absences are tied to benefit entitlements. As a result, there are times where an employee will be absent and there isn’t enough balance to cover the absence. When this happens, you will either have to ask HR for an exception (they will need to add enough to the entitlement to cover the absence) or you will have to use an unpaid absence code.
- You may also add a note to record the reason for the absence. When finished click Done.
- Save your changes by clicking the Calculate and Save button.
- Now you will see that the Error has been resolved.
- Review the updated Daily Totals in the Additional Data panel on the right.
Note: if you can’t see the Additional Data panel click on the button.
- If everything looks correct click the Approve record box.
Note: you will have to save the record once approved using the Calculate and Save button but if you have more records that require attention you may continue to address them and do a final save before you leave the attendance screen.
“Handling Errors – Adding a Full Day Absence”
From time to time your employees may be absent. When the absence is planned in advance the system will automatically enter the Absence Code. When it is an unexpected absence you will need to enter the Absence Code for the employee.
- Follow the steps from the Reviewing Notifications section, select Errors.
- Select the record by clicking on it. You will know which record is selected because the whole row will be highlighted.
Hover your cursor over the Error Notification and a pop-up window will explain what the error is.
- Click on the field where it says Unauthorized Absence and locate the appropriate Absence Code by scrolling through the drop-down list or starting to type the Absence Code name.
Note: Some absences are tied to benefit entitlements. As a result, there are times where an employee will be absent and there isn’t enough balance to cover the absence. When this happens, you will either have to ask HR for an exception (they will need to add enough to the entitlement to cover the absence) or you will have to use an unpaid absence code.
- You may also add a note to record the reason for the absence. When finished click Done.
- Save your changes by clicking the Calculate and Save button.
- Now you will see that the Error has been resolved.
- Review the updated Daily Totals in the Additional Data panel on the right.
Note: if you can’t see the Additional Data panel click on the button.
- If everything looks correct click the Approve record box.
Note: you will have to save the record once approved using the Calculate and Save button but if you have more records that require attention you may continue to address them and do a final save before you leave the attendance screen.