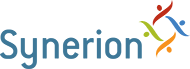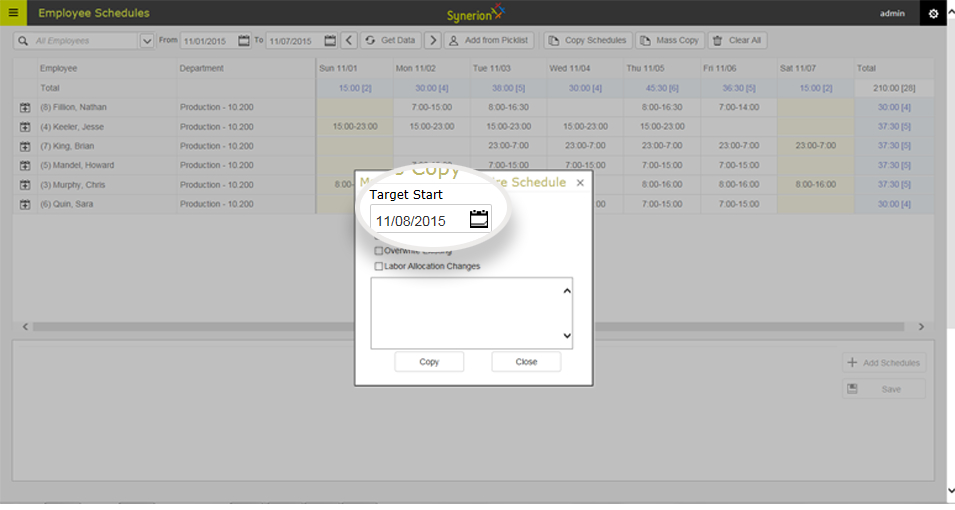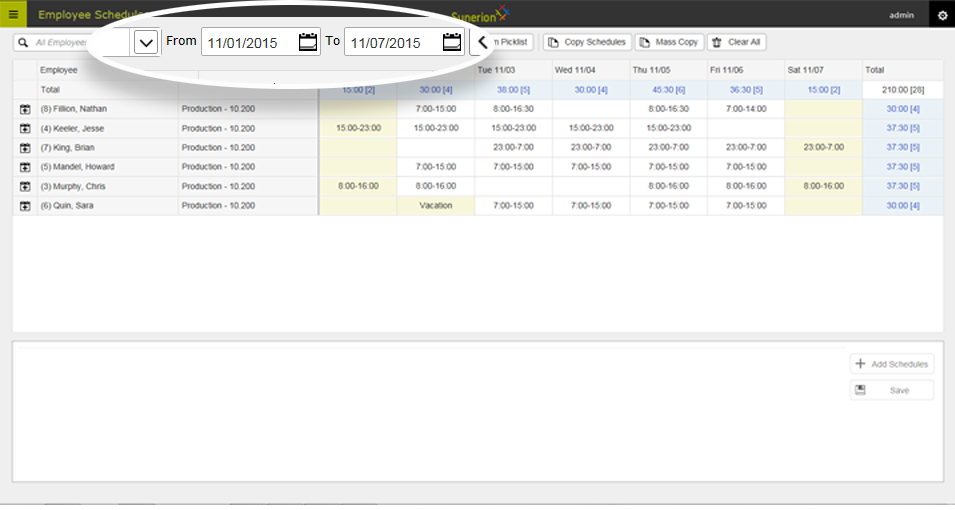
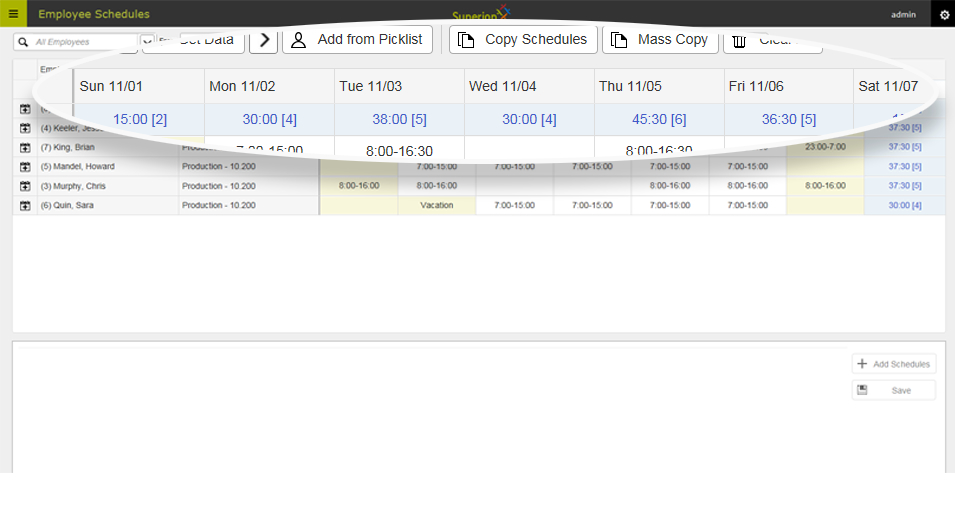
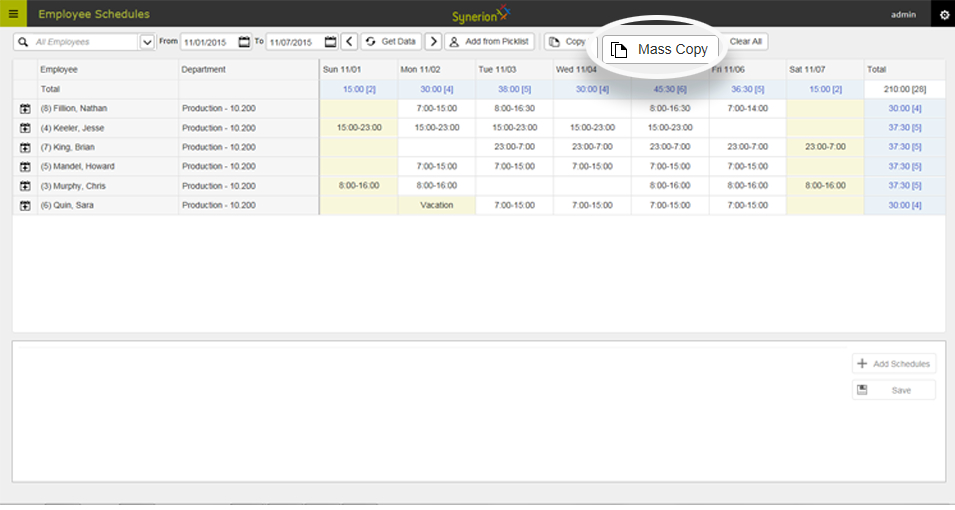
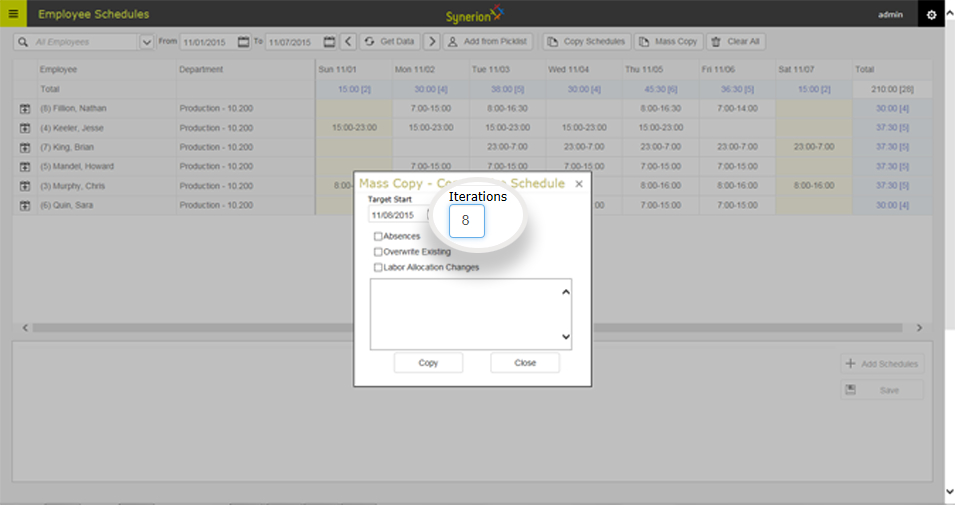
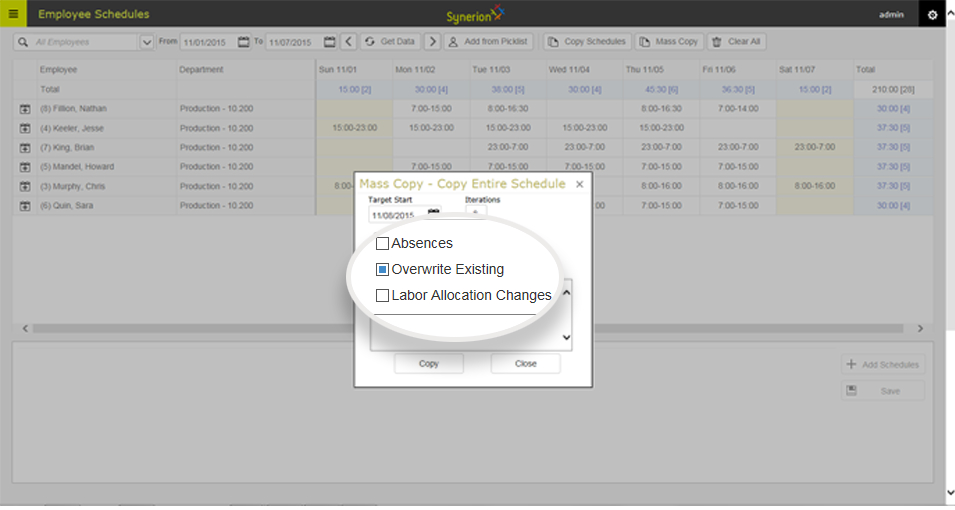
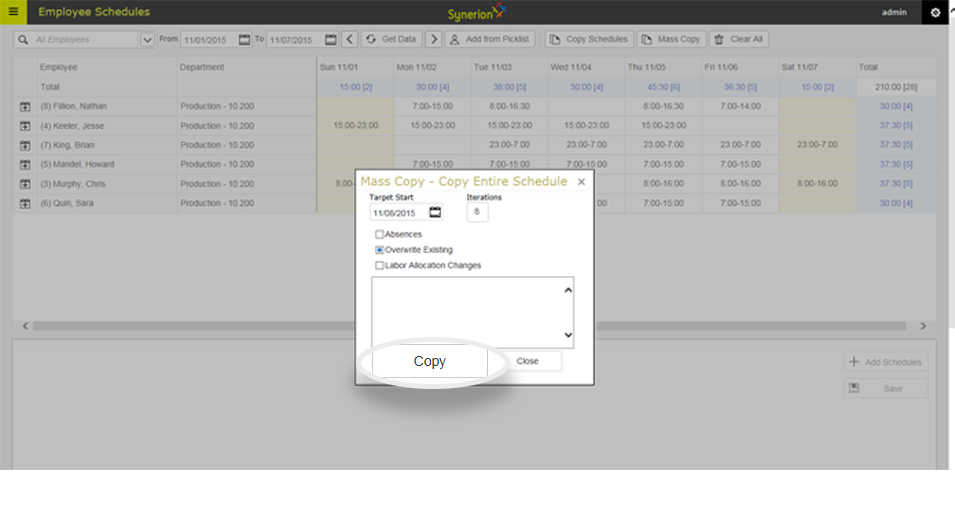
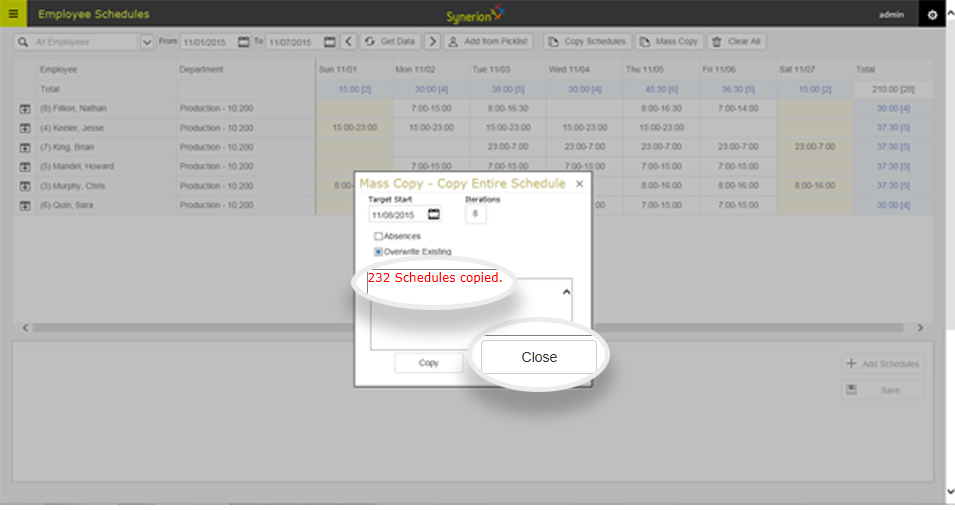
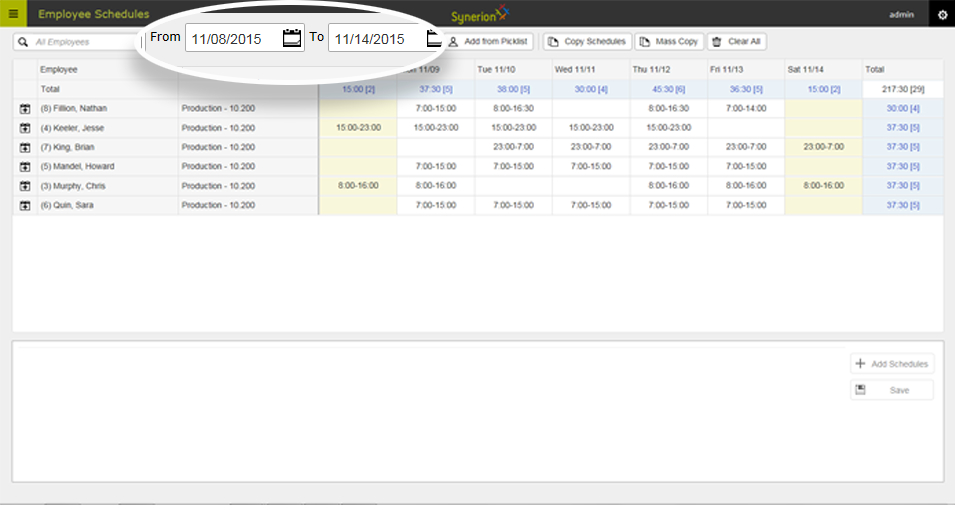
Additional Information
Mass Copy takes whatever is one the screen, which is all employees listed for all days listed, and makes a copy those employees’ schedules for that amount of days. It’s important always to select a full week of 7 days, or if doing a multi-week rotation, a multiple of 7 days, for example 14 days, 21 days etc… The reason for this is if you only select 5 day (for example Mon – Fri), the mass copy would put Monday’s schedule on the first available next day, which is Saturday, Tuesdays would be on Sunday, etc… With 7 days selected, everything lines up.
If you have a 2 week rotation, for example Monday – Thursday on week 1, and Tuesday to Friday on week 2, you can complete the two week schedule, then do a mass copy of all 14 days. Each iteration will now be a 14 day period that is copied.
The optional parameters:
Labour Allocation Changes – copies any department allocation or job costing that you have scheduled. You would only use this if you are scheduling job or department changes ahead of time.
Absences – If you have someone on vacation or another absence type, you can copy the absences. You would only use this if your employees were going to have the same scheduled absences.
Overwrite Existing – This will overwrite any existing schedules in the period time you are copying to. This is useful if you already have some schedules setup and you want to remove them and replace them with what’s currently on screen.