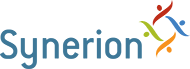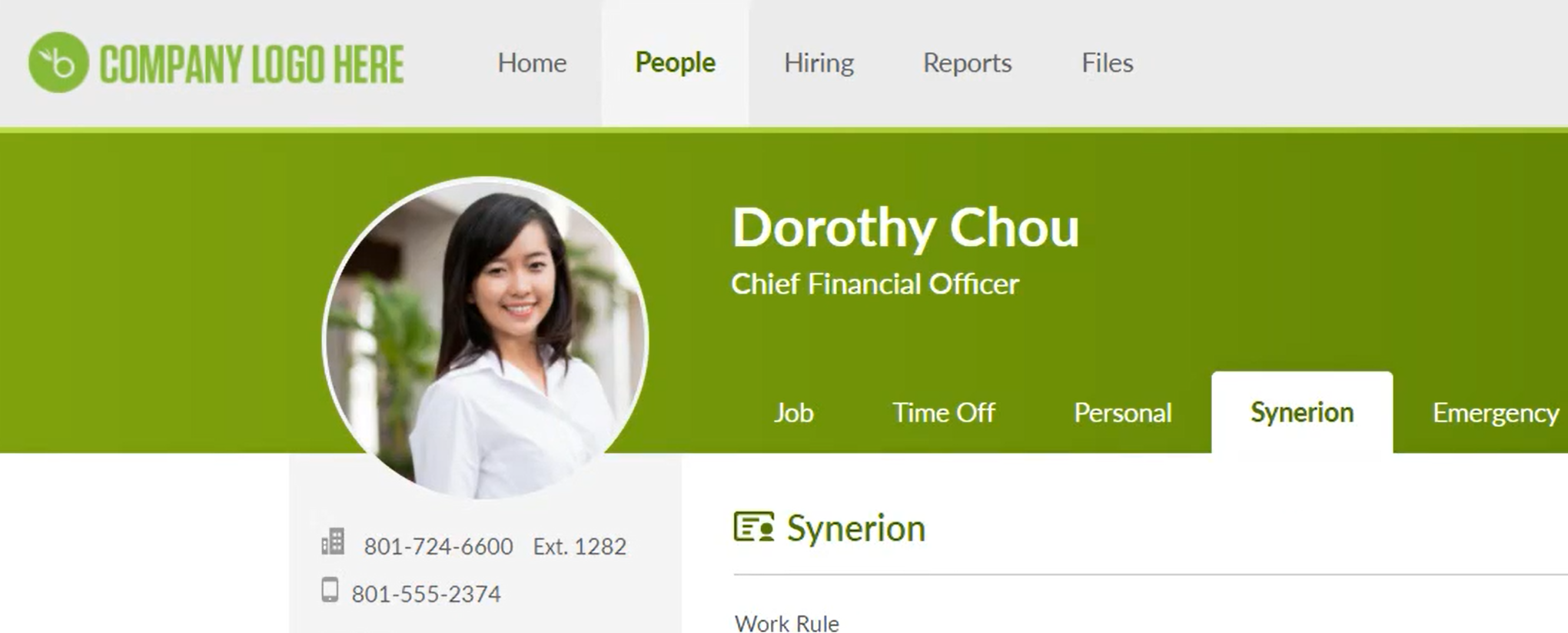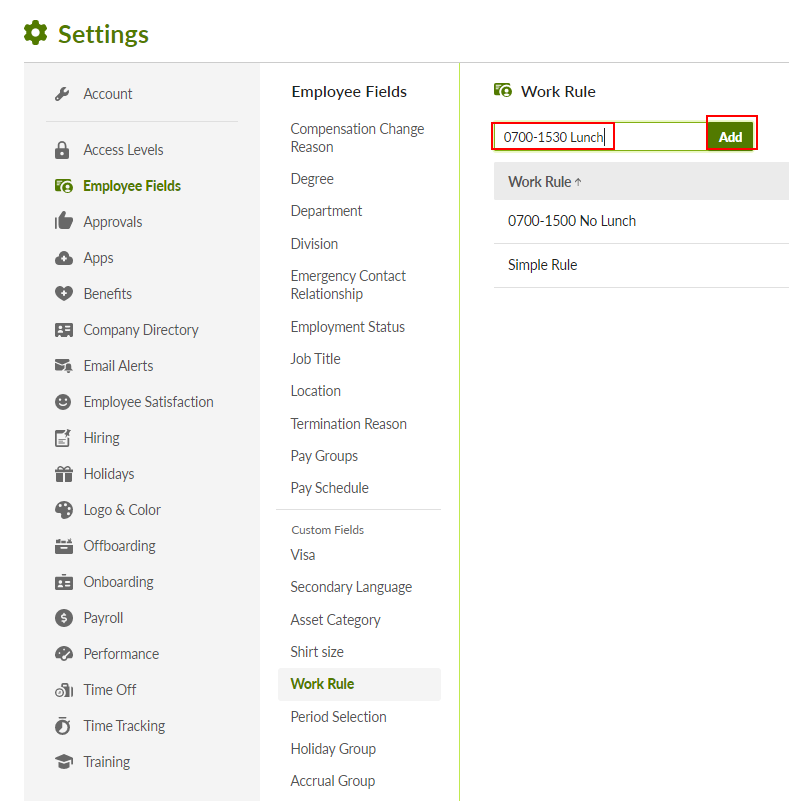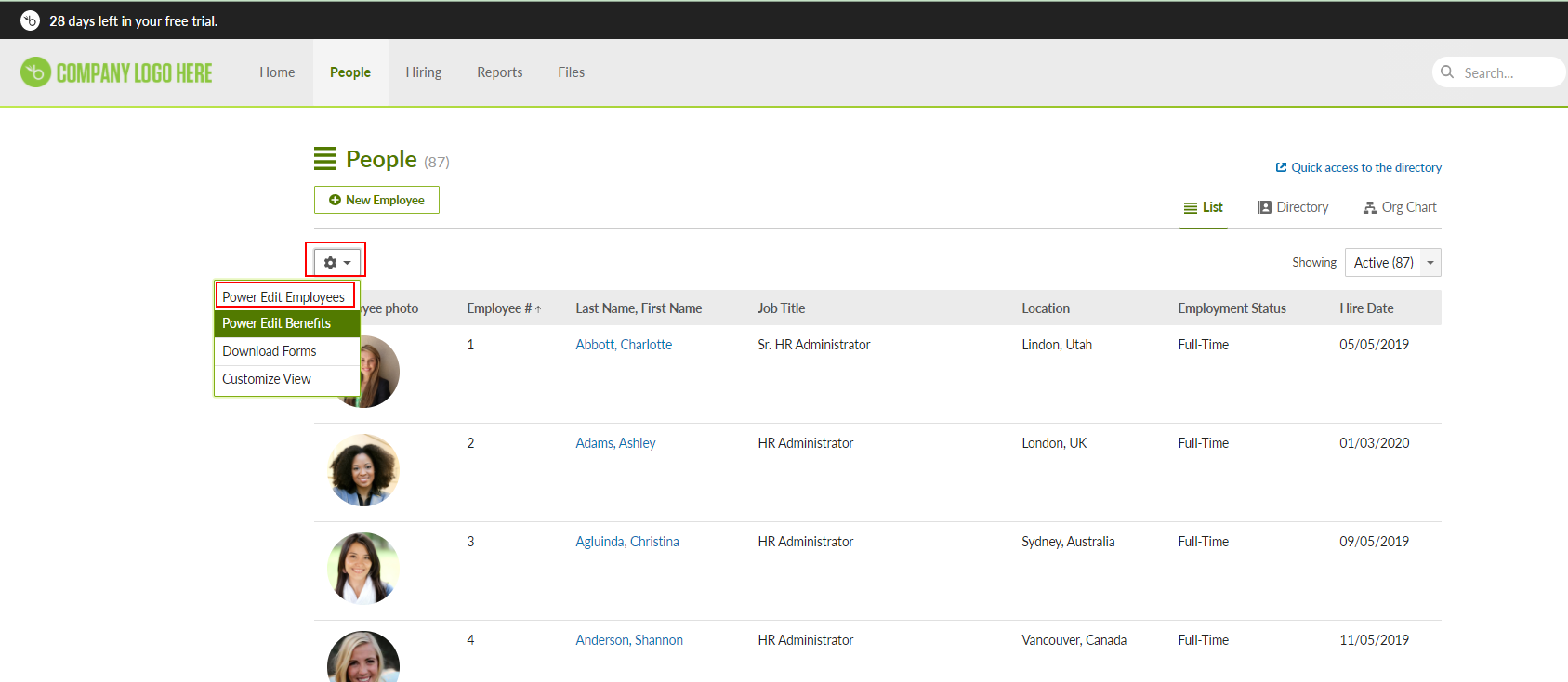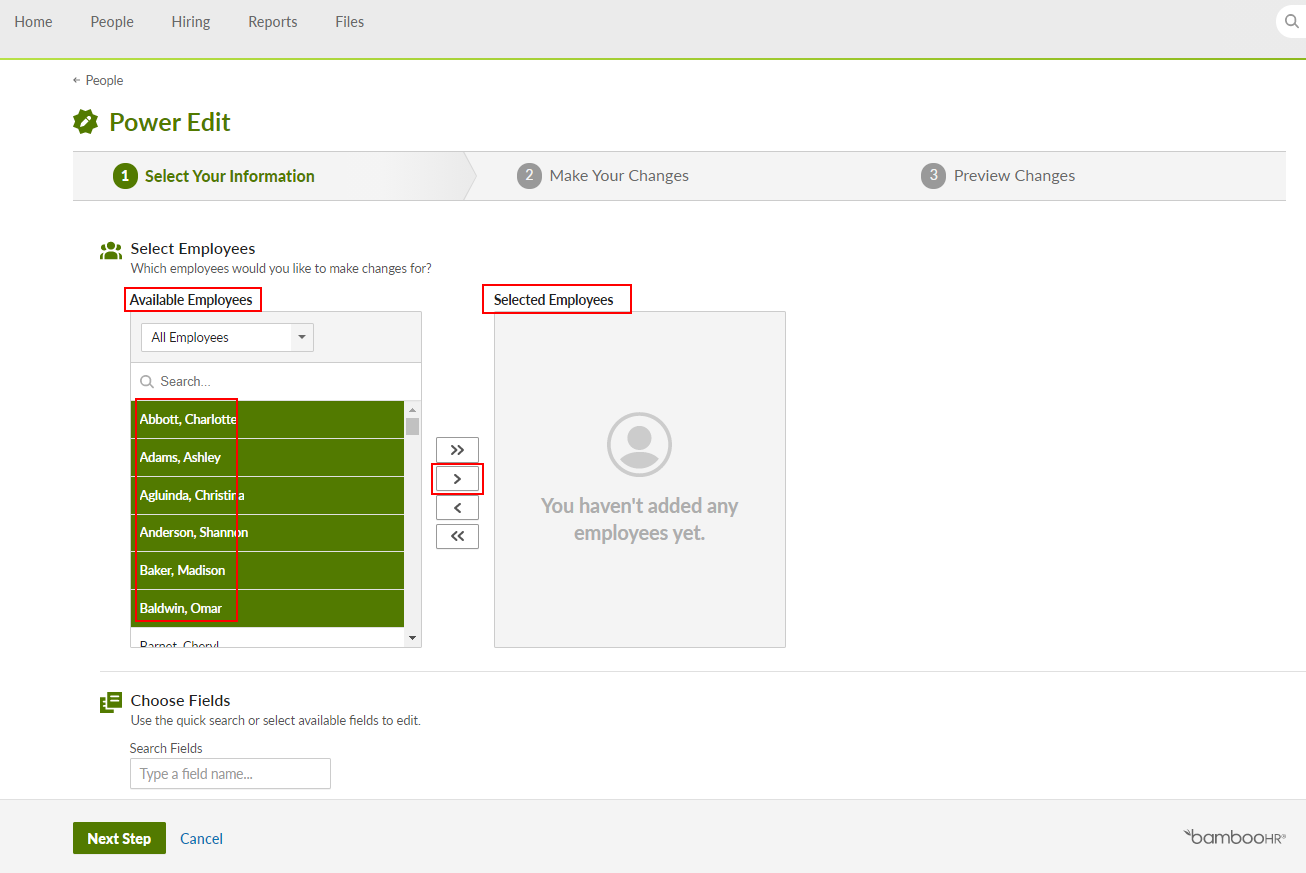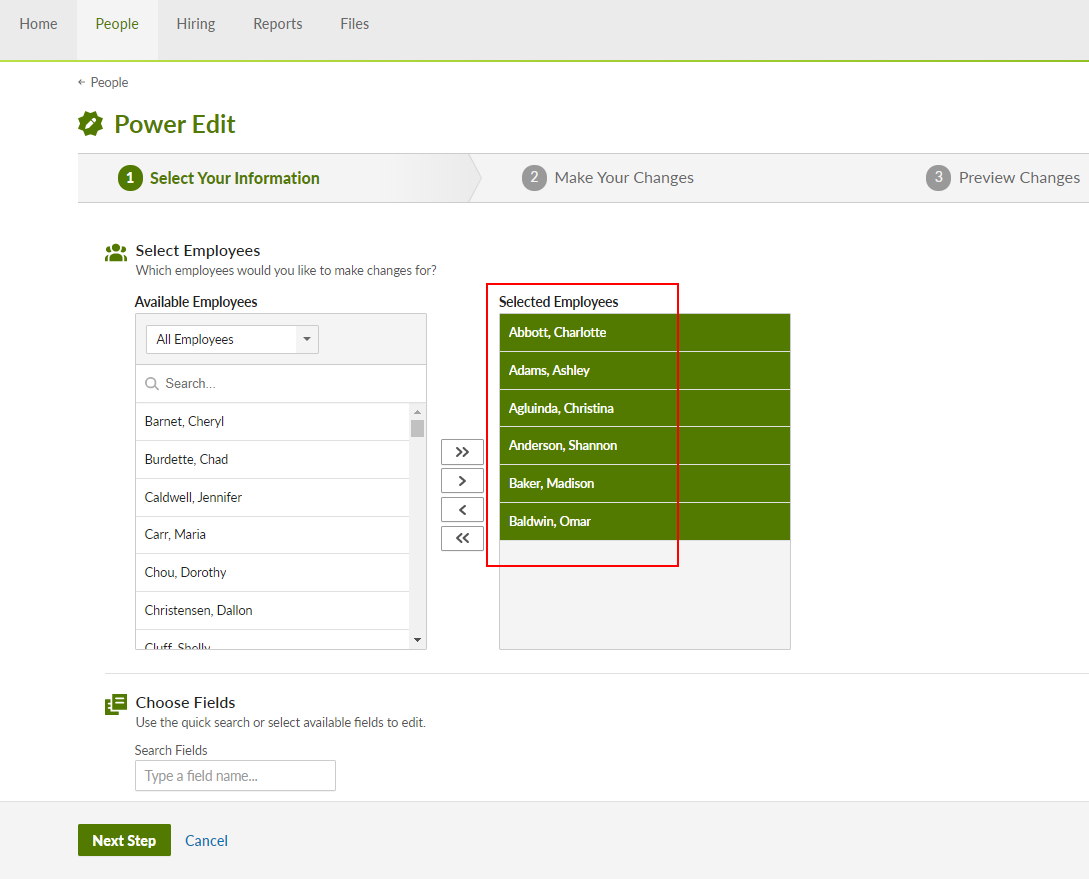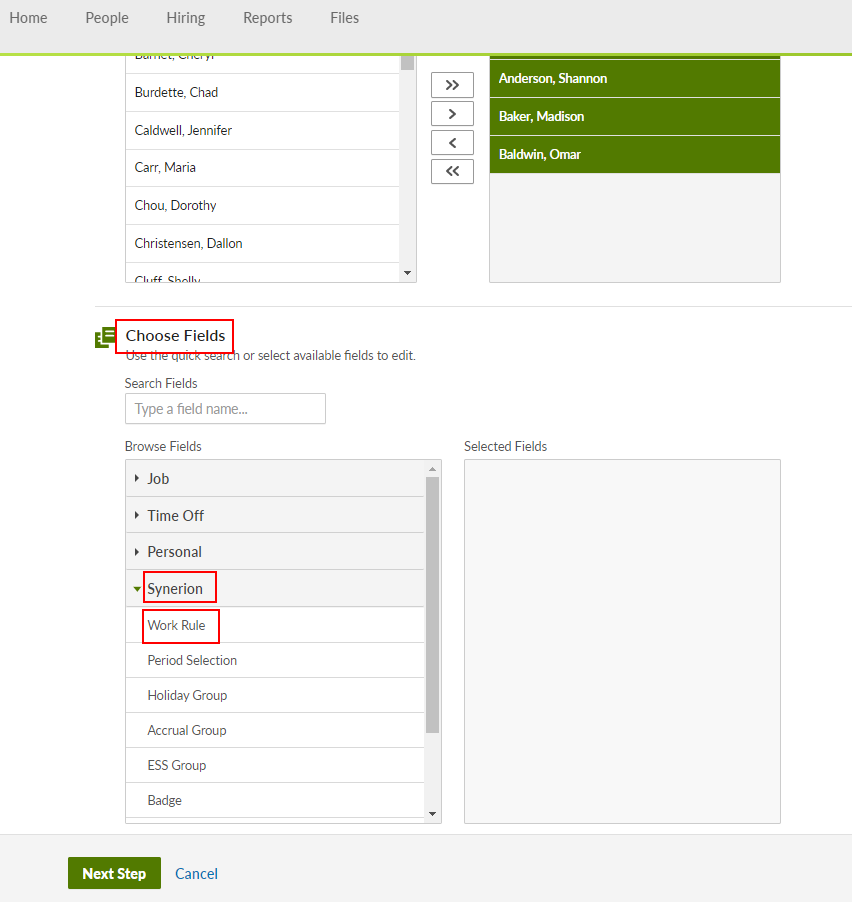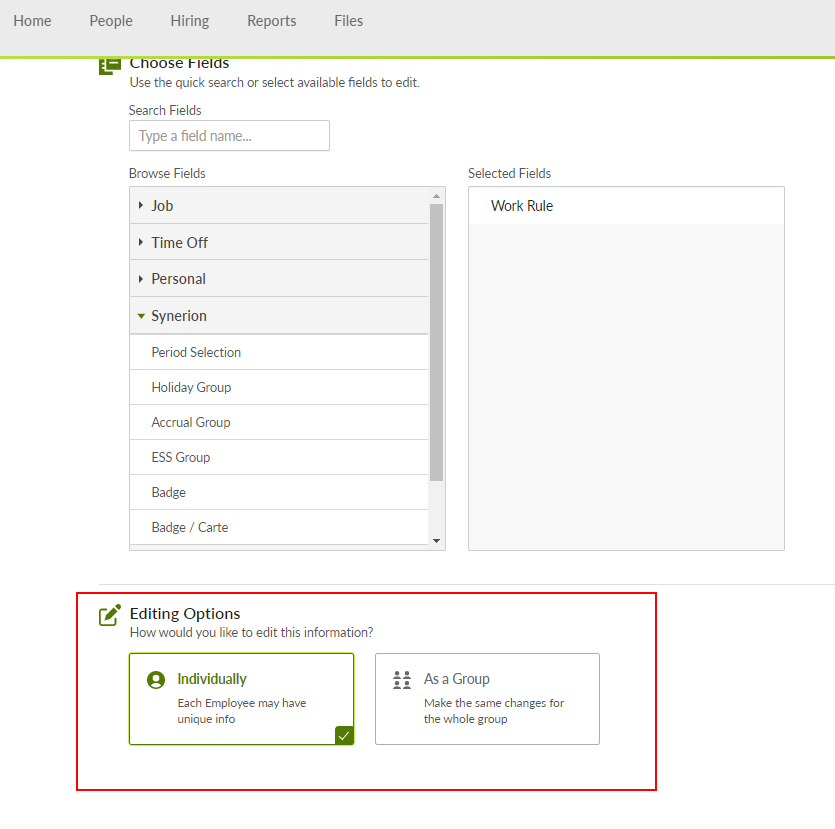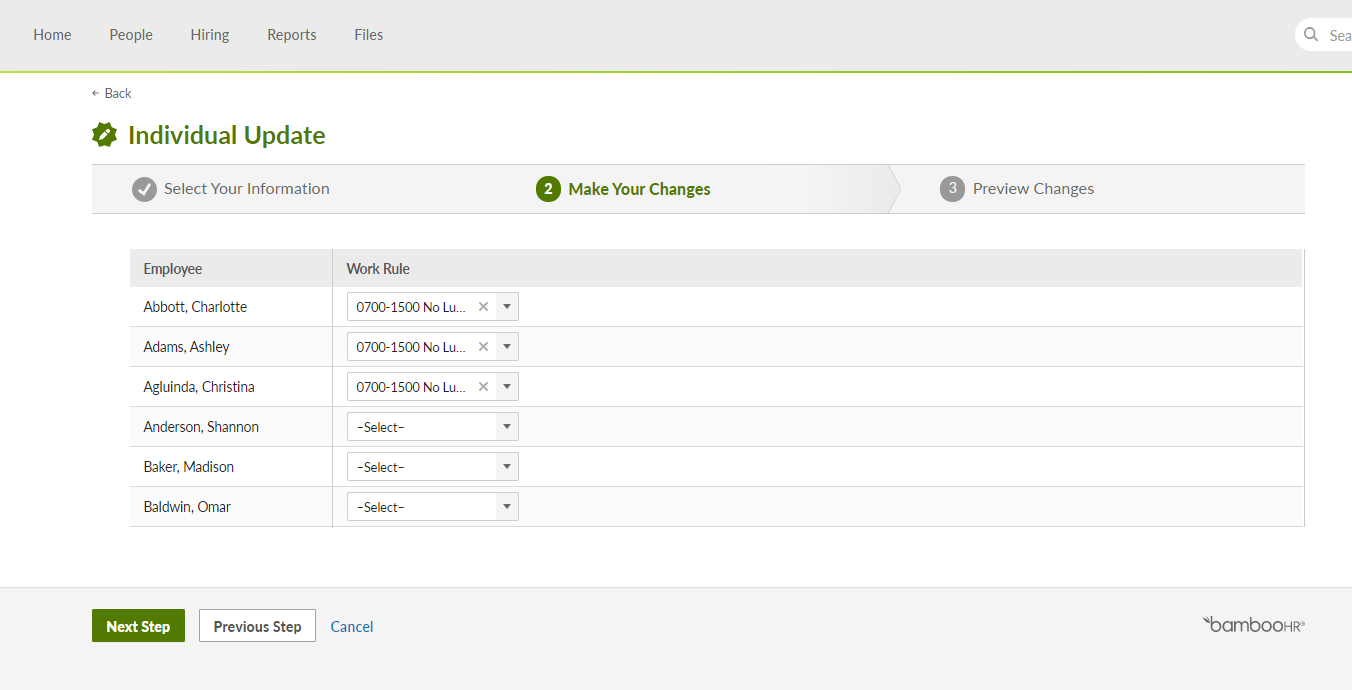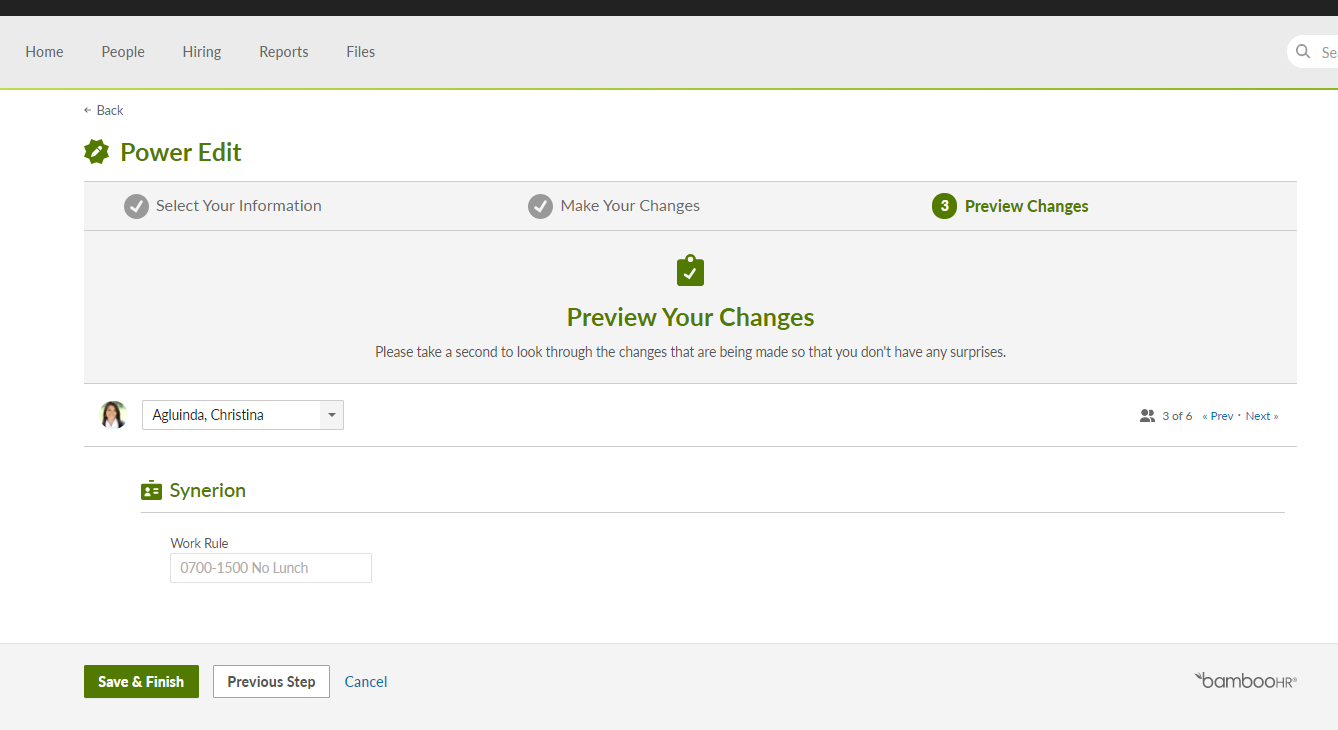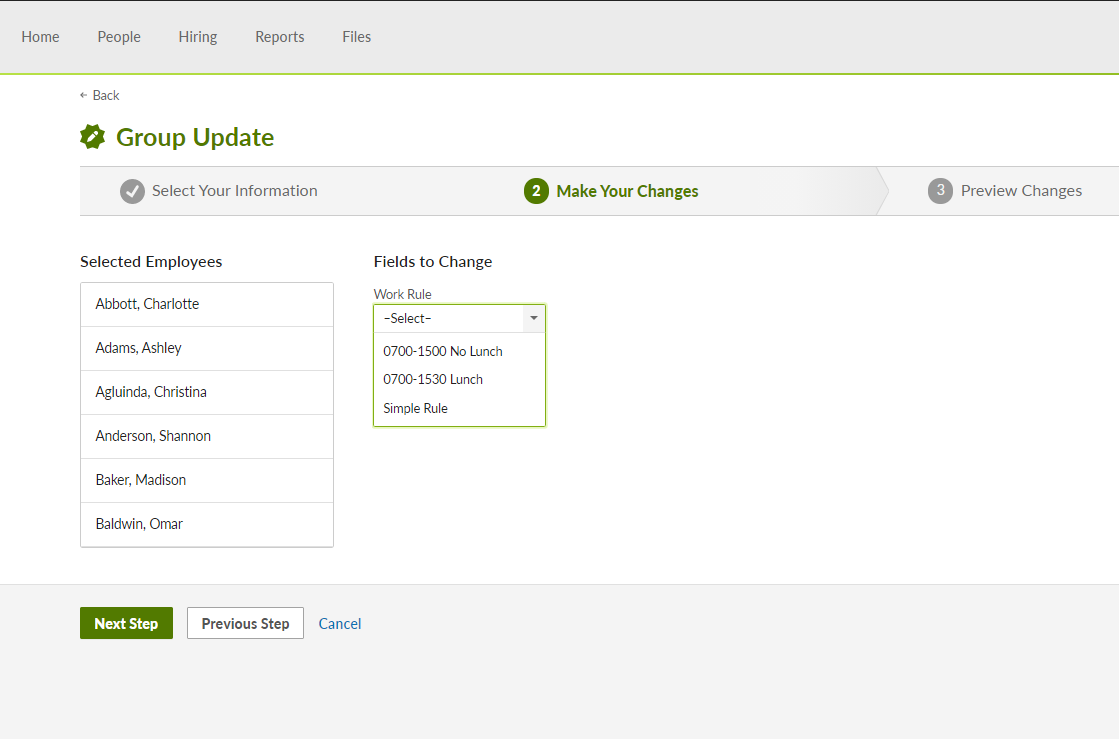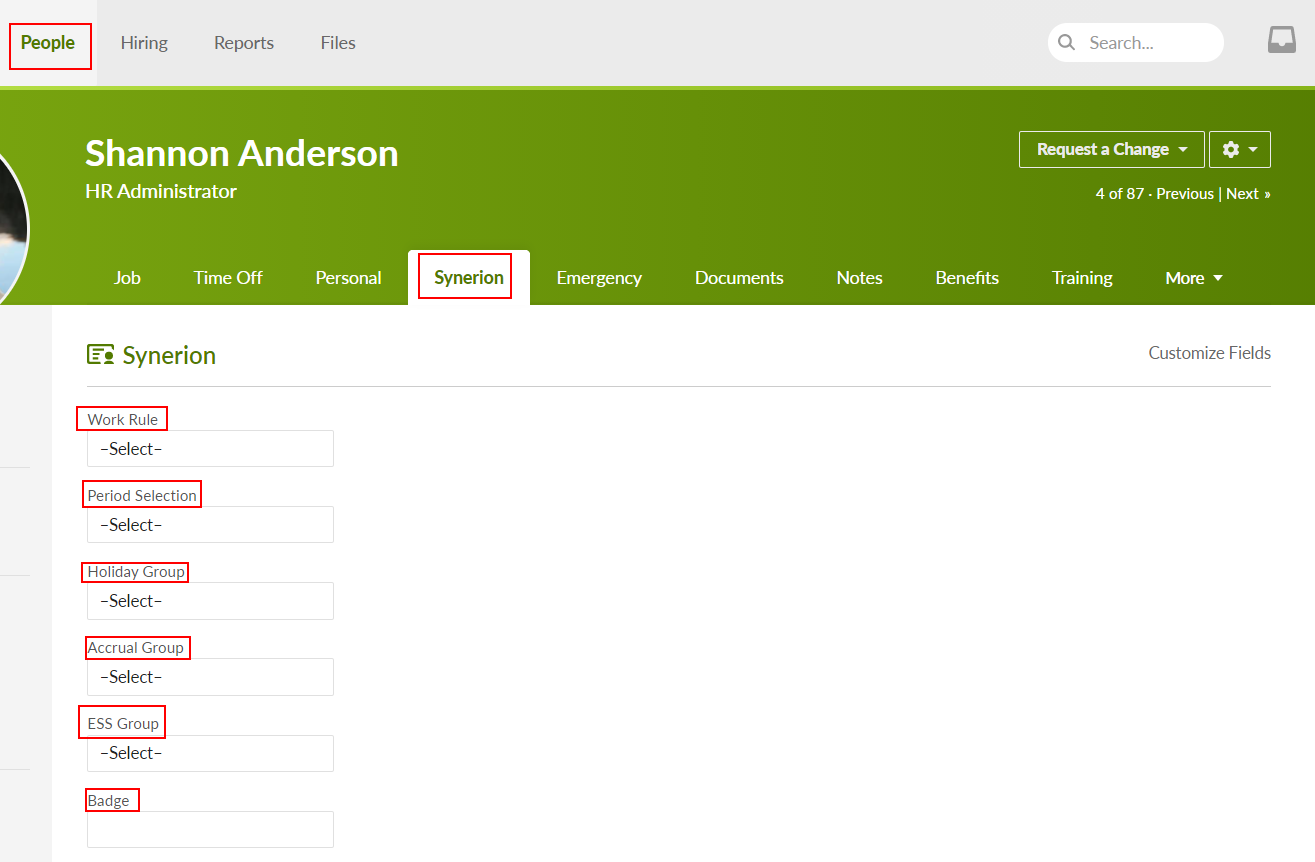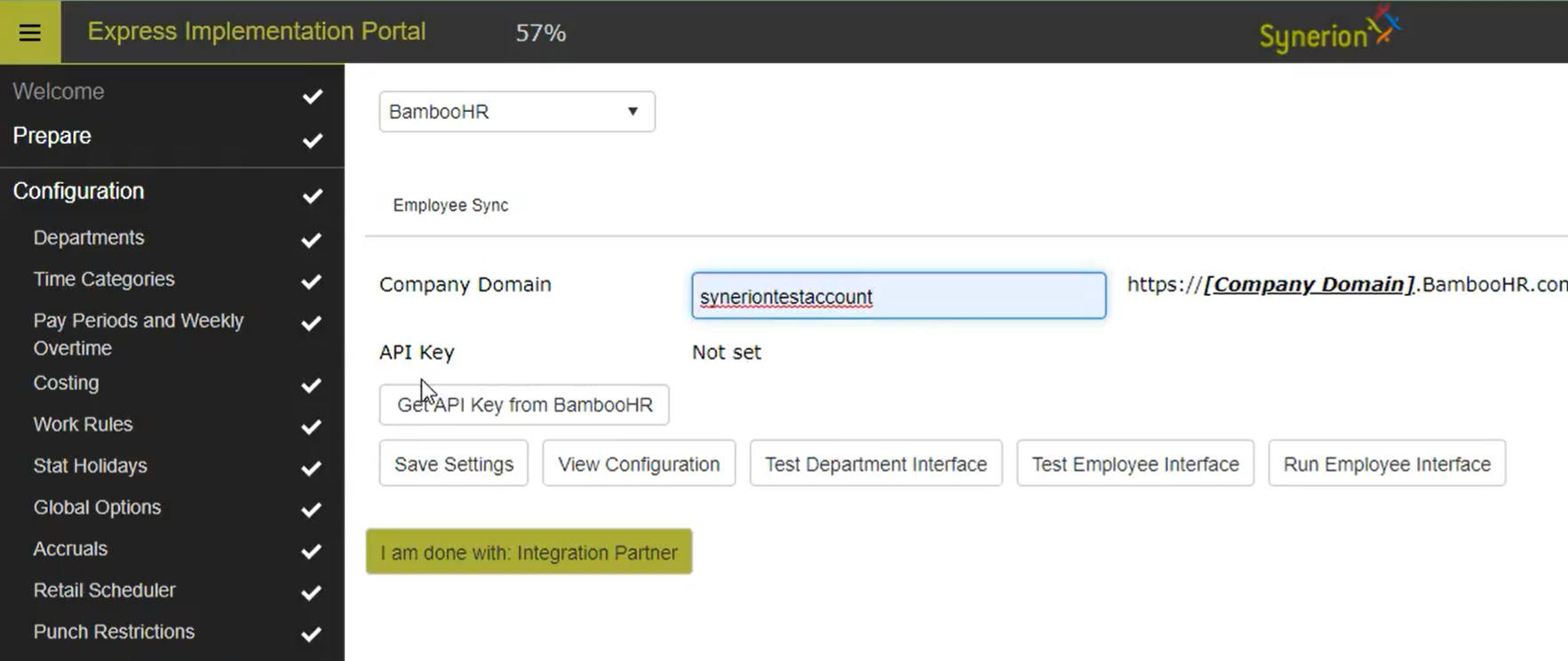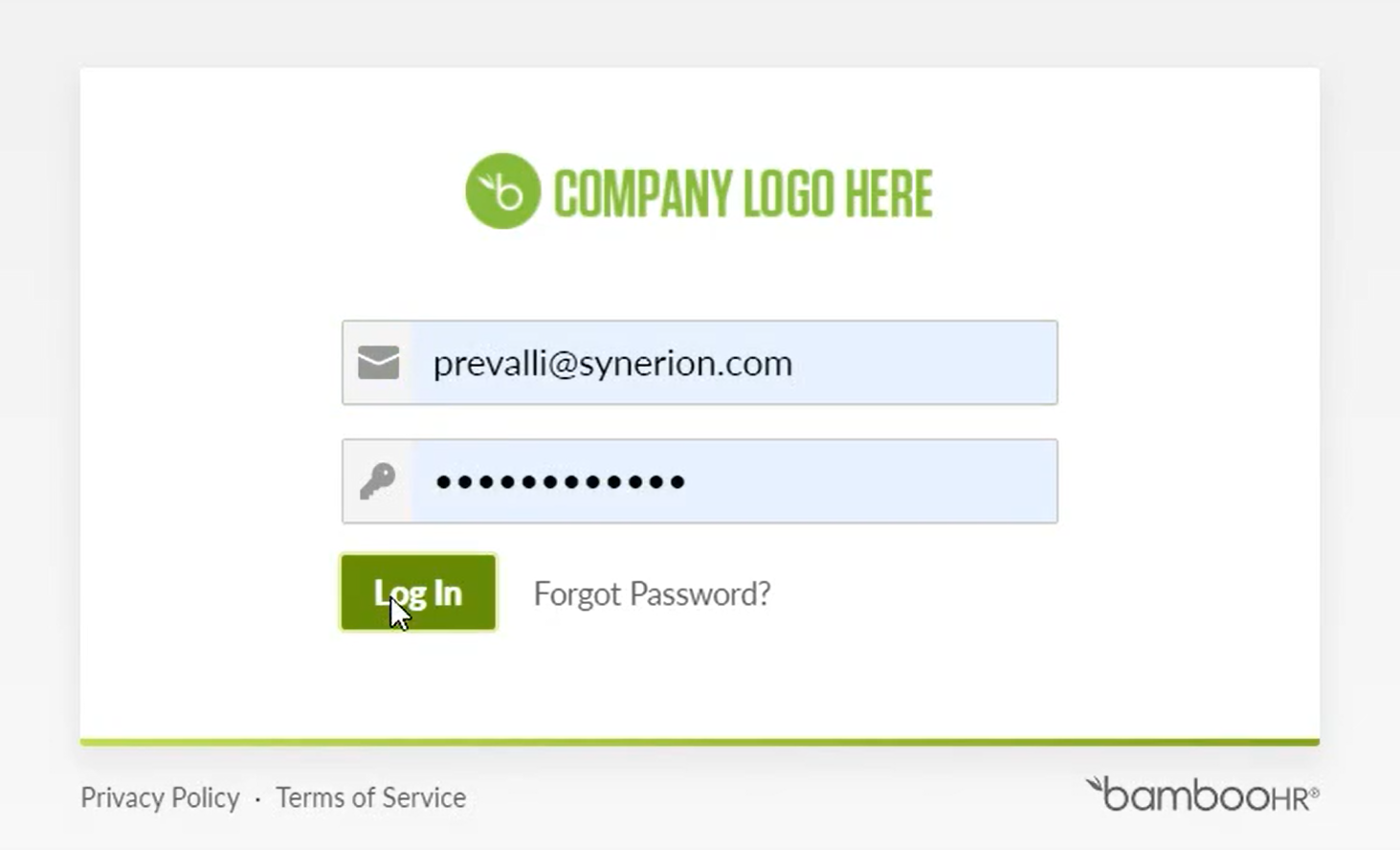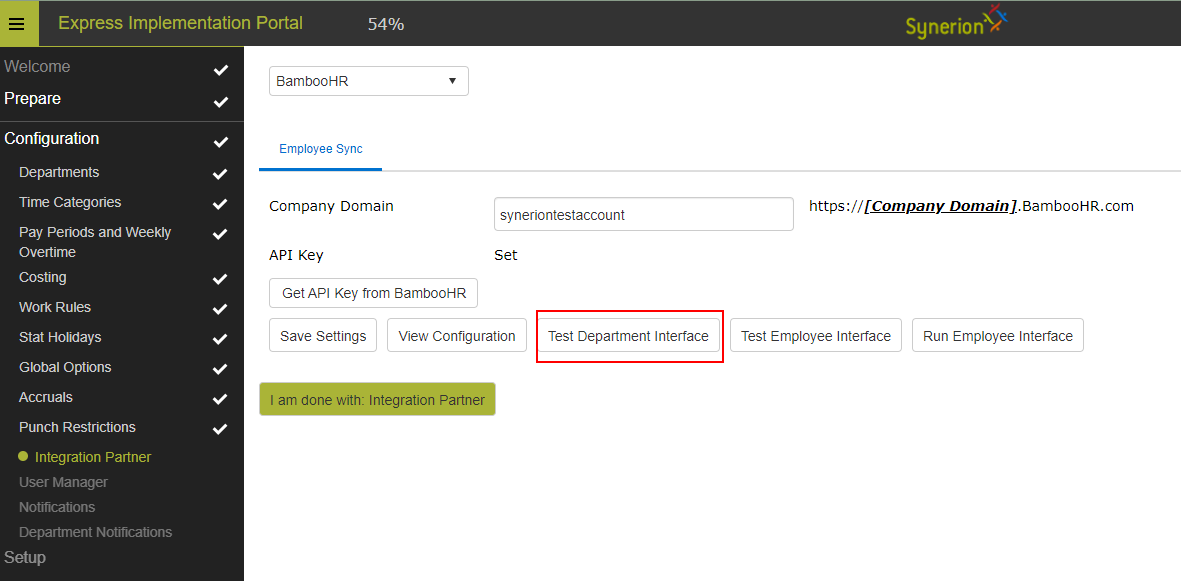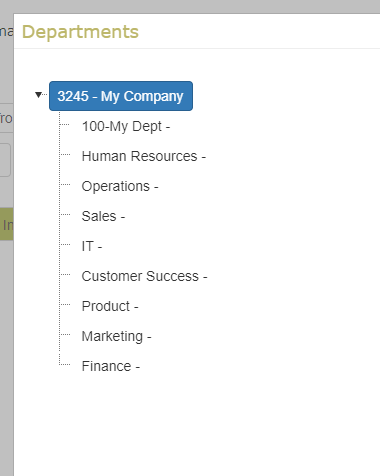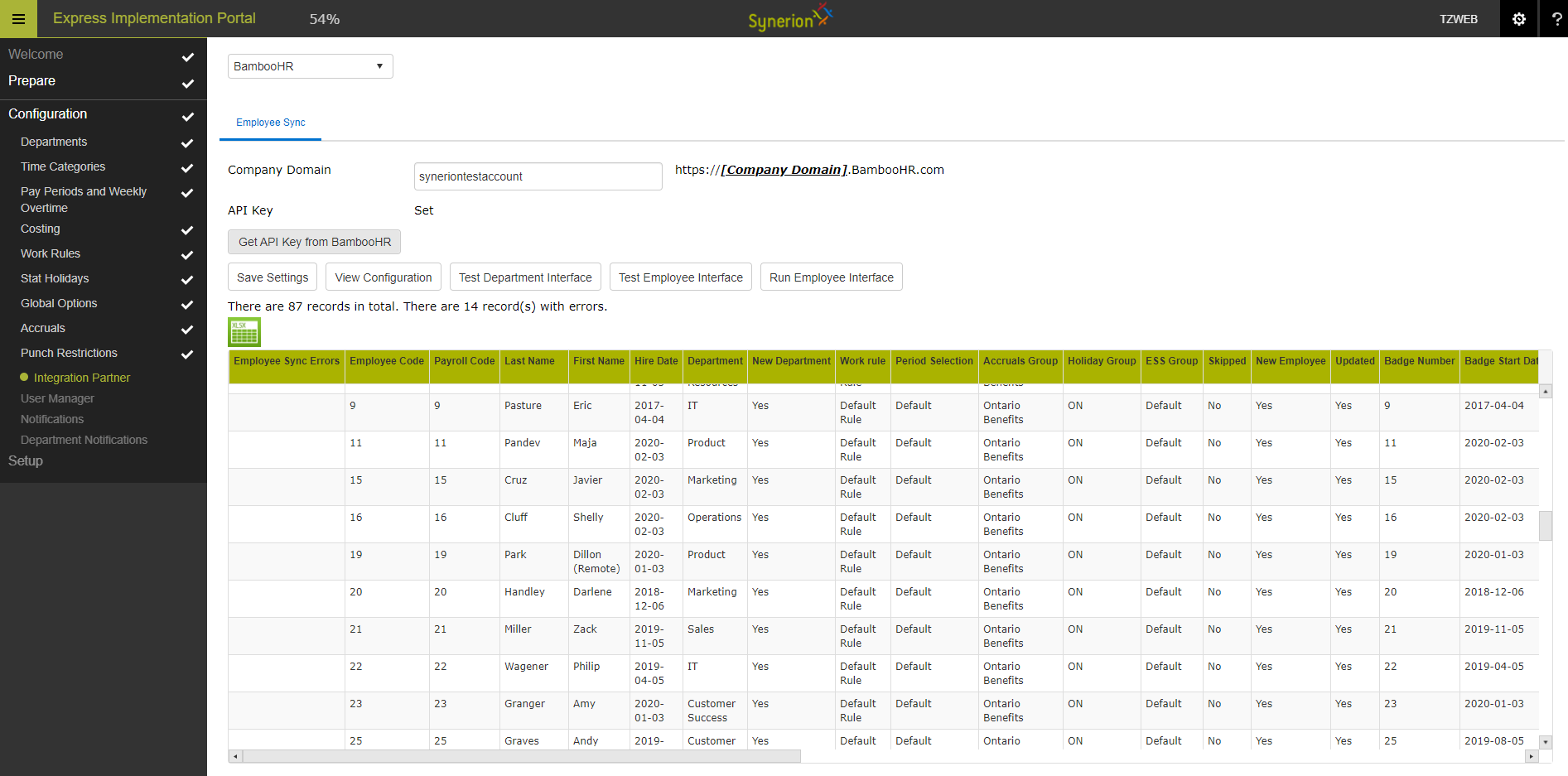Setting up the BambooHR Integration
The BambooHR Employee Integration allows importing employees from BambooHR into Synerion Agile. The BambooHR system will act as a master file system and this is a one-way synchronization. The integration supports adding new employees and updating existing ones. The integration is expected to run on a scheduled basis. (e.g., once every hour or so…) and requires a one –time setup per customer.
This Document details:
- Connecting Synerion to BambooHR
- Configuring Synerion Specific Fields – called user defined fields
- Synchronizing employees and organizational hierarchy
Connecting Bamboo to Synerion
Before we can connect Bamboo to Synerion, the customer must have purchased the Synerion system, specifying that they want to connect to Bamboo, and have a scheduled session with Synerion implementation. In addition, the Bamboo system should be already set up when this process begins.
Order the Synerion App from the BambooHR marketplace
When the Synerion App gets installed, inform Bamboo support, and they will create a tab in your system called “Synerion”
This tab will be populated with fields that exist in Synerion but not in BambooHR. Creating them in Bamboo prevents users from having to go in to Synerion and populating them for new employees and a single point employee management between the systems. If the tab has not been created please contact Bamboo support to create it. It is only necessary to populate fields that more than 1 value and are not defaulted.
Here are the list of fields:
| Custom Field | Display Name | Type | Required or Optional | Examples | Description | |
| 1 | WorkRule | Work Rule | Single Select
Dropdown |
Required | 0700-1500 No Lunch
0700-1530 Lunch 0900-1700 No Lunch |
This defines how employee’s hours are calculated (i.e. work policy) |
| 2 | PeriodSelection | Period Selection | Single Select
Dropdown |
Required | Weekly 40
Weekly 44 |
This defines employee’s pay period and period overtime rules |
| 3 | HolidayGroup | Holiday Group | Single Select
Dropdown |
Optional | Ontario Stats
None |
This defines the employee’s statutory holidays policy
Not all employees are entitled to stat pay, hence the need for a “None” option |
| 4 | AccrualGroup | Accrual Group | Single Select
Dropdown |
Optional | Standard Benefits
None |
This defines the employee’s accrual benefits policy
Not all employees are entitled to benefits, hence the need for a “None” option |
| 5 | EssGroup | ESS Group | Single Select
Dropdown |
Optional | Timesheet Employees
None |
This defines employee’s self-service security configuration
Not all employees have access to ESS, hence the need for a “None” option |
| 6 | BadgeNumber | Badge | Alphanumeric
Max Length (20) |
Optional | 100
101 102 |
Some customers use proximity cards etc. where the badge is different from the employee number.
These customers can define the badge / card number via UDF. Usually numeric but can also be alpha |
Synerion Implementation team will tell you which values to add for each category.
Here is an example on how to add a work rule value:
- Select the field ‘Work Rule’ and add the values.
There are two ways to assign these values to employees:
- Assign a value to multiple employees at one time.
- Assign by individual employee
Assign Value to multiple employees at one time
- Login to BambooHR, under People click on gear icon and select ‘Power Edit Employee.’
- From ‘Available Employees’ select the employees (you can multi select employees) and move to ‘selected employees’
- Next choose the field from ‘Synerion’
- Next you can choose from either option: Individually or as a group and click ‘Next Step’.
- Select the values from the dropdown for each individual employee and click ‘Next Step’.
- Preview your changes and click ‘Save and Finish’.
- If you choose as Group update at step 4, select the value from the dropdown and click ‘Next Step’.
- Preview your changes and click ‘Save and Finish’.
You can similarly continue for remaining User Defined fields like Period Selection, Holiday Groups, Accrual Groups and ESS Groups.
Assign by individual employee
- Login to BambooHR, under People select the employee ‘Synerion’ tab is displayed with all custom fields.
Select the value from the dropdown.
Connecting to the Synerion System
This step will be done with Synerion implementation
During your implementation Synerion will navigate to the implementation portal and specify your BambooHR company domain from your BambooHR URL (companydomain.bamboohr.com).
Once this is inputted into the UI, the implementer will press “GET APKI KEY…” and will be redirected to the BambooHR login screen.
The user will input their credentials, and then the two systems will be connected.
’
Step 3: Synchronizing employees and organizational hierarchy
Once the two systems are connected there will be a flag that shows the API key is set in the implementation portal.
The implementer will then build the organizational hierarchy by pressing the “Test Department Interface” button.
Clicking on this button, it validates the credentials, and it displays the preview of the departments that will be created in Synerion. It gets Department Number and Name directly from BambooHR. The user can preview the departments. It is not saved into the system yet.
The next step is to test the employees coming over from the source system by pressing “Test Employee Interface”.
All the employees will display on the screen with all the relevant values. This can be exported to excel if it is simpler to review that way. Again, this is for verification purposes, nothing has been imported yet.
The final step is to run the employee interface. This can be run manually but future runs will be scheduled to run every X hours.